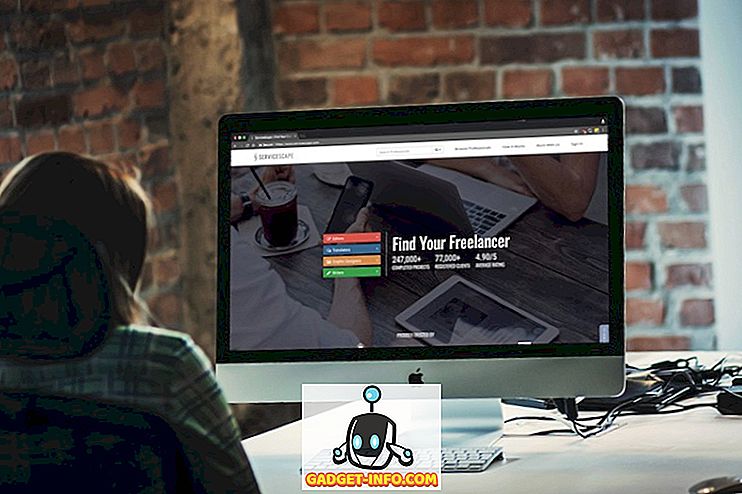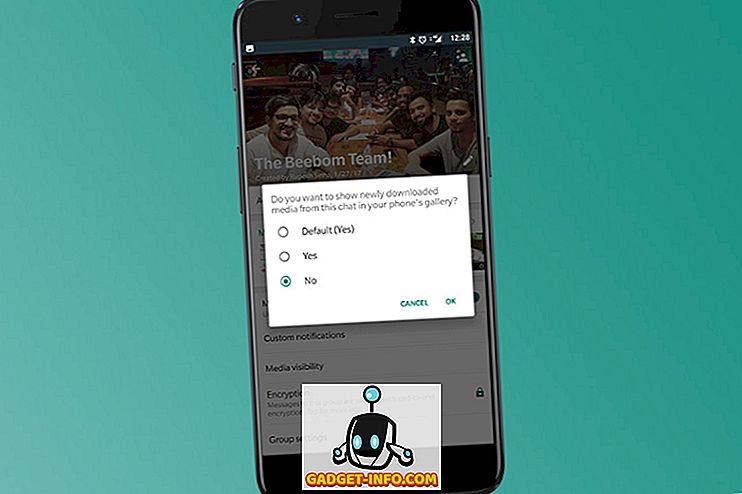Kui olete proovinud dokumenti Windows 10-s printida, teate, et see ei prindi, kui printer pole võrgus. Tavaliselt tähendab see ainult printeri sisselülitamist ja mõne sekundi ootamist, et olek saaks võrguühenduseta võrku vahetada.
Kahjuks ei juhtu see kogu aeg. Selle asemel jääb printer võrguühenduseta olekusse, isegi kui printer on sisse lülitatud ja ühendatud arvutiga või võrku. On üsna vähe põhjusi, miks Windows ei pruugi avastada, et printer on võrgus, ja teen endast parima, et katta võimalikult palju lahendusi.

1. etapp: võimsustsükli seadmed
Esimene asi, mida teha enne seadistuste ja tööriistade sügavale sattumist, on lihtsalt proovida printeri ja arvuti võimsustsüklit. Palju kordi, mis probleemi lahendab. Lülitage printer välja ja lülitage arvuti välja. Seejärel lülitage printer sisse ja oodake, kuni see on võrku ühendatud. Kui kasutate USB-kaablit, siis oodake, kuni printer on käivitunud.

Nüüd lülitage arvuti sisse ja vaadake, kas printer on endiselt võrguühenduseta või mitte. Veenduge, et printer on täielikult välja lülitatud ja mitte ainult energiasäästurežiimis. Kui te ei ole kindel, on kõige parem teha printeri lahtiühendamine umbes 30 sekundiks.
2. samm: kasutage printeritarkvara
Kui teie printer kuvab endiselt võrguühenduseta, võite proovida kasutada printeriga kaasas olevat printeritarkvara. Need printeri utiliidid suudavad tavaliselt võrgus printerit tuvastada ja lahendada probleemid, mis põhjustavad printeri võrguühenduseta ilmumist.
Näiteks saate HP printerite probleemide lahendamiseks vaadata minu eelmist postitust HP Print ja Scan Doctor'i kasutamise kohta. Canon puhul minge oma tugiteenuste saidile, sisestage oma mudeli number ja seejärel klõpsake vahekaardil Tarkvara . Printeri haldamiseks ja hooldamiseks saate alla laadida oma My Printer tarkvara.
See kehtib päris palju kõigi printeritootjate kohta. Kui teil on Dell printer, minge Dell draiverite ja allalaadimiste lehele, otsige oma printerit ja seejärel laadige alla printerirakendus.

Ülaltoodud näide on Kyocera prindikeskuse tarkvara, mis töötab minu Windows 10 seadmes. See näitab teile printeri olekut ja annab teile täiendavaid üksikasju, nagu tinditasemed jne. Kui te ei ole kindel, kas printeri tarkvara on teie arvutisse installitud, saate kontrollida, klõpsates menüüs Seaded, seejärel klõpsates seadmetel ja lõpuks klõpsates Printerid ja skannerid .

Windows 10 kuvab printerid paremal pool ja kui printeri haldamiseks on installitud tarkvarapakett, ütleb ta selle seadme jaoks rakenduse App . Kui klõpsate printeril ja seejärel klõpsata nupul Halda, näete nuppu Ava printerirakendus .

Minu puhul ei teadnud ma isegi, et mul oli minu süsteemis juba installitud tarkvara, nii et see oli kasulik.
3. samm: määrake printer Online
Mõnikord, isegi kui printer on võrgus ja ühendatud, on seaded valesti konfigureeritud. Avage printeri järjekord, klõpsates juhtpaneeli seadmetes ja printerites ning topeltklõpsates printeril.

Siin soovid klõpsata menüüribal Printer, seejärel eemaldage märkeruut Pause Printing ja Use Printer Offline .
4. samm: käivitage tõrkeotsing
Kui probleem on Windowsi printimise allsüsteemiga, võib tõrkeotsingu käivitamine aidata. Tõrkeotsingu saate käivitada järgides sammu 2 samme, et saada printeri ekraani haldamine. Kui olete seal näha, näete linki Käivita tõrkeotsing . Klõpsake sellel ja see kontrollib spooleri teenust, võrgu seadeid jne.

Tõrkeotsing töötab tavaliselt, kui probleem on seotud Windowsi.
5. samm: kontrollige printeri porti
Kui miski pole siiani töötanud, on probleem tõenäoliselt seotud sadama konfiguratsiooniga. See kehtib tõenäoliselt ainult võrguga printerile, millel on IP-aadress. Kõige tõenäolisem põhjus on see, et printeri IP-aadress on muutunud, kuid sadama konfiguratsioon osutab endiselt vanale IP-aadressile.
Esmalt saate teada oma printeri IP-aadressi, printides võrgukonfiguratsiooni lehe. Kui te ei suuda aru saada, kuidas seda teha, siis vaadake minu eelmist postitust selle kohta, kuidas kasutada mõningaid lihtsaid ja tasuta tööriistu võrgu skaneerimiseks ja kõigi teie võrgu seadmete IP-aadressi vaatamiseks.
Kui teil on IP-aadress, avage juhtpaneel, seadmed ja printerid ning paremklõpsake printeril. Veenduge, et valite Printer Properties (Printeri atribuudid), mitte Properties (Omadused) allosas.

Klõpsake vahekaardil Ports ( Pordid ) ja seejärel kerige loendit allapoole, kuni kuvatakse üks kontrollitud port. Valige see ja seejärel klõpsake nuppu Konfigureeri port .

See dialoog näitab teile praegust IP-aadressi, mida ta peab printeriks. Kui printeri IP-aadress on siin loetletust erinev, siis on see teie probleem. Lihtsalt värskendage IP-aadressi siin ja peaksite olema hea minna.

Kui sa saad portide konfigureerimiseks proovida mistahes viga, nagu allpool näidatud, on see tõenäoliselt seetõttu, et see on konfigureeritud WSD-pordina.
Pordi seadistamisel ilmnes viga. Seda toimingut ei toetata.
WSD-port, mis tähistab seadmete veebiteenuseid, on automaatselt konfigureeritud port, mida ei saa redigeerida. Kui see on nii ja te ei saa oma printeriga ühendust luua, peate lisama uue TCP / IP-pordi ( lisanupu nupu kaudu). Oma eelmise postituse saate lugeda võrguprinteri lisamisel, luues TCP / IP-pordi. Samuti saate lugeda minu artiklit traadita printerite tõrkeotsingu kohta, mis annab mõned täiendavad nõuanded.
Teine vähem tehniline võimalus on järgida sammu 6, milleks on printeri kustutamine ja seejärel uuesti lisamine, kasutades automaatselt uut IP-aadressi.
6. samm: printeri eemaldamine ja uuesti lisamine
Kui te ei saa printerit veel töötada, siis on teie parim valik selle eemaldamine ja seejärel uuesti installimine. Kui Windows installib printeri, tuvastab see selle, kontrollib kõiki seadeid ja veenduge, et printeri draiver on õigesti installitud.
Printeri eemaldamiseks minge juhtpaneelile, seadmetele ja printeritele, paremklõpsates printeril ja valides Eemalda seade .

Samuti on hea mõte arvuti uuesti installida enne printeri uuesti installimist. Pange tähele, et see ei eemalda printeri draiveri oma süsteemist. Kui draiveriga on probleeme, järgige 7. toimingut.
Kui olete taaskäivitanud, klõpsake nuppu Add Printer (Lisa printer) ja Windows peaks automaatselt tuvastama võrguga ühendatud kohaliku printeri.

7. samm - installige printeridraiver uuesti
Mõnikord võib probleemi seostada praeguse printeridraiveriga. Sellisel juhul peaksite laadima printeri uusima draiveri tootja veebisaidilt. Kuid enne selle tegemist on hea eemaldada praegune prindidraiver.
Lugege minu juhendit printeridraiveri eemaldamiseks Windowsist. Pange tähele, et artikkel kehtib ikka veel Windows 10-le.

Loodetavasti on teil nüüd võimalik printida. Kui ei, siis soovitan lugeda mu üldist juhendit printerite tõrkeotsingu kohta. Lisaks kõike ülaltoodule on alati hea mõte installida uusimad Windowsi värskendused, kuna need sisaldavad tavaliselt uuemaid printeridraivereid, mis võivad teie printeri Windows 10-ga paremini töötada. Kui teil on küsimusi, postitage kommentaar. Naudi!