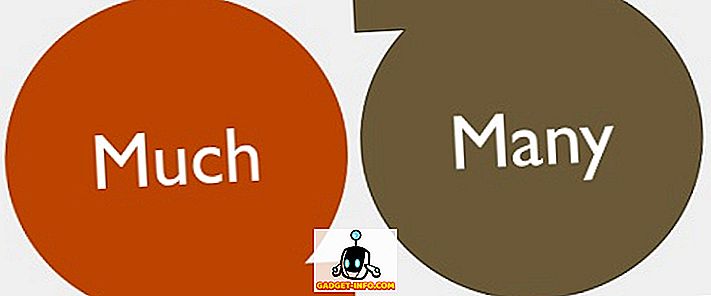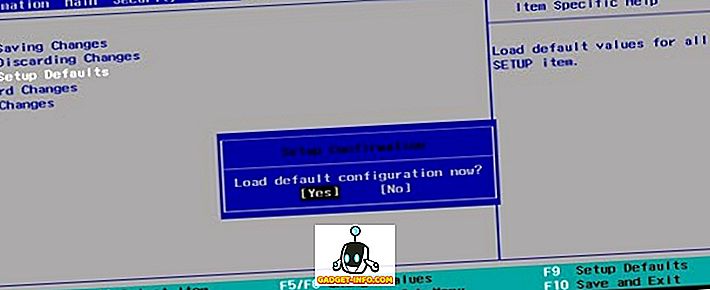Nii et sa lihtsalt laadisid alla mõned pildid oma uuest Canoni või Nikoni kaamerast? Noh, saada valmis suurte piltidega, millel on palju resolutsiooni! Sa räägid 20 + megapikslist ja äärmiselt kõrged resolutsioonid! Hinnad on alati langemas ja kvaliteet on alati tõusuteel. Enamiku inimeste jaoks on see üleliigne.
Lisaks on mõnikord raske hallata kogu seda lisakvaliteeti suuruse, piltide salvestamise ja jagamisega teistega. Muidugi, kui kasutate sellist teenust nagu Google Photos, saate üles laadida kõik oma fotod oma emakeelsesse eraldusvõimesse ja jagada albumeid teistega, vältides vajadust vähendada pilte.
Siiski on aegu, mil peate pildi skaala vähendama, näiteks panema selle veebisaidile või sisestama selle Wordi või PowerPointi esitlusse. Täieliku resolutsiooniga lisamine ei anna täiendavat kasu ja aeglustab teie veebilehte või muudab Wordi või PowerPointi dokumendi tohutuks.
Skaleeri Windowsis pilt
Windowsi jaoks meeldib mulle Paint. Kui teil ei ole vaja sadade fotode suurust muuta, toimib Paint lihtsalt. Avage pilt koos pildiga ja näete lindil nupp Resize .

Klõpsa sellel ja saate suurust muuta protsentides või pikslites. Saate ka kuvasuhte automaatselt säilitada või mitte.

Kui soovite väikeseid imetajaprogramme piltide suuruse muutmiseks, saate kasutada programmi Gimp. See on tasuta ja seal on mõned kena tööriistad piltide skaleerimiseks. Võite alla laadida siit:
//www.gimp.org/
Kui olete selle installinud, avage oma pilt ja seejärel klõpsake nuppu Image and Scale Image .

Pange tähele, et Gimp 2.8-s saate kõik aknad kombineerida ühte aknasse, mitte kõikjal üle ujuva. Seda saate teha Windowsis ja klõpsates üksikakna režiimis .

Kui leiad, siis on sellega lihtsam töötada. Igatahes, kui kuvatakse skaalapildi dialoog, näete paari valikut:

Pildi suurust saab muuta, reguleerides laiust ja kõrgust. See on kõige levinum viis pildi mõõtmiseks. Samuti saate reguleerida eraldusvõimet, mis võimaldab teil pilti vaadata oma algses suuruses võrgus, kuid vähendada prindikvaliteeti. Ruumiline eraldusvõime, mida enamik ekraane võib näidata, on 72 või 100 (PPI või pikslit / in). See tähendab, et saate vähendada eraldusvõimet 72 või 100 ppi ilma kujutise märkimisväärse erinevuse arvutiekraanil ja see vähendab oluliselt teie pildi suurust.
Pange tähele, et kõige tavalisem lahendus arvutiekraanidele paar aastat tagasi oli 1024 × 768. Isegi kui te võtate kõrgema eraldusvõimega, näiteks 1600 × 1200, saate nende tõeliselt suurte piltide laiust alla 1000 piksliga ja ikkagi võtab see kogu ekraani.
Pange tähele ka seda, et laiuse või kõrguse muutmisel säilitatakse vaikimisi kuvasuhte. Kui klõpsate väikesele kettale paremale, siis see "lahti ühendab" ja saate seejärel muuta laiust või kõrgust iseseisvalt, mis venitab teie pilti. Kui te ei soovi seda venitada, peate pildi kärpima, mis on sarnane skaleerimisega, kuid ei ole sama, kuna eemaldad pildi osad. Suurendamisel säilitatakse kogu pilt alati.
Lõpuks saate valida interpoleerimismeetodi, mis määrab skaleerimise kvaliteedi. Vaikimisi on see Cubic. Siin on erinevate valikute vahe:
Puudub - pikslite värvi määrab selle lähima naabri pilt. See on kiireim meetod, kuid võib põhjustada jämeda pildi.
Lineaarne - pikslite värvi määrab pildi nelja lähima pikseli keskmine värv. See muudab pildi eelmisest valikust siledamaks.
Cubic - Pikslite värvi määrab pildi kaheksa lähima pikseli keskmine värv. Päris palju sama, kuid taas on vähendatud pilt sujuvam ja see valik annab parima tulemuse.
Sinc (Lanczos3) - See meetod kasutab matemaatilist valemit Sinc ja teeb kõrge kvaliteediga interpolatsiooni.
See puudutab piltide skaleerimist Windowsis.
Pildi vähendamine OS X-s
Kui soovite OS X-s pilti mõõta, ei pea te täiendavat tarkvara installima. Võite kasutada sisseehitatud eelvaate programmi. Kui avate oma pildi, klõpsa Tools ja seejärel Adjust Size .

See avab suuruse korrigeerimise dialoogi, kus teil on päris palju samu valikuid nagu ma GIMPis näitasin:

Saate reguleerida laiust ja kõrgust ning muuta resolutsiooni ka siis, kui soovite. Samuti räägib see sellest, milline on selle tulemuse suurus enne, kui te tegelikult muudate, mis on tore.
Määra iOS-i pilt
Kui te töötate iPhone'ist või iPadist ja soovite kiiret viisi pildi vähendamiseks kindla suurusega, saate proovida tasuta programmi nimega Image Size. Tundub, et see teeb enamiku inimeste jaoks tööd.

Väärib märkimist, et iOS-i vaikevalikprogramm saab nüüd teha lihtsa skaleerimise, kuid ainult eelseadistustega. Puudutage fotot ja puudutage seejärel üleval paremal olevat Redigeeri . Ekraani allosas kuvatakse mõned väikesed ikoonid. Mine edasi ja koputage vasakul asuvale pööramise / kärpimise ikoonile.

Järgmisena näete uut ikooni, mis ilmub paremas servas veidi kõrgemale. See ikoon on pildi mõõtmete muutmiseks.

Nüüd saad valida eelseadistatud suhtarvude hulgast. See hõlmab ruudu, 2: 3, 3: 5, 3: 4 jne

Enamiku inimeste jaoks on see piisav, kui nad tahavad lihtsalt postitada Instagrami jne, nii et te ei vaja rakendust.
Vähenda pilt Androidis
Lõpuks, ärge unustage neid Androidi kasutajaid. Photo & Picture Resizer on tasuta rakendus, mis võimaldab teil kohandada pildi suurust ja kvaliteeti.

See on sellest! Loodetavasti hõlmab see kõige levinumaid operatsioonisüsteeme ja platvorme, mida inimesed kujutiste mõõtmiseks kasutavad. Küsimused või kommentaarid? Postita need siia. Naudi!