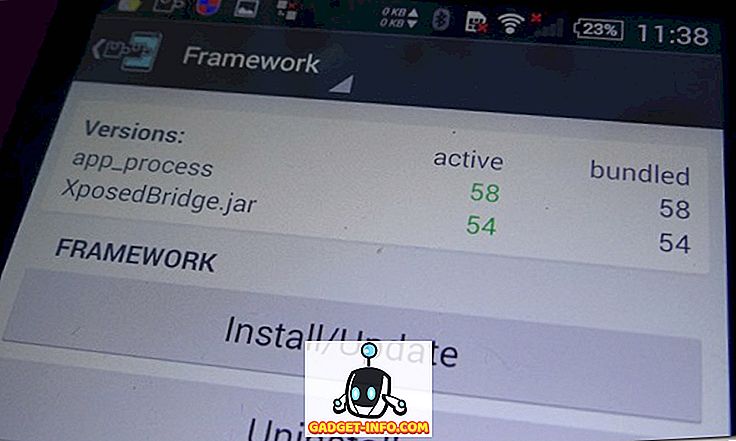Microsoft Word mitte ainult ei reguleeri roost, kui tegemist on tekstitöötlusega, tarkvara hiiglane on surunud enamiku konkurentidest turult välja. OpenOffice Writer on aga Oracle'i tasuta tekstiprotsessor, millele paljud kodu- ja kontorikasutajad on pöördunud, et saada kvaliteetset tekstitöötlusprogrammi ilma kõrge hinnasildita. Kui soovite, et Writer näeks välja ja funktsioneeriks rohkem kui Word, kuvatakse selles artiklis viis lihtsat viisi.
Microsoft Wordi väljanägemine
Microsofti hiljutine üleminek menüüliideselt lindile jättis paljud Wordi kasutajad segadusse ja segadusse. Mitte mingil moel menüüliidese juurde tagasi pöördumiseks otsustasid paljud kasutajad jätkata tööd vanemate tekstiprotsessori versioonidega või otsida alternatiive, nagu OpenOffice Writer.
OpenOffice Writeri lint ei ole võimalik simuleerida, kuid on ka muid asju, mida saate teha, et Writer näeks välja ja toimiks rohkem nagu Microsoft Word. Näiteks võite peita teksti piire, lülitada sisse kirjutamise ajal kontrollimise õigekirja, lülitada sisse trükkimise grammatika, muuta rakenduse taustavärvi ja muuta tööriistariba nuppude välimust. Nende viie muudatuse tegemine aitab teil nautida Writeri eeliseid, kaotamata Wordi välimust ja tundeid.
1 - Peida teksti piirid OpenOffice'i kirjanikus
Microsoft Wordil puudub piir, mis näitab, millises tekstitekstis dokumendis kuvatakse. Teksti piiride peitmiseks Writeris klõpsake nuppu View> Text Boundaries . See käsk muudab tekstipiiri välja ja sisse.
Kui soovite tekstipiiri uuesti näha, klõpsake teist korda nupul Vaade> Tekstipiirid ja see ilmub uuesti. Pidage meeles, et tekstipiir ei prindi; see on ainult programmi element, mis aitab teil näha, kuidas rakendus teie dokumendi kirjeldab.

2 - Kontrollige õigekirja, kui sisestate OpenOffice'i kirjutaja
Üks kõige olulisemaid ja kasulikke funktsioone Microsoft Wordis on näha neid punaseid sirgeid jooni, mis ütlevad teile, kui olete sõna valesti kirjutanud. Kirjanikul on ka see funktsioon. Selle muutmiseks klõpsake Tools> Spelling and Grammar .
Klõpsake aknast Õigekirja, klõpsates nuppu Valikud . Kontrollige jaotises Valikud valikut suvand „ Kontrollige õigekirja“ . Klõpsake nuppu OK, sulgege õigekirja aken ja olete valmis.

3 - Kontrollige grammatikat, kui kirjutate OpenOffice'i kirjanikusse
Teiseks, et kontrollida õigekirja nagu kirjutate, salvestab kontrollkeele grammatika kui teie tüüpi funktsioon autorid kõigil tasanditel grammatilise ja lause struktuuri vigade tegemisest kirjalikult.
Selle funktsiooni sisselülitamiseks järgige õigekirjakontrolli sisselülitamiseks sama protseduuri. Seekord märkige ruut Check Grammar As You Type . Klõpsake nuppu OK, sulgege õigekirja aken ja olete valmis.

4 - Rakenduse tausta muutmine rakenduses OpenOffice Writer
OpenOffice Writer kasutab dokumendi all igav, keskmise halliga tausta. Mitte ainult see drab, vaid kaua aega vaadates võib see ülejäänud rakendus kaduda halli udu. Word kasutab palju sõbralikku sinist, mis on rõõmsameelne.
Writeri tausta muutmiseks Wordi sarnaseks (või mõne muu soovitud värvi kasutamiseks) klõpsa menüükäsuga Tööriistad> Valikud, et avada suvand Valikud . Laiendage vasakpoolses paneelis OpenOffice.org ja klõpsake käsku Välimus .

Valikute loendis leidke üks, mis on tähistatud rakenduse taustaga, ja valige värvi valimiseks rippmenüüst. Sinine 8 on mõistlik ühtlustamine Wordiga, kuid saate valida, mis värvi teile sobib. Kui olete valmis, klõpsake nuppu OK ja nautige uut taustavärvi.

5 - Tööriistariba nuppude muutmine OpenOffice'i kirjanikus
Ribal võib olla Microsoft Office'i parem liides, kuid üks asi on kindel; Writeris leiduvad tööriistaribad võivad olla keerulised. Väljamõeldud graafika ja liideste maailmas võivad Writeri tegijad ohverdada funktsionaalsuse esteetikale, kui nad loonud Writerile pundunud, kolmemõõtmelise, varjutatud ikoonid.
Kui soovite, et ikoonid näeksid sarnasemad Wordi pre-ribbon versioonides, klõpsake suvandite Tools> Options avamiseks suvandit Tools> Options . Laiendage vasakpoolsel paneelil OpenOffice.org ja klõpsake nuppu View .
Valige jaotises Kasutajaliides jaotises Ikoonisuurus ja Stiil valik Klassikaline . Loomulikult saate valida mis tahes stiili, mida soovite. Klassikalises stiilis tundub siiski enam kui Wordi vanemad versioonid. Kui olete lõpetanud, klõpsake OK ja nautige tööriistaribal oma klassikalisi ikoone.

OpenOffice Writer on tasuta Microsoft Wordi alternatiiv. Kuigi see sisaldab palju samu funktsioone nagu Word, eelistavad mõned inimesed Wordi välimust ja tundeid paremini. Kasutades käesolevas artiklis leitud viit nõuandeid, saate muuta Writeri ilme ja funktsiooni sarnasemaks Microsoft Wordi. Tegelikult saate isegi seadete abil mängida ja luua oma eelistustele vastava kohandatud keskkonna.