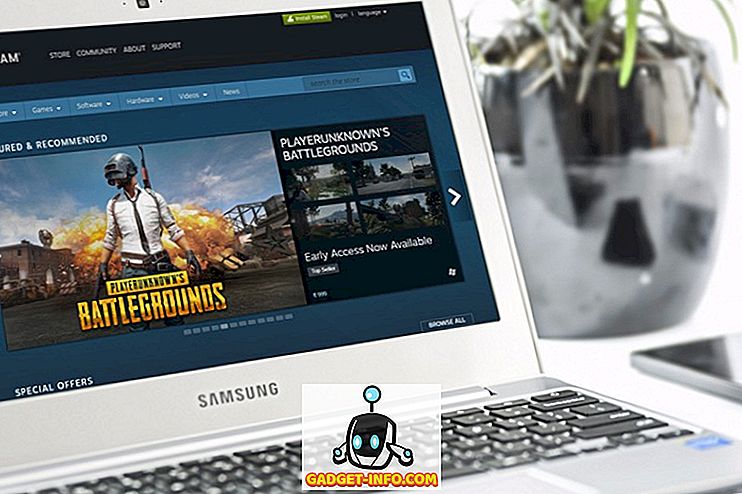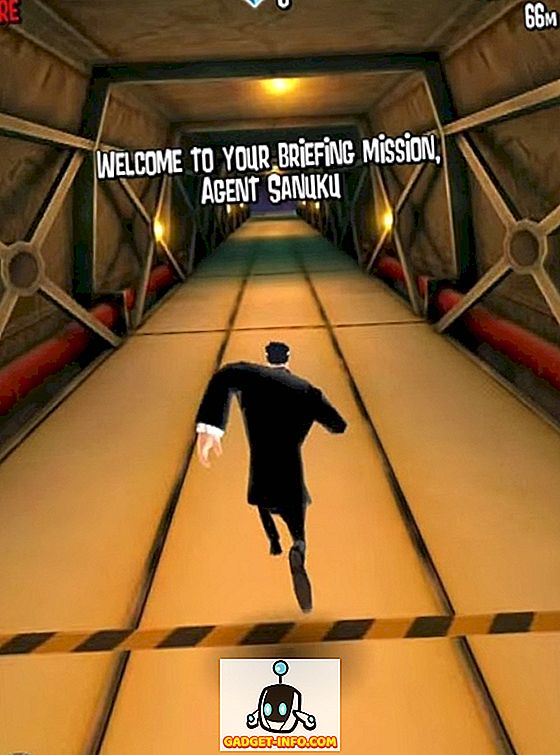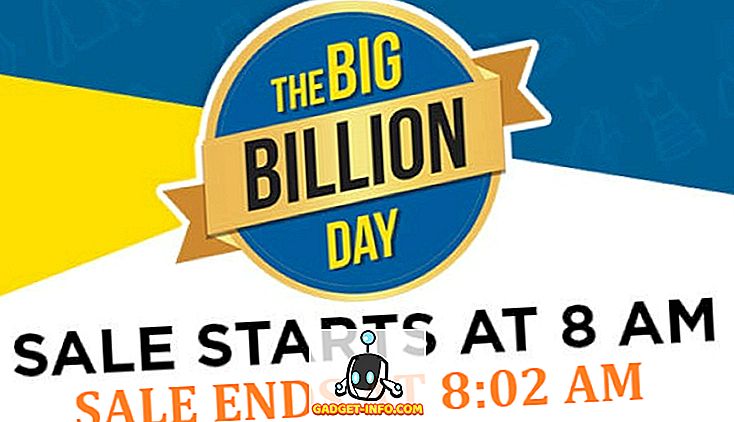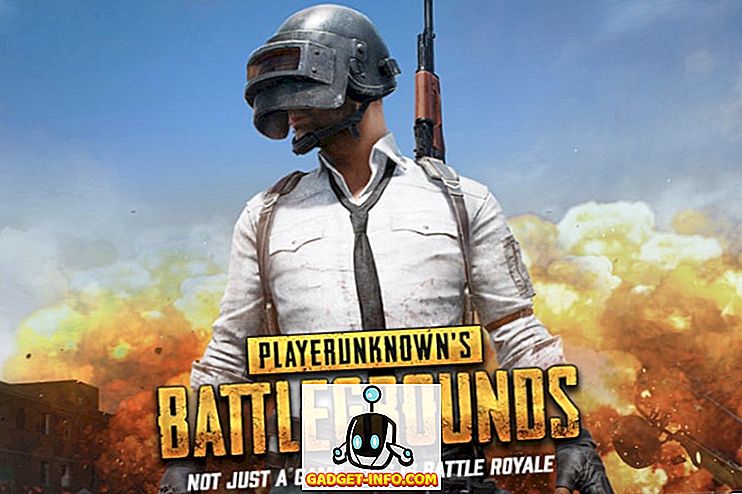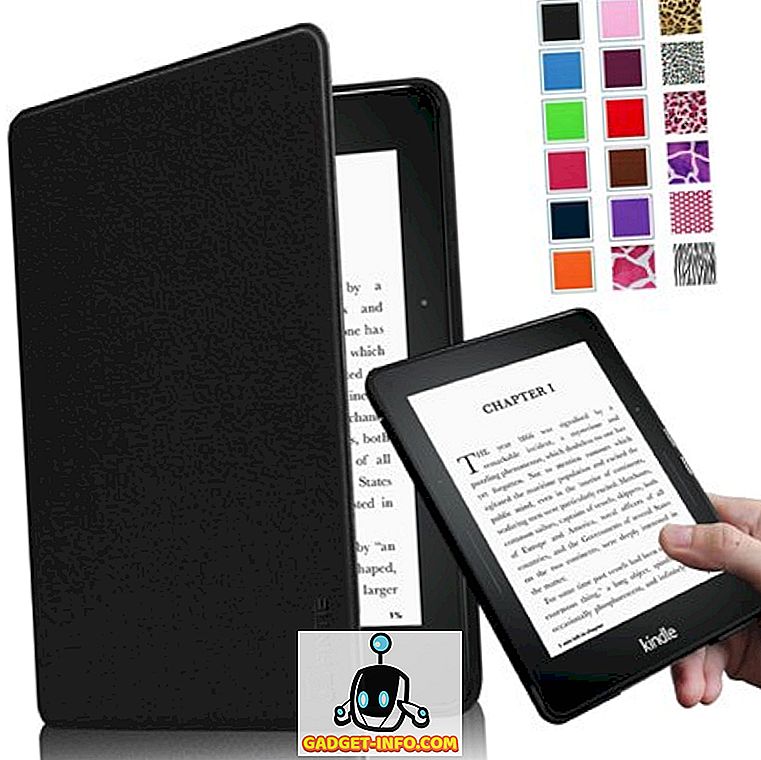Professionaalse blogijana võtan iga päev palju ekraanipilte. Enamik ma kasutan ja seejärel lihtsalt kustutan, kuid on juhtumeid, kui ma pean pildi salvestama mõnda tulevast eesmärki. Minu peamine märkus appi nendel päevadel on OneNote ja loomulikult tahan salvestada oma ekraanipildid eraldi sülearvutis.
Sõltuvalt teie OneNote'i ja Windowsi versioonist on teie OneNote lehele ekraanipildid paar erinevat võimalust. Käesolevas artiklis räägin erinevatest meetoditest, mida ma tean.
Lisage OneNote'ile Screenshots
Esimene meetod ja see, mis asub lindi liideses, on sisesta ekraani lõikamise valik. Klõpsake vahekaardil Insert ja näete nuppu Screen Clipping.

Nupule klõpsates kaob OneNote ja saate ekraani mistahes ala ristkülikukujulise tööriista abil salvestada. Hiirest lahti laskmisel ilmub ekraanil see, kus teie kursor asub.

Samuti märkate, et see ütleb, et saate kasutada kiirklahvi WINDOWS KEY + SHIFT + S. See toimib täpselt samamoodi, kui vajutate Windows Windowsi kõigi versioonide ekraani lõikamise nuppu kuni Windows 10 Fall Creators'i värskendamiseni.
Windowsi 10 loomise värskenduste värskenduses võimaldab klaviatuuri otsetee pildistada, kuid see lisatakse automaatselt lõikepuhvrisse, mitte otse OneNote lehele. Niisiis peate CTRL + V käsitsi kleepima.
Siiski on Windows 10 kasutajatele veel üks kiirklahv, mis on ALT + N + R. See otsetee võtab teie ekraanipildi, lisab selle OneNote'ile ja lisab ka kuupäeva ja kellaaja, mil ekraani püüdmine võeti.
Teine võimalus pildistamiseks ja OneNote'i kleepimiseks on kasutada tegumiriba ikooni, mis ilmub süsteemisalves. Esiteks on see ilmselt peidetud ekraani täiendavas osas, millele pääsete juurde, vajutades üles-noolt.

Lohistage lilla ikoon kääridega sealt ja peamise tegumiriba piirkonda. Kui olete seal hiire parema nupuga klõpsanud, laiendage OneNote'i ikoon vaikimisi ja valige Take screen clipping .

Nüüd on kõik, mida pead tegema, et ekraani lõikamine toimuda, klõpsata ikoonil. Pärast ekraanipildi salvestamist küsib ta, kuhu soovite selle salvestada.

Õnneks saate kontrollida, kas te ei küsi uuesti ja tehke alati järgmine valik, kui soovite, et ekraanipildid läheksid iga kord samasse kohta. Kui ei, siis võib olla parem valida Kopeeri lõikepuhvrisse ja kleepida ekraanipilt igale soovitud lehele.
Kui OneNote'i ikoon on tegumiribal üldse kadunud, peate selle uuesti lubama. Seda saab teha paremklõpsuga tegumiribal ja valides tegumiriba sätted . Seejärel kerige teatamispiirkonda alla ja klõpsake tegumiriba lingil kuvatavate ikoonide valimiseks .

Liikuge allapoole, kuni leiate suvandi Saada OneNote'i tööriista ja lülitage see sisse.

Pange tähele, et saate ekraani alati ekraanilt võtta, vajutades lihtsalt klaviatuuril nuppu Print Screen . Ekraan kopeeritakse lõikepuhvrisse, mille saate seejärel kleepida OneNote'i. See ongi kõik viisid, kuidas te saate OneNote'i ekraanipildi, nii et loodetavasti muudavad need nõuanded teid tootlikumaks. Naudi!