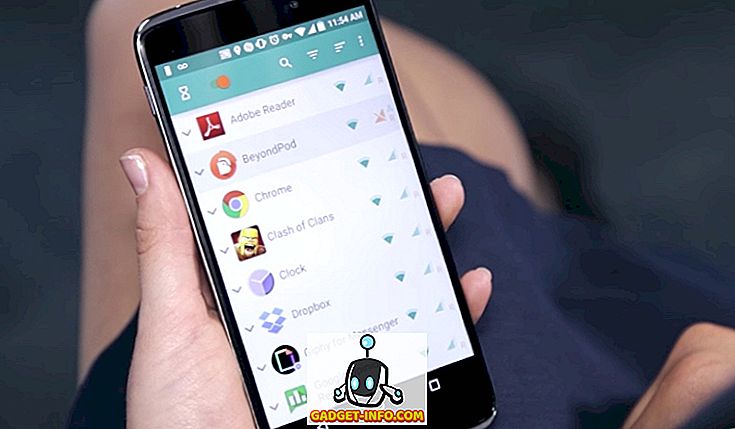Kui olete arvutimängija, ei saa eitada, et peate kasutama Steam'i. Valve Steam on maailma juhtiv mängude ja mängudega seotud teenuste digitaalne levitamine. Steamil on isegi oma klient, kes on lihtne ja tõhus mänguhaldus. Teil võib olla kaua aega Steam'i kasutaja, kuid on tõsi, et Steam'i rakenduse ja veebiportaali erinevate menüüde all on palju tööriistu, mida te ei pruugi olla teadlikud. Jah, ma räägin erinevatest Steam'i trikkidest, mis aitavad teil oma üldist Steam kogemust täiustada. Niisiis, ilma edasiste abita on siin 15 lahe Steam'i trikke, mida peaksite teadma:
1. Lisage oma raamatukogusse mitte-auruga mängud
Kindlasti ei ole kõik ostetud mängud ostetud Steam'i kaudu. Sa oleksid võinud neid EA Originist välja osta või teisi portaale, mis pakkusid teile allahindlusi, kui Steam seda ei teinud. Mõlemal juhul võib see olla sõbralik ja sõpradega suhtlemine selles mängus ilma Valve auruta. Õnneks on Steamil sisseehitatud funktsioon, mis võimaldab lisada Steam-kliendile mitte-Steam-pealkirju. Selleks toimige järgmiselt.
- Avage Steam klient ja vali menüüribal valik „Mängud“ . Valige „Lisa mitte-auruga mäng minu raamatukogusse” .

- Protsess on selles üsna lihtne. Teile esitatakse teie süsteemis installitud programmide ja rakenduste loend. Lihtsalt valige märkeruudud nende pealkirjade kõrval, mida soovite lisada, ja seejärel klõpsake nuppu „Lisa valitud programmid” all paremal, et lisada need Steam'i nimekirja.

2. Partii installimine ja eemaldamine
Muidugi, Windowsi sisseehitatud rakendus rakenduste installimiseks ja desinstallimiseks võib olla piisav enamiku teie vajaduste rahuldamiseks, kuid sellel puudub ikka veel võimalus süsteemist täielikult kustutada, mis sisaldab registrikirjeid ja muid jäänud andmeid. Lisaks ei saa Windowsi teenus rakendusi ühiselt eemaldada. Aga siis jälle, miks sa pead kartma, kui teil on Steam. 2014. aastal lisas Steam oma kliendile uue funktsionaalsuse, mis võimaldab partiisid installida ja eemaldada oma raamatukogust mänge, säästes seega tonni ruumi. Selleks:
- Avage oma Steam Library ja lülitage „List View” peale, klõpsates üleval paremal asuval loendikuval.

- Kui olete seda teinud, saate oma raamatukogus valida mitu mängu, hoides all klahvi Ctrl ja valides hiire hiire vasaku nupuga mänge. Kui olete valinud, klõpsake lihtsalt paremklõps ja valige valikust „Install” või „Uninstall“ .

3. Varundage salvestatud mängud
Nii et sa arvad arvatavasti, et Steam Cloud varundab kõik teie mängud automaatselt, eks? Noh, see on ja siis see ei ole. See, mida ma mõtlen, on see, et Steam varundab ainult salvestatud mängu andmed Valve serveritesse ja et ainult need pealkirjad, mis seda funktsiooni toetavad. Aga mis siis, kui sattuksite olukorda, kus teie süsteem jookseb kokku, või peaaegu kõik juhtub ja sa pead oma mängud uuesti installima. Kindlasti jäävad ostetud mängud endiselt teie teegis, kuid peate oma Interneti-teenuse pakkujalt ära lööma, saates uuesti mänguandmete kontserte. Noh, õnneks aitab Steam Teil kogu mänguandmete varundamisel välisele salvestusele, mida saab tulevikus kergesti taastada. Kui soovite ka mänguandmete varundamist, järgige alltoodud samme:
- Suunduge oma raamatukogu poole ja klõpsa hiire parema nupuga teie valitud mängule ja valige „Varukoopia mängufailid” . Dialoogiboks ilmub kõigi teie installitud mängude loendiga, mis võimaldab teil valida, milliseid pealkirju soovite varundada.

- Ilmub dialoogiboks, mis võimaldab valida varukoopia sihtkoha. Valige soovitud valik, klõpsates nupul „Sirvi” ja kui olete valmis, klõpsake varukoopia tegemiseks „Järgmine“ . Steam varundab nüüd kogu teie mängu andmed valitud asukohta.

- Nende varukoopiate taastamiseks logige lihtsalt oma Steam kontole sisse, seejärel avage varukataloog ja käivitage fail „steambackup.exe“ ning jätkake ekraanil kuvatavaid juhiseid, et taastada kõike ohutut ja heli.
Märkus. Kuigi Steam'i varukoopia on suurepärane, ei varusta see varukoopiaid, kohandatud konfiguratsioonifaile ega mänge, mis kasutavad kolmanda osapoole paigaldajaid, või mitte-Steam mänge, mida lisasid Steamile eespool nimetatud meetodi abil.
4. Jaga oma mänge oma perega
Steam on mängude digitaalse levitamise peamine portaal. Kuid see ei ole võimalik, et igaüks saaks endale lubada kõiki mänge, mida üks soovib. Veelgi hullem, see on valus, kui näete oma nooremat venda mängides mängu, mida sa tõesti tahtsid mängida, kuid sa kulutasid oma raha mõnele teisele mängule. Ja nüüd ta ei lase sul mängida oma konto kaudu, sest ta kardab, et võid oma mängud ja tema erinevad saavutused mängus keerata.
Noh, Valve mõistab seda olukorda ja on andnud lihtsa ja mõnusa lahenduse, see tähendab perekonna jagamise. See omadus sisuliselt on see, et see võimaldab ühel pereliikmel jagada oma ostetud mängu teise pereliikme Steam'i kaudu . Selleks järgige meie detailseid juhiseid, kuidas jagada Steami mänge Steam'i perekonna jagamise abil.

5. Näita mängusisene FPS-loendurit
Nii et sa ostsid oma süsteemile uue GPU ja näeb välja ja toimib suurepäraselt. Aga kuidas sa näitad oma sõpradele, kes seda ei tunnista? Ma arvan, et me kõik teame, et numbrid ei valeta. Noh, vähemalt enamikul juhtudel. Arv, mida ma siin viitan, on teie FPS-meeter. Iga mängija jaoks on FPS-meeter oluline teadmiste vahend, mis aitab tal otsustada, millised seaded sobivad kõige paremini korraliku mänguseansi jaoks. Ideaaljuhul, kui teie FPS on vahemikus 30-60, loetakse mäng mängitavaks. Aga kuidas sa näed seda kuulsat FPS-meetrit, millest ma mängus räägin?
Kuigi mõned mängud pakuvad FPS-meetermõõturit oma mängudes ise, ei ole see ühtne funktsioon. Aga ärge muretsege, Valve on suutnud seda parandada, pakkudes FPS-meetri näitamist kõigis Steamile lisatud mängudes. Selleks toimige järgmiselt.
- Liigu menüüribal valikule „Steam” ja valige „Seaded“ .

- Kui olete seal, minge vahekaardile „In-Game” ja märkige ruut „Enable the Steam Overlay mängu ajal” . Kui olete selle lõpetanud, siis peate lihtsalt alla minema valikule „Mängu FPS-loendur” ja valige FPS-meetri asukoht vastavalt teie soovidele.

- Ja see ongi kõik. Avage enda valitud mäng ja te näete FPS-meetrit teie poolt määratud asukohas.

6. Installi asukoha muutmine
Niisiis, teie mängud on salvestatud sellesse aeglasesse teie kõvakettale ja tunned vajadust, kiiruse vajadust? Võib-olla tahad kõik oma mängud sellele kiirele SSD-le lükata või võib-olla on teil uus kõvaketas, mis on väidetavalt kiirem kui olemasolev, ja soovid kõik oma mängud seal liigutada. Mõlemal juhul loodan, et te mõistate, et lihtsalt installimiskaustade liigutamine ei tee seda trikki, pigem segaks see kogu teie mängu andmed. Aga ärge muretsege, Valve Steam pakub lihtsat viisi paigaldatud mängude ümberpaigutamiseks ja seda ka paari hiireklõpsuga. Selleks,
- Avage oma raamatukogu ja paremklõpsake mängu, mida soovite teisaldada, ja valige „Properties” .

- Vahekaardi „Kohalikud failid“ all näete nupp „Liiguta installikausta” . Klõpsake lihtsalt sellel ja järgige ekraanil kuvatavaid juhiseid.

7. Muuda Steam's Look and Feel
Nüüd, kes ei armasta midagi, mis sobib teie soovidega. Kuigi algne Steam liides on iseenesest väga suur, ei ole mingit põhjust, miks te ei tohiks seda oma eelistustele muuta. Noh, Valve tunnistab, et tal on sisseehitatud võimalus Steam kliendi nahkade muutmiseks. Võite muuta oma Steam kliendi välimust, järgides alltoodud samme:
- Pange tähele, et kuigi ventiil võimaldab teil nahka muuta, ei anna see kliendile mingeid täiendavaid nahku. Kõigepealt peate siit siidist nahad alla laadima või ehitama oma nahad nullist, kasutades siin pakutavat tööriista.
- Kui olete Steam Skin alla laadinud, kopeerige need nahad Steami installikataloogi. Vaikimisi asukoht on “C: Failifailid (x86) Auruvannid” .
- Pärast nahafailide kleepimist avage Steam klient ja klõpsake menüüribal valikul „Steam” ja valige „Settings“ .

- Kui olete seal, siis minge vahekaardile „Interface” ja valige nahk, mille sa just alla laadisid. Kui olete valmis, vajutage „Ok“ . Nüüd peate Steam'i kliendi uuesti käivitama .

- Ja see ongi kõik. Nüüd Steam klient taaskäivitub ja teie uus nahk laaditakse üles . Kui soovid kasutada sama nahka, mida olen kasutanud, on see naha õhu aur ja see on siin.

8. Power-Up täiustatud auruga
Valve Steam teenus on praktiliselt parim digitaalse mängu levitamise teenus, kuid Steam klient ei ole veatu. Sellel on oma kriitika, mis puudutab mõningaid funktsioone, mis võivad tõsta üldist Steam kogemust. Kogukond tegi seda arvesse ja arendas edasi "täiustatud auru", veebibrauseri laiendust, mis muudab teie brauserist Steamile juurdepääsu .
Täiustatud Steam pakub oma kasutajatele palju uusi funktsioone, nagu mänguhinnad muudelt veebiportaalidelt, mängupakettide loetlemine, kasutaja kuvamine, kui kaua peaks ta lugu lõpetama, eemaldama pidevad ja tüütu vanuse kontrollimise küsimused ja palju rohkem. Täiustatud aurude kasutamiseks laadige siit oma brauseri laiendus alla.

9. Steam Inventory Helper
Nagu eespool öeldud, on Steam klient suurepärane, kuid mitte täiuslik. Kui olete Steam'i kliendi kasutaja, peate kindlasti olema kohanud raskustega, mis kaasnevad teie Steam Inventory haldamise protsessiga. Steam Inventory Helper tuleb aga sisse. Praegu on see ainult Google Chrome'i jaoks saadaval, muudab see brauseri laiendus Steam'is korduvat ja trikklikku müügi-, ostu- ja kauplemisprotsessi palju lihtsamaks ja sujuvamaks .
Laiend on kaasas tonni uusi täiendusi Steam Inventory, näiteks osta ja müüa esemed kiiresti ilma pideva kinnitused, kuvades kaubanduse pakkumisi, kohandada hindu põhineb turu kõikumine ja palju muud. Laiendust saate alla laadida siit ja muuta oma Steam inventuuri käitlemise viisi.

10. Vaata tundide kulumist aurule
Kindlasti on igas meie raamatukogus tonni mänge, mida oleme veetnud mitu tundi. Aga mis siis, kui ma ütlesin teile, et on võimalik seda muuta? Ei, ma ei räägi mängu eemaldamisest, vaid ma räägin tegudest, mis võimaldavad muuta lugematu osa üsna mõõdetavaks.
Veebisait - Steam Time - näitab lihtsalt, kui palju tunde olete Steamil mängides mänginud. Selleks avage lihtsalt veebisait ja sisestage oma Steam ID tekstikirjas ning valige „näita mulle: D” .

Kuigi ma olen lihtsalt 38 tundi raiskanud, on see, et enamik minu mänge paigaldati väljaspool Steam'i klienti, kuid teie lihtsalt võib olla suurem. Sooviksin näha Steamile kulunud (või raisatud) tundi allpool toodud kommentaaride osas.
11. Õiglane aur
Kui paljud teie seast tegelikult usuvad, et Steam'i mängu kirjelduse lehel kuvatud videod on mängu tegelik esitus? Kui te seda teete, siis ei saa te enam eksida. Peaaegu 90% nendest videodest pärineb mootori filmimaterjalist, mitte tegelikust mängu tulemusest. Mida sa sel ajal teed? Installite Fair Steam'i, just seda.
Fair Steam on väike Google Chrome'i laiendus, mis lisab Steam Store'i YouTube'i tegeliku mängu video. See võimaldab teil reaalajas sirvida mängu elementide realistlikku esitamist ja teha mõistliku otsuse mängu ostmise kohta. Fair Steami saate siin installida.

12. Mida me kõik saame mängida?
Niisiis, sul on hulk sõpru, kes istuvad oma kodudes laiskal pühapäeva pärastlõunal tühikäigul, ja te otsustate koos mängida mitme mängijaga mängu. Aga kuidas kontrollida, milliseid mänge saab mängida koos? Ideaaljuhul peate sirvima iga mängija profiili ja vaatama, milliseid mänge neil on, ja seejärel kontrollige oma raamatukogu ning lõpuks sobitage mängude loendisse, et saada lõpuks ühiste mängude loend . Aga õnneks on teil veebisait, mis suudab selle ülesande teie jaoks teha. Selleks toimige järgmiselt.
- Lihtsalt juhtige, mida saame kõik mängida, ja sisestage oma Steam ID ja oma sõbra Steam ID ning klõpsake nuppu Esita .

- Veebisait kontrollib nüüd mängude loendit igas profiilis ja näitab lõpuks teile ühiseid mänge.

13. Kontrollige oma konto väärtust
See, kui palju aega olete raisanud, on üks asi, kuid raha raiskamine on midagi täiesti erinevat. Kindlasti peate olema kauplusest ostnud erinevaid esemeid ja saavutanud isegi Steamis saadaval olevate mängude maailmas palju. Aga kuidas seda kõike maailma ees näidata? Noh, on olemas väike väike portaal, mis hindab teie profiili, et näha, milline on teie Steami konto väärtus.
Teie hindamiseks peate lihtsalt minema SteamDB kalkulaatori veebisaidile ja sisestage oma Steam ID koos valitud valuutaga. Seejärel klõpsa nupule “Get Disappained with your life” . Veebisaidil kuvatakse nüüd teie Steam konto väärtus ja kui teil on minu reitingutele midagi sarnast, siis kindlasti olete ka pettunud.

14. Kui kaua võita
Teil peab olema kindlasti oma arvutisse paigaldatud mõned lugupõhised mängud ning hoolimata sellest, et mängule kulub mitu tundi, peate tundma, et võib-olla see ei lähe kuhugi. Mõte „kui kaua kuni ma selle lõpetanud mängu lõpetan?” On vähemalt iga mängija vähemalt ühe korra ületanud oma mängude ajal. Õnneks on olemas sait, mis võib sellele küsimusele vastata.
Lihtsalt minge üle, kui pikk on võita ja sisestage oma Steam ID. Portaal analüüsib nüüd kõiki teie mänge ja ka nende edusamme ning seejärel kuvab mängude lõpuleviimiseks vajalike tundide koguarvu.

15. Kiirendage oma aurude allalaadimisi
Steam'i servereid on kiidetud ikka ja jälle kiituseks, et nad on üks parimaid mänge portaali jaoks. Sellest olenemata on täiesti võimalik, et te ei pruugi neist kõige rohkem kasu saada, ja võib kannatada aeglase või mitte kuni märgi allalaadimise kiirusega. Sellisel juhul saate vaadata meie põhjalikust juhendist, kuidas suurendada allalaadimiskiirust Steam'is.

Tee nendest Steamtrikidest kõige rohkem aurust
Olgu see ametliku kliendi või veebiportaali abiga, on Steam kindlasti peamine portaal, mis rahuldab kõik teie mänguvajadused. Loodan, et meie parimate Steam-trikide nimekirja abil on Teil Valve teenustest parimad võimalused. Niisiis, proovige neid Steami trikke ja jaga meiega oma kogemusi kommentaaride jaotises, et teada saada, kuidas need trikke on teid aidanud.