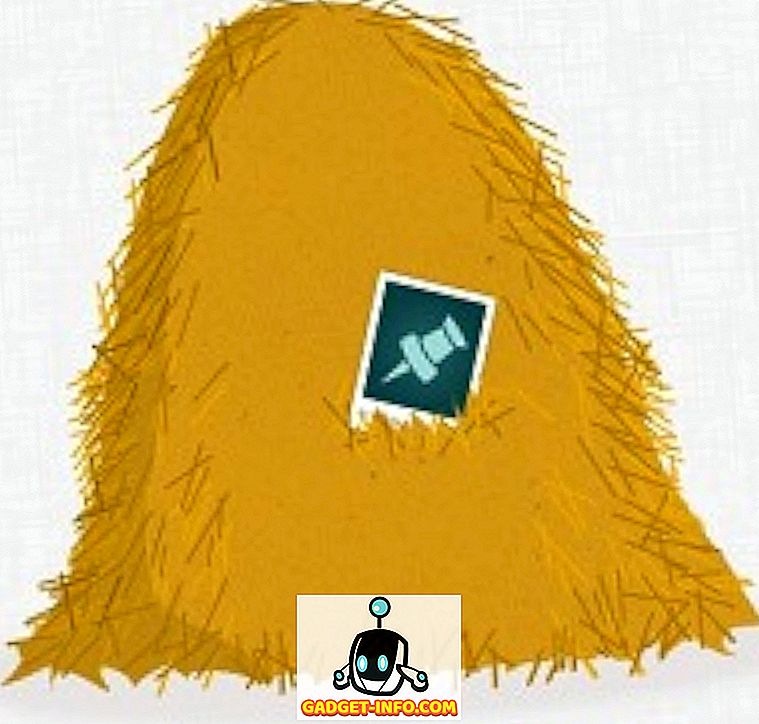Kui te kunagi ei kasuta töölaua avaldamise programme, nagu näiteks Microsoft Publisher, Corel Draw või Adobe InDesign, ei pruugi te olla tuttav objektide ja kihtide kasutamisega, et luua dokumente printimiseks või ekraani jaoks. Erinevalt populaarsetest programmidest, nagu Word ja Excel, pöörab PowerPointi kogu kujunduspõhimõte esemete loomiseks esemete ümber.
Nagu töölaua kirjastaja, esindab iga PowerPointi esitluse element objekti, mida saab paigutada ilma teisi objekte häirimata. Need objektid sisaldavad teksti, pilte, videoid ja muid PowerPointi failides olevaid elemente. Kuna iga objekt on oma elemendiks, saate esemeid lugeda, et kuvada täpselt nii, nagu soovite. Loe edasi, et teada saada, miks ja kuidas PowerPointi esitluses objekte kihutada.
Miks kihtobjektid?
PowerPointi esitluses võib objektide kihistamiseks olla kaks peamist põhjust. Esiteks annavad kihistamisobjektid teile vabaduse korraldada oma esitlus mis tahes soovitud paigutusega. Selle asemel, et töötada lineaarselt nagu tekstitöötlusprogrammi puhul, saate paigutada ja kihutada objekte, mida soovite.
Teiseks, kihistumine võimaldab teil ära kasutada kõiki teie esitluses olevaid valgesid ruume. Tekstikastid võtavad eriti palju ruumi. Kihiliste objektide abil saate kasutada kogu slaidi ruumi, muutmata teiste objektide asukohta.
Objektide kihistamine PowerPointis
Oletame, et lisate oma PowerPointi esitlusele neli kasti; kõigepealt punane, siis roheline, siis sinine, seejärel kollane. Iga kast tähistab objekti. Kui lisate PowerPointi esitlusse uue objekti, asetab rakendus uusimad objektid vanemate objektide peale. Kui lisate kastid ülaltoodud järjekorras, näeb objektide kihiline välja selline:

Pange tähele, et uusim kast (kollane) on teiste peal. Kasutades PowerPointi kihistamisfunktsiooni, saate need objektid kihutada mis tahes järjekorras. Objektide teisaldamiseks vaikekorraldusest erinevaks alustamiseks klõpsake lintil vahekaardil Avaleht ja leidke osa pealkirjaga Joonistamine . Joonistamise osas leidke ja klõpsake nupul Arrange .

Pange tähele, et avanevas menüüs on neli valikut:
- Too ette
- Saada tagasi
- Viige edasi
- Saada tagasi
Nende käskudega saate PowerPointis asuvaid objekte igal viisil kihutada. Pange tähele, et menüüelemendid on hallid; te ei saa neid kasutada, kui te ei esita esmalt objekti, klõpsates seda enne, kui klõpsate nupule Korralda . Näitame näiteks kollase kasti teisele kihile.
Alustage klõpsuga kollasele kasti, et see oleks aktiivne objekt. Seejärel klõpsake nupul Korralda ja valige menüüst Saada tagasi . Pange tähele, et nüüd on kollane karp viinud ühe kihi tagasi sinise kasti ja rohelise kasti vahele.

Nüüd valige sinine kast ja seekord valige menüüst Korralda käsk Saada tagasi . Pange tähele, et nüüd on sinine kast kõige madalamal tasemel ja on nüüd kollaste, roheliste ja punaste kastide taga. Nupu Arrange abil saate valida, kas objekt liigub ühe taseme võrra üles või alla või kuni kõrgeima või madalaima tasemeni.

See võib võtta mõningaid harjutusi, et töötada kihtidega PowerPointis, kuid menüüsüsteem on üsna intuitiivne. Kasutage käsku Saada tagasi ja viige edasi, et liigutada objekti ühte kihti tagasi või edasi ja kasutada käsku Saada tagasi ja Edasta edasi, et objekt liigutada kihistuskorralduse esi- või tagaküljele.
Samuti saate lihtsalt objektile paremklõpsata ja valida need valikud kontekstimenüüst, nagu allpool näidatud.

Lisaks väärib märkimist, et saate oma kihte muuta läbipaistvaks või pooleldi läbipaistvaks, mis võib kaasa tuua mõningaid lahedaid efekte. Meie väikeses näites tegin kollase kihi pooleldi läbipaistvaks ja seejärel lisasin rohelisse kasti teksti.

Kihi läbipaistvaks muutmiseks võite seda paremklõpsata ja seejärel klõpsata nupule Stiil . Näete erinevaid värve ja stiile sisaldavaid kaste. Keskmise / alumise poole vahel leiate läbipaistva ja pooleldi läbipaistva valiku võimalused.

PowerPoint'i slaidil olevate objektide kihtide arv on praktiliselt piiratud. Kuid selleks, et asjad teie vaatajaskonnale puhtaks ja lihtsaks jääksid, kaaluge ühe slaidi puhul mitte rohkem kihte kui vajate.
Kasutage liiga palju kihte ja te riskite, et slaid oleks liiga keeruline. Proovige objekte PowerPointis paigutada ja kihutada ning te saate tagasi võtta kasutamata valge ruumi, et luua visuaalselt atraktiivsem PowerPointi esitlus. Naudi!