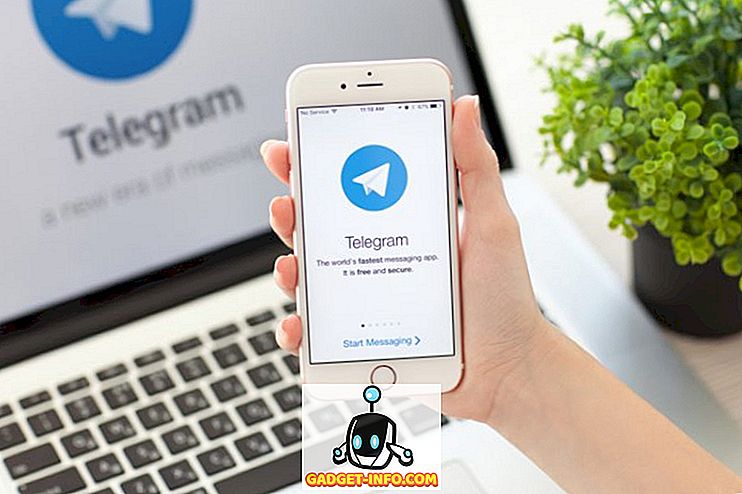Hiljuti töötasin ma kliendi masinaga ja pärast sisselogimist mõistsin, et mingil põhjusel ei saanud ma serveriga ühendust luua. Ma läksin käsureale, mis oli kirjutatud IPCONFIG-i ja vajutanud Enter-i.
Arvuti IP-aadress oli 169.254.xx ja alamvõrgu mask oli 255.255.255.0. Aadress 169.254 on APIPA (Automatic Private IP Addressing) aadress, mis on määratud siis, kui DHCP server pole kättesaadav või kättesaadav.
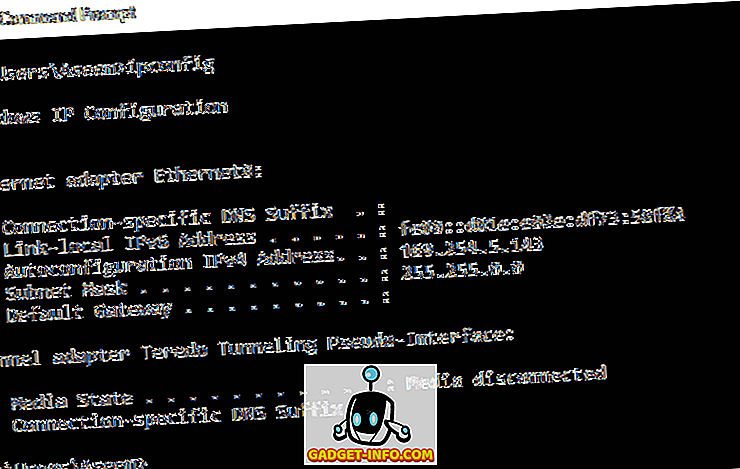
Nii otsustasin ma arvuti IP-aadressi uuendamiseks käitada käsku IPCONFIG / RENEW . Kahjuks see ei töötanud ja mul oli järgmine viga:
Kohaliku piirkonna ühenduse uuendamisel ilmnes viga. Prooviti operatsiooni midagi, mis ei ole pistikupesa.
Kui sa saad selle vea, kui proovite oma IP-aadressi uuendada, on teil probleeme arvuti WinSocki konfiguratsiooniga. Õnneks saate lugeda minu postitust Online Techi nõuandest Winsocki vigade parandamiseks Windowsis.
Kuid see ei pruugi olla ainus põhjus, miks ipconfig / uuendus ei tööta. Võite saada ka sellist viga:
Ühenduvus piiratud või üldse puudub Võimalik, et te ei saa internetti või mõnda võrguressurssi kasutada. See probleem tekkis seetõttu, et võrk ei määranud arvutile võrguaadressi.
Näiteks, kui teil on staatiline IP-aadress, siis ei tööta uuendamine kunagi. Võite öelda, kas teil on staatiline IP-aadress, kirjutades ise IPCONFIG-i ja veendudes, et see on midagi muud kui 169.254. Kui see on nii, võib keegi teie IP-aadressi käsitsi seadistada.
Hankige IP-aadress automaatselt
See tähendab, et isegi kui võrgus on DHCP-server, ei saa see uut IP-aadressi. Saate seadistada arvuti hankima automaatselt DHCP-serverist IP-aadressi, kui avate menüü Start, Juhtpaneel, Võrguühendused . Windows 7 ja Windows 10 puhul külastate võrgu- ja ühiskasutuskeskust ning klõpsake linki Muuda adapteri sätteid .
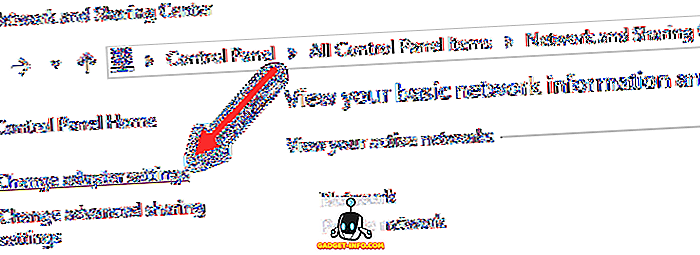
Paremklõpsake Local Area Connection või Ethernet ja valige Properties .
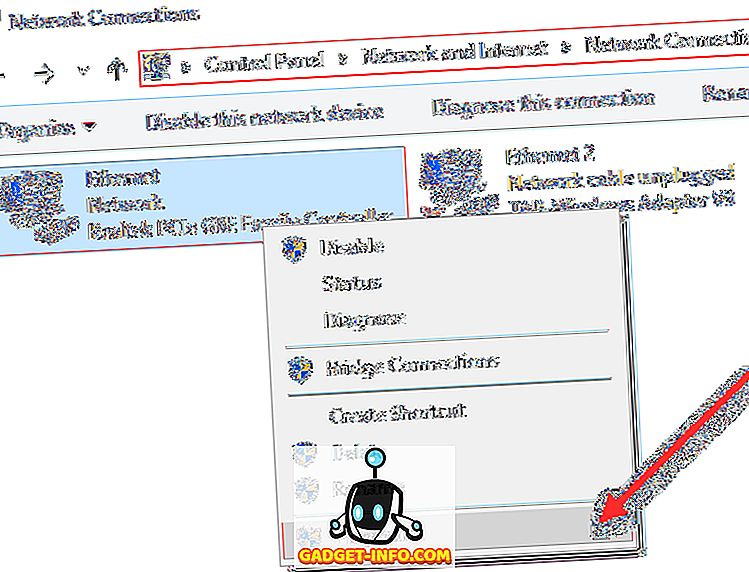
Vahekaardil Üldist kerige loendikastis alla, kuni näete Interneti-protokolli versiooni 4 (TCP / IPv4) ja tõstke see esile. Seejärel klõpsake suvandil Atribuudid .
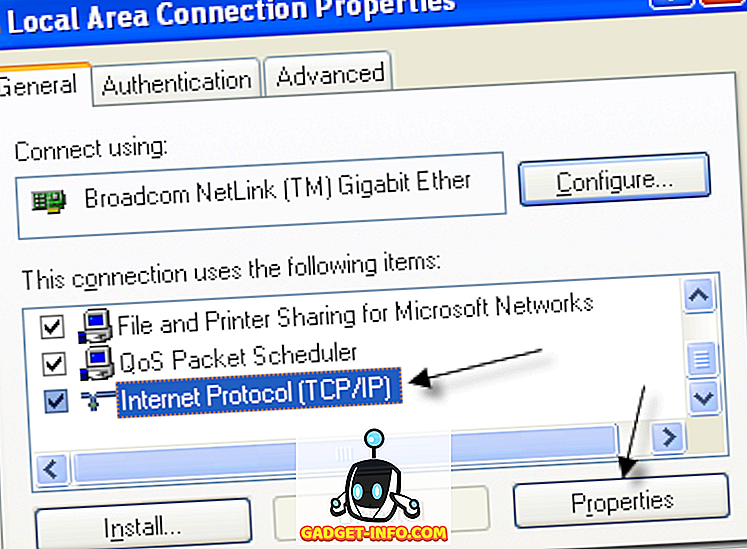
Nüüd veenduge, et valitud on nii IP-aadressi automaatne hankimine kui ka DNS-serveri aadressi saamine automaatselt .
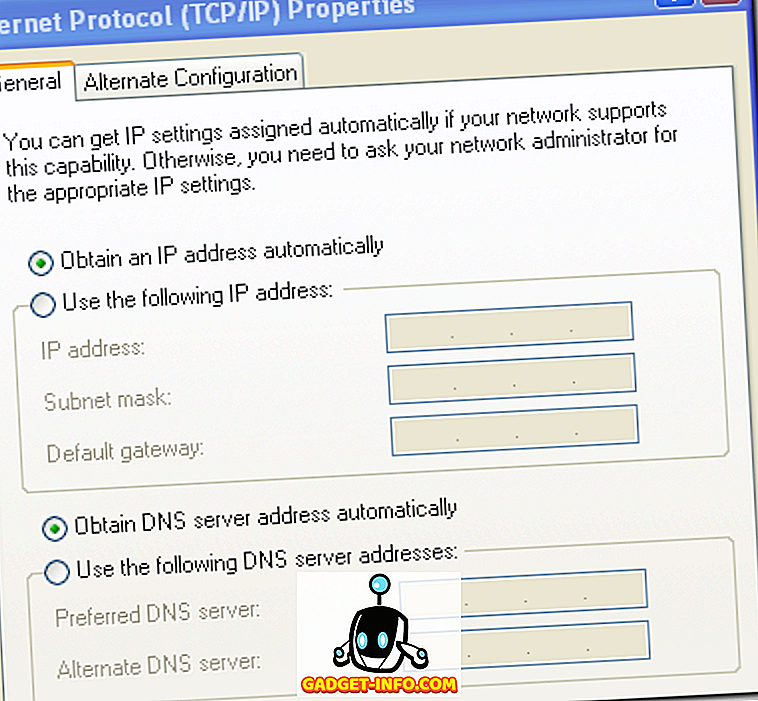
Nüüd proovige uuendada oma IP-aadressi ja vaadake, kas saate Interneti või võrguga ühendada. Kui see ei tööta, peate veenduma, et teie arvutis ei ole mingit tarkvara, mis võiks blokeerida kõik teie arvuti pordid.
Muud võimalikud lahendused
Keelake kõik tulemüüri tarkvara ja eemaldage või keelake sellised programmid nagu Zone Alarm ja Norton Internet Security, nagu nad mõnikord teed saavad.
Lõpuks võib IP-aadressi uuendamata jätmise probleemi põhjuseks olla ise võrguühenduskaart (NIC). See võib olla draiveritega, nii laadige alla uusimad draiverid ja värskendage neid.
Samuti saate testida, kas see on teie võrguga seotud probleem, ühendades arvuti teise seadmega, näiteks kaabelmodemi või mõne muu ruuteriga, ja näe, kas see võib Interneti-ühenduse luua. Kui jah, siis võib olla probleem ruuteri IP-aadresside määramisel ja see oleks lihtsam ruuteri lähtestada.
Teine haruldane probleem võib olla halb võrgukaabel või teise elektroonilise seadme häired. Proovige muuta Etherneti kaablit, et näha, kas see parandab probleemi. Vastasel juhul veenduge, et kaabel ei oleks elektromagnetvälja tekitava suure seadme lähedal. See võib põhjustada kaabli sees olevate juhtmete vahelist läbipääsu.
Kui midagi ei tööta, siis võite proovida ka sisseehitatud Windowsi tõrkeotsingut käivitada, kui kasutate operatsioonisüsteemi Windows 8 või Windows 10. Lingil kuvatakse protsess Windows 8-s, kuid Windows 10 puhul klõpsake lihtsalt nuppu Start ja tüüp tõrkeotsingu avamiseks. Klõpsake kindlasti ülal asuvatel Interneti-ühendustel .
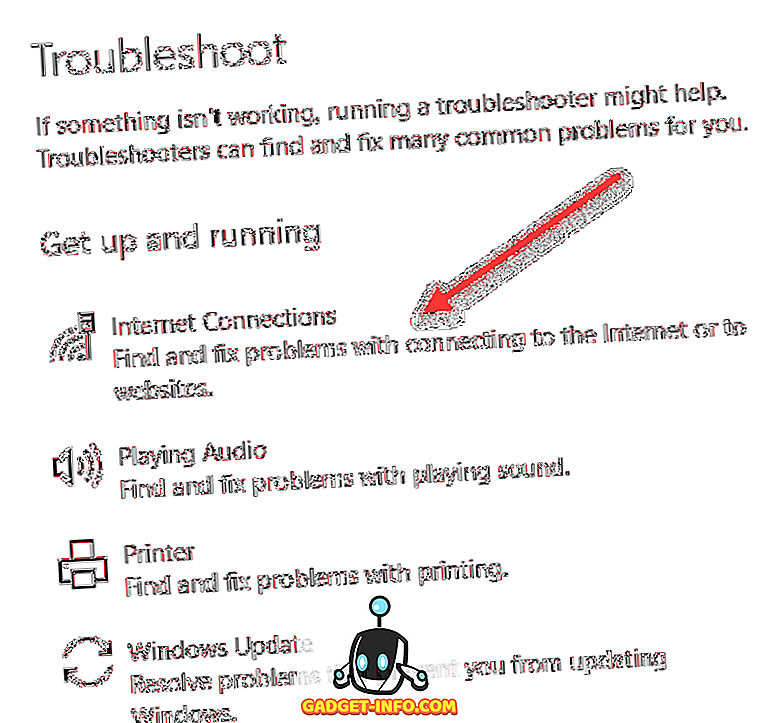
See tööriist saab lahendada rohkem varjatud küsimusi, mida ma siin pole maininud. Loodan, et see aitab! Kui ei, siis kirjuta oma veale kommentaar ja püüan aidata! Naudi!