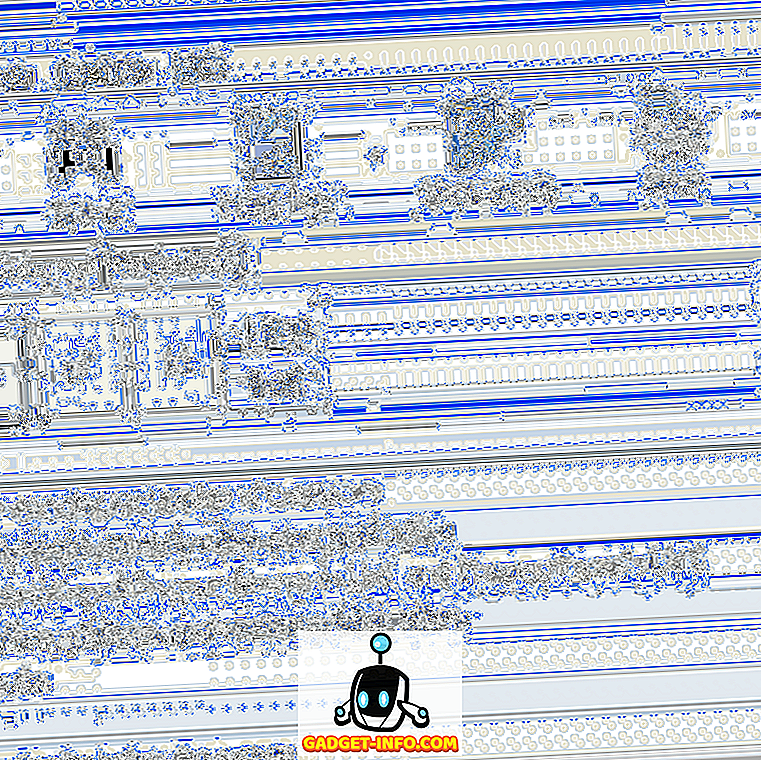Hiljuti oli mul olukord, kus tahtsin saata kellegi pildi, kuid tahtsin, et see oleks kahe pildi kombinatsioon. Piltide eraldi saatmine ei oleks olnud lõbus, kuna neid tuli parimate tulemuste saavutamiseks näidata kõrvuti. Ma tahtsin seda teha ka ilma Photoshopita või mõne kolmanda osapoole programmi allalaadimise!
Ma sain selle tööle Paint'iga, kuigi see pole ilmsetel põhjustel kõige sobivam vahend. Niikaua kui oled vähe kärpimise ja kujutise suuruse muutmise korral korras, pole see üldse nii halb ja tulemused on head. Selles artiklis käin teid läbi, et ühendada kaks pilti üheks Windowsis.
Ühendage kaks pilti MS Paintis
Esiteks alustame piltidega, mida me soovime ühendada. Minu näites kasutan kahte näidisfotot, mida Microsoft sisaldab Windows 7-ga: Chrysanthemum ja Hydrangeas.

Järgmine asi, mida me tahame teha, on kujutise suuruse väljaselgitamine. Sõltuvalt fotodest, mida üritate ühendada, peate võib-olla kärpima ühe, et see sobiks teise pildi kõrvale. Kuna kasutame Paint'i, paremklõpsake ühel pildil ja valige Open with - Paint .

Klõpsake vahekaardil Kodu vasakul asuval noolel ja klõpsake suvandil Atribuudid . Siin on koht, kus me näeme, kui suur pilt on pikslites või tollides.

Kui avate digitaalkaamerast pilte, võivad need olla väga suured ja seetõttu on hea mõte neid kõigepealt mõistlikumaks muuta. Nii saate e-kirjaga kombineeritud pildi saata, ilma et see oleks midagi hullu nagu 8 MB! Värvi suuruse muutmiseks klõpsake vahekaardil Kodu saki Suuruse muutmine .

Soovi korral saate seda teha protsendi või pikslite kaupa. Samuti soovite veenduda, et kasti Säilita kuvasuhe on kontrollitud.

Kui olete selle suuruse muutnud, siis saate seda ka soovi korral kärpida. Jällegi võite alati minna atribuutidesse, et näha kujutise lõplikku suurust pikslites või tollides. Nii saate teise pildi sama suurusega, kui soovite. Kärpimiseks klõpsake lihtsalt nuppu Vali ja seejärel valige ala, mida soovite kärpida. Lõpuks klõpsa nupul Kärbi ja oled hea minna.

Pärast suuruse ja kärpimise seadistamist toimige edasi ja salvestage foto. Nüüd avage teine pilt ja tehke samad muudatused, et vastata esimesele pildile. Nüüd lõbus piltide ühendamise osa. Märkige mõlema pildi suurused ja looge seejärel uus fail Paintis.

Vaikimisi loob see uue faili vaikesuurusega. Peame täpsustama meie uue pildi suuruse nii, et laius oleks täpselt pildi 1 laius 2 ja kõrgus on ainult ühe pildi kõrgus. Minu puhul olid mõlemad pildid algselt 1024 × 768, kuid ma muutsin need seejärel poole võrra. Nii et mul on vaja muuta oma uut kujutise suurust 1024 × 384-ni, et mahutada mõlemat pilti. On loogiline? Jätkake ikooni Atribuudid ja reguleerige suurust käsitsi:

Pange tähele, et see paneb kaks pilti kõrvuti. Kui soovid neid üksteise peal, siis teeksite meie puhul 512 laiuse ja 768 kõrguse. Seega peate tegema natuke matemaatikat, et saada õige suuruse jaoks, mida soovite teha. Kui olete uue pildi suuruse muutnud, mine edasi ja avage mõni teine Paint-eksemplar. Kui proovite teha faili Open, palutakse teil sulgeda praegune pilt, nii et peate avama uue Paint'i eksemplari.
Avage üks pilt ja klõpsake kogu pildi valimiseks nuppu Vali kõik . Seejärel klõpsake nuppu Kopeeri .

Nüüd minge uude pilti ja klõpsa nupule Kleebi üleval vasakul. See peaks nüüd välja nägema:

Nüüd saate Paint'i teises astmes edasi minna ja avada teine pilt ning Vali kõik ja seejärel Kopeeri . Seejärel kleepige see uude pilti. Vaikimisi läheb see esimesele pildile paremale. Kui liigute hiirega pildi peale, näete, et saate selle uude asukohta lohistada. Klõpsake lihtsalt ja lohistage paremale küljele.
Kui sa segadusse ja kukutad selle valesse kohta, on mingil põhjusel võimatu pilti uuesti valida. Vähemalt ma ei suutnud seda välja mõelda. Sellisel juhul peate lihtsalt klikkima Undo noolel üleval või vajutage CTRL + Z. Siis kleepige see uuesti ja liigutage seda. Samuti, kui kleepite selle esmakordselt, saate pildi liigutamiseks kasutada ka klaviatuuri nooleklahve.

Nii et see ongi! Nüüd tehke fail - Salvesta nimega ja mine edasi ning salvestage kombineeritud pilt! See võib võtta natuke aega ja kannatlikkust, eriti kui teil on kaks pilti, mis on täiesti erineva suurusega, kuid kui olete selle riputanud, on see üsna lihtne. Samuti on hea teada, kui kasutate kellegi arvutit, millel pole installitud kolmanda osapoole foto redigeerimise tarkvara. Naudi!