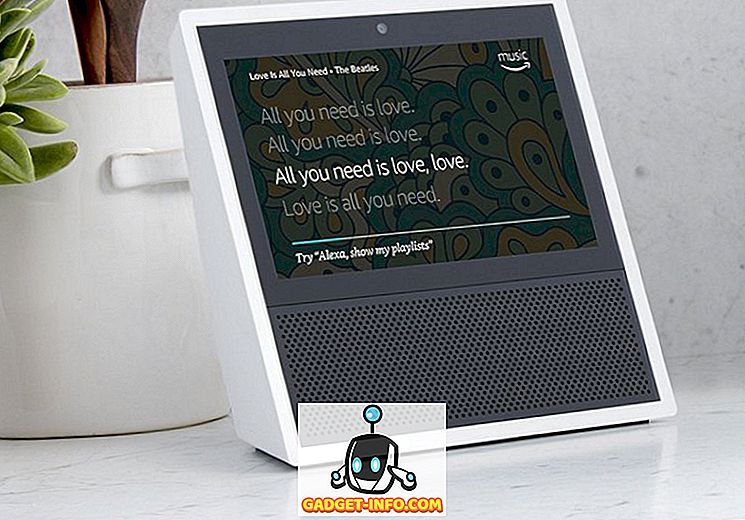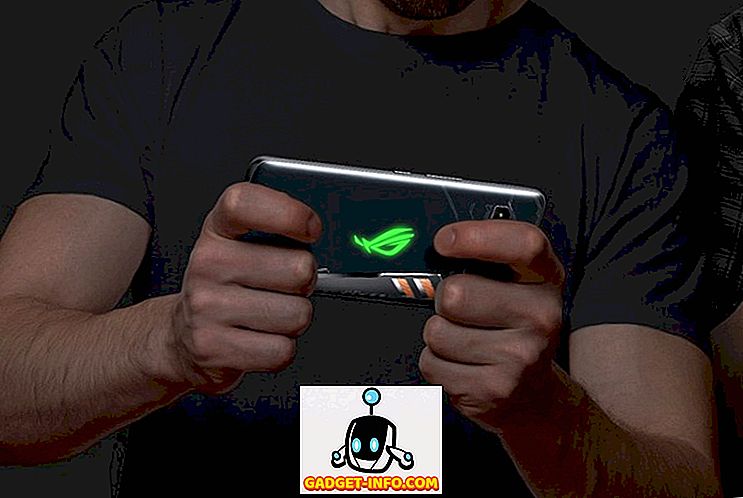Microsoft Wordi jaoks tuleb dokumendi testimiseks kunagi lisada mõni juhuslik või mõttetu tekst, ajutiselt täita ruumi või näha, kuidas mõned vormindused välja näevad? Õnneks pakub Word paar kiiret ja lihtsat meetodit juhusliku teksti sisestamiseks oma dokumenti.
Juhuslik tekst
Selleks asetage kursor tühja lõigu algusesse. Sisestage järgmine ja vajutage Enter . Ei ole oluline, kas kasutate väikeseid, suur- või segatüüpe.
= rand ()

Sõltuvalt teie Wordi versioonist saate iga lõigu puhul sama arvu lauseid sisaldavate vaikimisi lõigud. Word 2016-s sain 5 lõiget, millest igaühel on kolm lauset. Kõik laused on kasulikud näpunäited Wordi kasutamise kohta.

Vanemates Wordi versioonides annaks see teile lõigud, mis koosnevad klassikalisest proovivõtja lausest "Kiire pruun rebas üle laisk koera." Kui soovite, et uuemates Wordi versioonides kasutage lihtsalt rand.old funktsiooni.
= rand.old ()

Saate muuta lausete arvu lõigu kohta ning lõigete arvu, kasutades vormingut = rand (p, s) . Asendage ' p ' soovitud punktide arvuga ja ' s ' igas lõigus soovitud lausete arvuga. Näiteks, kui soovisite iga kuue lause kohta 3 lõiget, sisestaksite järgmise tühja lõigu:
= rand (3, 6)

Soovi korral võite jätta välja lausearvu parameetri ( s ) ja Word kasutab vaikimisi lausete arvu lõigus, mis on Wordis 2016 3.
Kui soovite eespool toodud juhusliku teksti asemel luua Lorem Ipsumi teksti, siis saate lihtsalt kasutada loremfunktsiooni, nagu allpool näidatud:
= lorem (5, 5)

Samad reeglid kehtivad rand-funktsiooni puhul. Kui eelistate lorem ipsum teksti, on see parim viis Wordi sisestamiseks. Kui kasutate võrgulampide generaatorit ja kopeerite ja kleepite selle Wordi, tõstab see esile kogu teksti valesti kirjutatud ja kõik on punane. Kui loote teksti funktsiooni abil, ei kontrolli see seda ega tõestab seda.
Luba teksti asendamine tekstis
Juhusliku teksti sisestamine ei tööta teie jaoks Wordis, klõpsake Office'i nuppu ja klõpsake menüü allosas olevat nuppu Word Options . Wordi uuemates versioonides klõpsake nuppu Fail ja suvandid .

Klõpsake dialoogiboksis Wordi suvandid vasakul paanil Proofing .

Klõpsake nuppu Automaatne parandamine .

Word kuvab automaatse parandamise dialoogiboksi Automaatne parandamine . Veenduge, et märkeruut Vaheta teksti trükkimise ajal on märgitud.

Kui kasutate Wordi vanemat versiooni, leiate menüüst Tööriistad automaatse parandamise valikud .

Kui te vaatate automaatse parandamise dialoogiboksis automaatset parandusteksti sisestamist läbi, leiad selle juhusliku teksti funktsiooni kohta midagi. See tundub olevat Wordi varjatud omadus. Naudi!