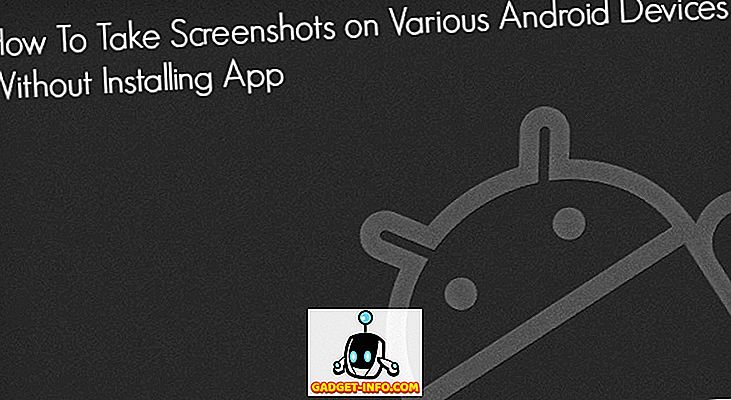Kui kasutate Windowsi ja teil on Xbox, olete võinud kaaluda Windows Media Playeri kasutamist piltide, videote ja muusika voogesitamiseks telerile. See on päris magus seadistus, eriti koduvõrgu jaoks.
Ainus probleem on see, et mõnikord, kui teil on mõni teie meediumifailidest tõesti suur kollektsioon või probleem, võib teil olla probleem, kus wmpnetwk.exe protsess võtab kuni 100% teie protsessorist! Ei ole lõbus!
Kui avate Windows Media Playeri, võite täheldada, et kogu arvuti aeglustab indekseerimist või programm lihtsalt jookseb kokku. On mitmeid põhjuseid, mis võivad seda juhtuda.
Esiteks, kui teil on väga suur videote ja piltide kogum, laske Windows Media Playeril ööbida, kui see on esmakordne kõigi failide indekseerimine. Raamatukogu esmakordsel uuendamisel võib kuluda kaua aega.
Kui sa saad selle suure CPU kasutamise isegi pärast paari päeva möödumist, on teil teistsugune probleem. Wmpnetwk.exe kõrge CPU probleemi peamine põhjus on kahjustatud meediumifail.
See on tavaliselt põhjustatud kahjustatud AVI-failist, kuid see ei pea tingimata olema. Samuti eeldan, et soovite kasutada WMP jagamise funktsiooni. Kui ei, siis lülitage meedia voogesitus (3. meetod) välja ja see peaks teie probleemi lahendama. Siin on paar võimalust selle probleemi lahendamiseks.
1. meetod - Meediumite teisaldamine teegist välja
Kui soovite oma meediumit Windows Media Playeris hoida, siis peaksite kõigepealt proovima kõigepealt jälgida jälgitavatest kaustadest ja seejärel liikuda väikesed kandjad tagasi ja vaadata, millal probleem tekib.
Parim on eemaldada kõik jälgitavad kaustad Windows Media Playerist, seejärel viia kõik kandjad kõvakettale mõnda muusse asukohta. Lõpuks mine tagasi ja lisage jälle jälgitavad kaustad (need peaksid olema tühjad). Kontrollige ja vaadake, kas protsessori kasutamine on kõrge.
Kui ei, siis teate, et teie probleem on seotud mõne teie raamatukogu meediumifailiga. Te peate neid aeglaselt jälgitavatesse kaustadesse tagasi laskma ja loodan, et saate aru saada, milline see on.
2. meetod - meedia voogesituse väljalülitamine
Operatsioonisüsteemis Windows 7 ja 10 saate meedia voogesituse välja lülitada, külastades võrgu- ja ühiskasutuskeskust ning klõpsates vasakul poolel Muuda ühiskasutuse seadeid .
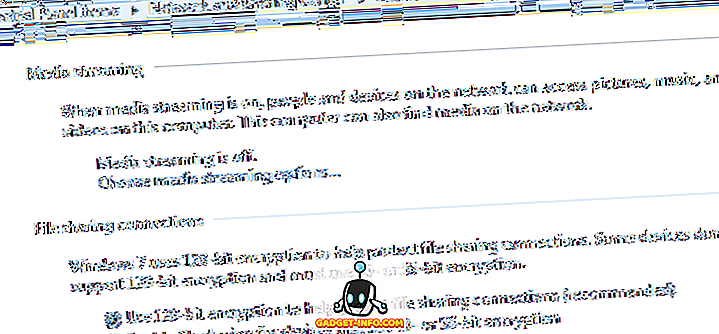
Näete sektsiooni nimega Meedia voogesitus, mille saate välja lülitada. Kui teie arvuti on kodurühma osa, siis ei näe siin meedia voogesituse võimalusi. Selle asemel peate klikkima Start, kirjutama meedia voogesituse ja klikkima Media streaming võimalusi .
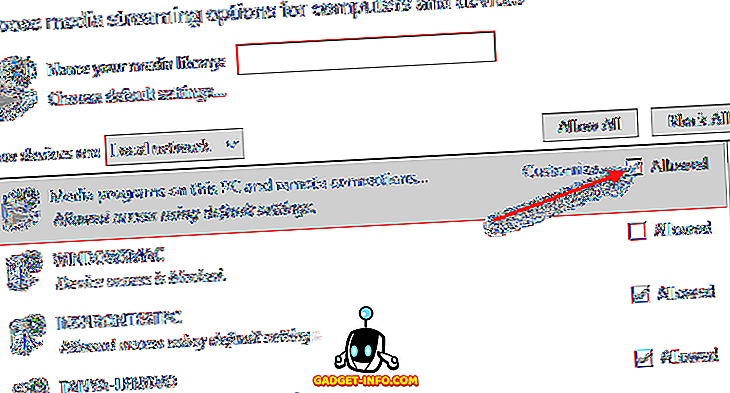
Siin näete kõiki kohalikus võrgus olevaid seadmeid ja seda, kas nad jagavad või mitte. Ülal on teie arvuti meediumijagamise seade. Saate eemaldada märkeruudu Lubatud kasti, et lülitada oma arvuti meediumijagamine kodurühmas välja.
3. meetod - WMP-võrgu ühiskasutuse teenuse seadistamine käsitsi
Teine võimalus selle parandamiseks, kui see ei tööta, on seadistada teenus Automaatne asemel Käsitsi. Seda saate teha klõpsates nuppu Start, seejärel Juhtpaneel, Süsteem ja turvalisus, Haldusriistad ja seejärel Teenused .
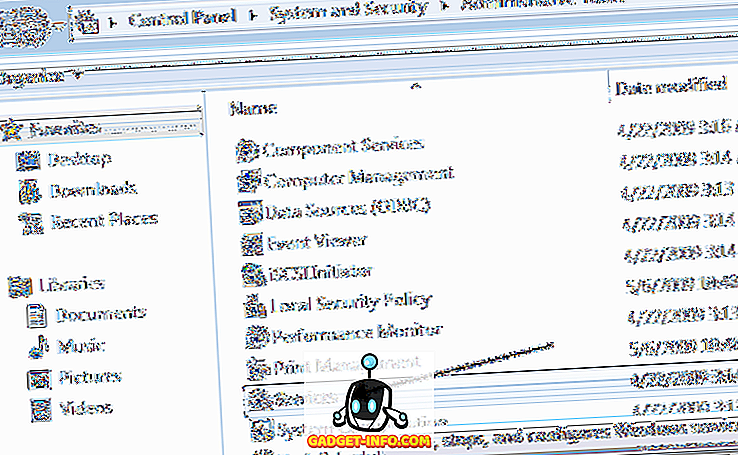
Kerige alla Windows Media Playeri võrgujagamise teenuse üksusele ja topeltklõpsake seda.
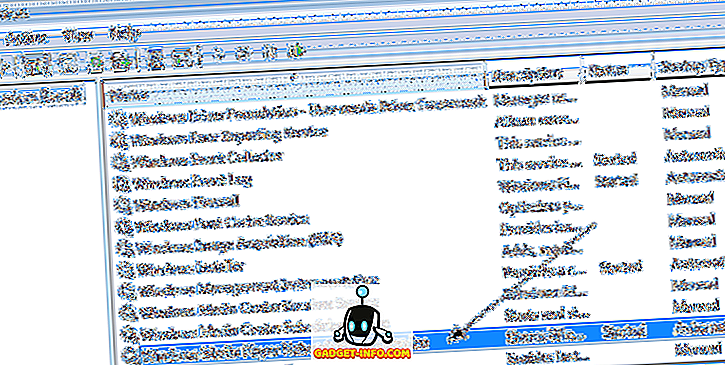
Muutke käivitusetüüpi Automaatne käsitsi . Seejärel klõpsake sätete salvestamiseks nuppu OK.
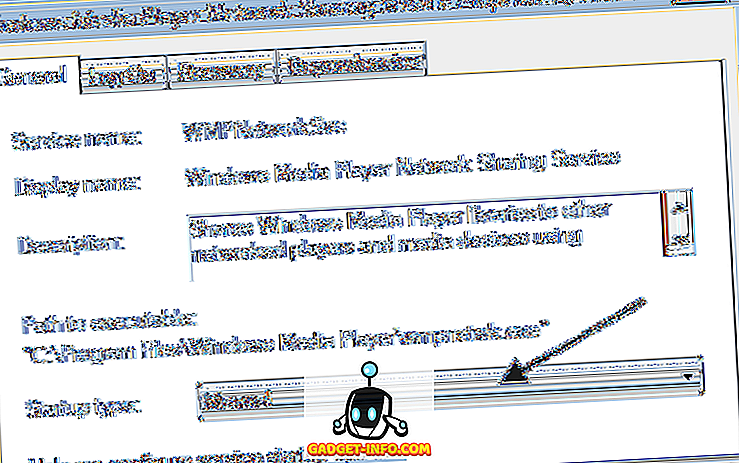
Minge edasi ja taaskäivitage arvuti ning vaadake, kas probleem on kadunud. Vastasel juhul saate teha samu samme eespool, kuid valige käsku Käsitsi keelatud . Määrake see siiski ainult käsitsi, kui te ei soovi meediumit oma arvutist TV-sse voogesitada, kasutades Windows Media Playerit. Naudi!