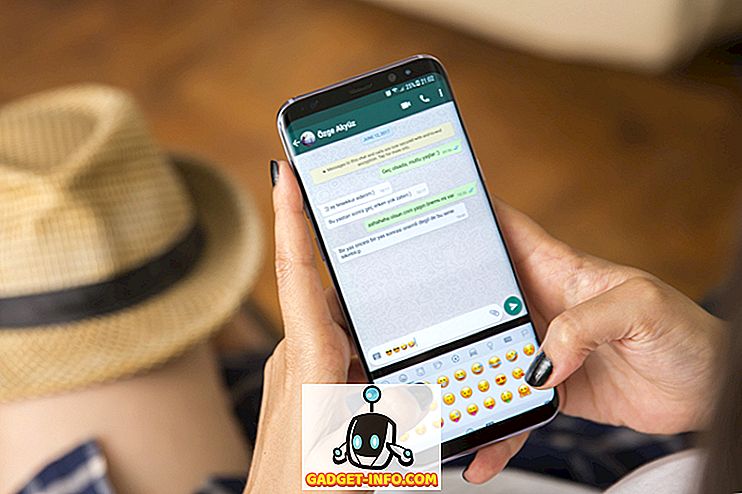Ma kasutan operatsioonisüsteemi Windows 7 minu töölaual ja teisel päeval sattusin tüütu probleemi. Üritasin ühendada oma traadita võrguga kodus, nagu tavaliselt, kuid ei saanud ühendust luua. Ma sain järgmise veateate:
Windows ei saa valitud võrguga ühendust luua
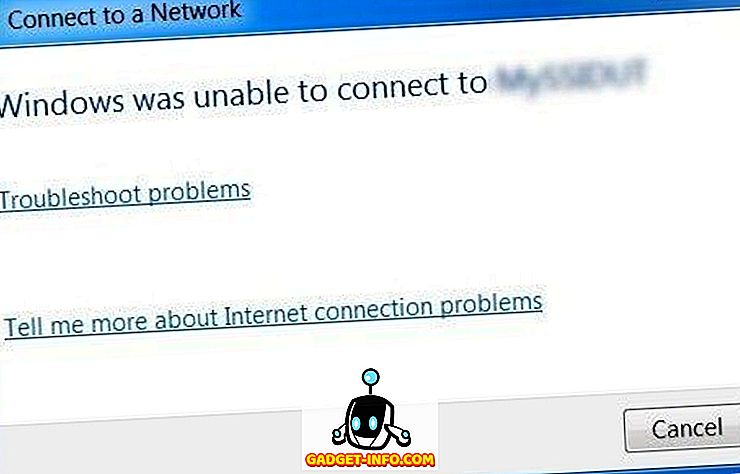
Kummaline probleem! Mul oli ka see viga üks kord enne, kui installisin Windows 7 esmakordselt uude arvutisse ja ta keeldus ühegi traadita võrguga ühenduse loomisest. Püüdsin meenutada kõike, mida olin teinud, et seda eelmisel ajal parandada, ja lõpuks sain asjad jälle tööle. Ma loetlen kõik meetodid, mida saate traadita ühenduse probleemi lahendada.
Vabasta / uuenda IP-aadress
Esmalt võite proovida IP-aadressi vabastada ja uuendada, kui see on lihtsalt IP-aadressi probleem. Seda saab teha kahel viisil. Võite proovida lihtsalt arvuti taaskäivitada või käivitada käsurealt mõned käsud. Või võite proovida mõlemat.
Käskude käivitamiseks klõpsake nuppu Start ja seejärel tippige otsingukasti CMD . Vajutage Enter ja saate käsurea dialoogi. Nüüd kirjuta lihtsalt need kaks käsku:
ipconfig / ipconfig / uuenda
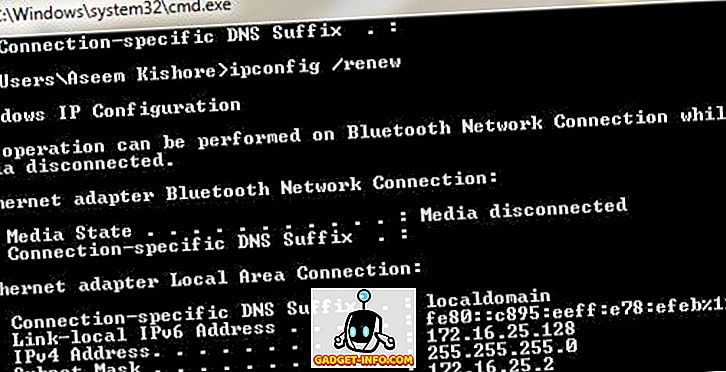
Sa peaksid nägema midagi sellist, mis mul on üleval pildil, kuid selle asemel, et öelda Etherneti adapterit, ütleb see traadita võrguadapterit. Kui teil tekib DHCP-serveriga seotud vabastamisel või uuendamisel mõni viga, võib juhtuda, et juhtmevaba ruuteriga on probleem, mis on teine asi, mida proovida.
Taaskäivitage traadita ruuter
Teine asi, mida proovida, on traadita ruuteri taaskäivitamine, kui saate selle juurde pääseda. Kui üritate näiteks mõne teise lennujaama marsruuteriga või hotspotiga ühendust võtta, siis ilmselt ei saa seda teha ja probleem võib olla teie arvutiga. Selle osa saate vahele jätta ja lugeda, kui see on teie stsenaarium.
Vastasel juhul jätkake ja lülitage ruuter täielikult välja ja seejärel oodake umbes 30 sekundit ja lülitage see uuesti sisse. Juhtmevabad ruuterid on tuntud igasuguste kummaliste ühendusprobleemide pärast ja enamik aega on probleemi võimalik lihtsalt taaskäivitada.
Keela traadita ruuteri turvalisus
Sõltuvalt sellest, millist traadita kaarti teil on ja traadita ruuteri turvaseadeid, võib see olla see, et lihtsalt ei saa ühendust luua, sest ruuteri turvakodeering on liiga arenenud ja võrgukaart seda ei toeta.
Selle testimiseks proovige ajutiselt traadita ruuteri turvalisust välja lülitada või keelata, et näha, kas teil on võimalik ühendust luua. Peate oma ruuterisse sisse logima ja minema traadita seadete lehele ning valima kas puudub või Keela.
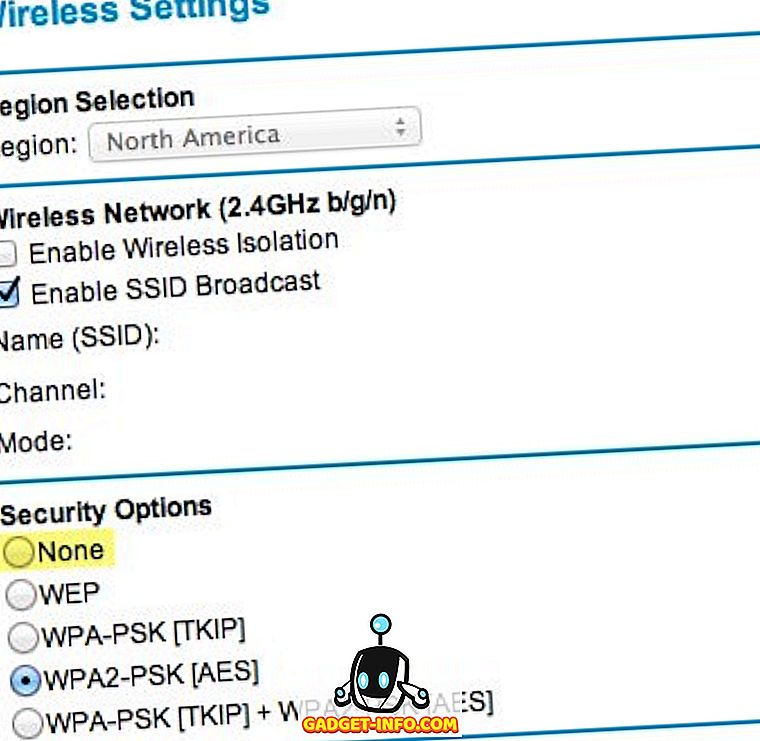
Kui teil on võimalik ühendust luua, on see põhimõtteliselt probleem turvaseadetega. Võimalik, et peate uuendama oma võrgukaardi draivereid või peate peate värskendama oma operatsioonisüsteemi uusima hoolduspaketi juurde. Näiteks veenduge, et kasutate uusimat traadita ruuterit ühendamiseks Windows XP hoolduspaketti SP3.
Uuenda võrgukaardi draivereid
Ka juhul, kui kahe seadme vahel on turvaprobleem, peate oma võrgukaardi draiverid uuendama. Viimased draiverid võivad toetada kõrgemat krüpteerimist traadita ruuteril ja võimaldavad seega ühendada.
Isegi kui te hiljuti arvuti ostsite, on alati hea minna otse võrgukaardi tootmise veebisaidile ja laadida sealt draiver. Võid näha oma võrgukaardi täpse mudeli, minnes käsku Start, Juhtpaneel, Süsteem ja klõpsates vasakul menüüst Device Manager.
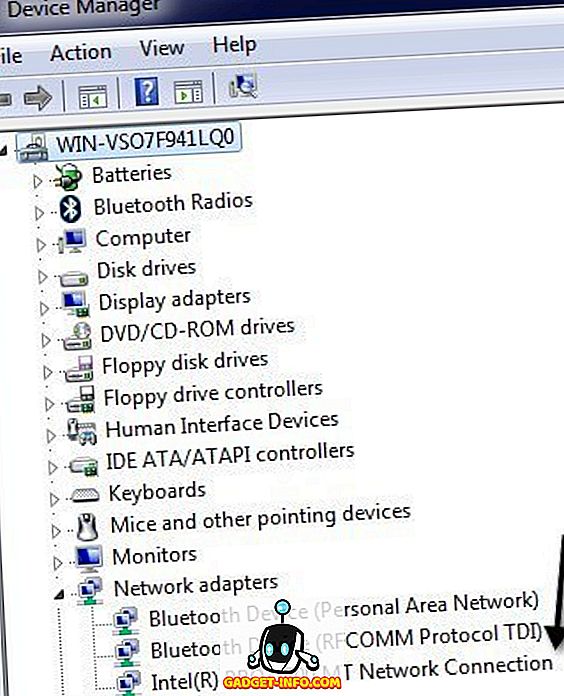
Laienda võrguadapterid ja saate loendi kõigist arvutis olevatest võrguadapteritest. Ettevõttel peab olema äriühing ja mudeli number ise. Veenduge, et installite õige versiooni sõltuvalt sellest, millist operatsioonisüsteemi kasutate.
Lülitage võrgutuvastus sisse
On juhtumeid, kui teie arvutis midagi muudetakse ja teil pole aimugi, kuidas. Üks neist võib olla Network Discovery, mis võimaldab Windowsil rääkida ja ühenduda teiste arvutite ja võrguseadmetega. Veendumaks, et see on sisse lülitatud, minge juhtpaneeli ja klõpsake võrgu- ja ühiskasutuskeskuses. Klõpsake vasakul paanil nuppu Muuda ühiskasutuse seadeid .
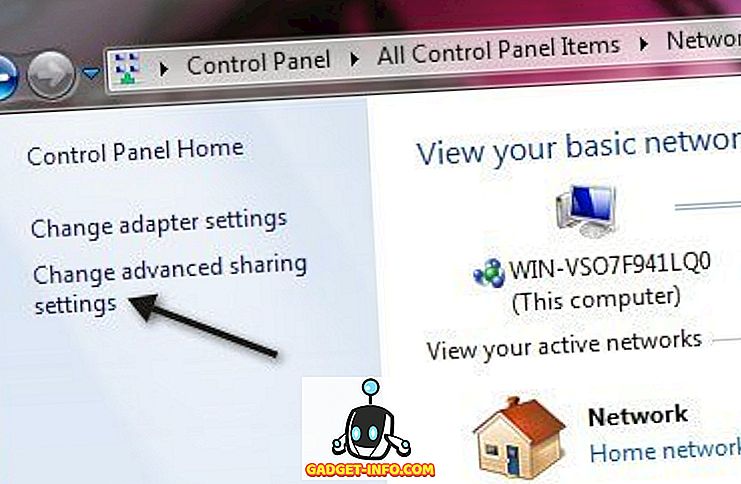
Nüüd veenduge, et valitud on võrgu avastamise sisselülitamiseks vajalik raadionupp.
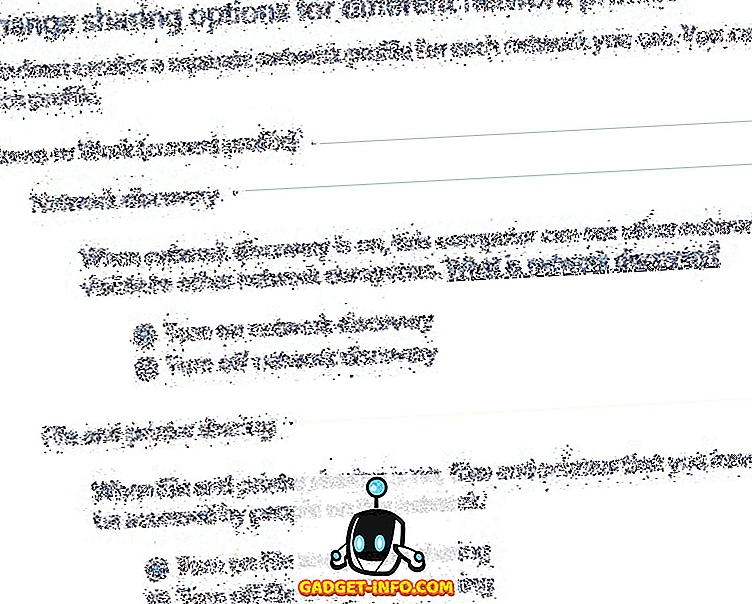
Kui see on mingil põhjusel välja lülitatud, oleks see võinud tekitada probleemi, kus te ei saanud traadita võrguga ühendust luua või isegi probleemi, kus te ei leidnud üldse traadita võrku.
Kasutage võrgu veaotsingut
Windowsis on Windows 7 operatsioonisüsteemis väike veaotsingu tööriist, mis võib ka teie probleemi lahendada. Seda nimetatakse võrgu veaotsinguks ja sellele pääsete ligi, klõpsates oma tegumiribal hiire parema nupuga ja valides tõrkeotsingu probleemid .
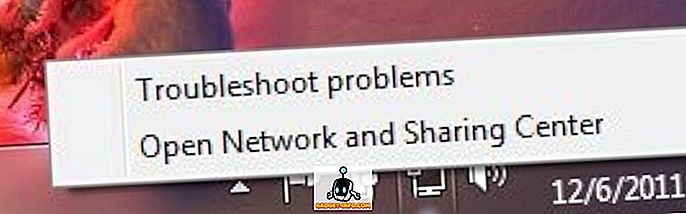
Ilmub dialoog ja proovib avastada võrguprobleeme.
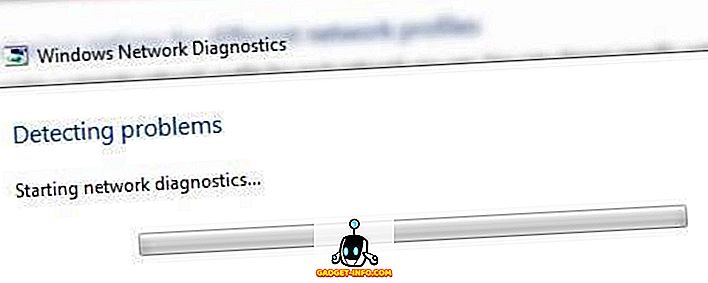
Kui see ei lahenda teie probleemi, siis jätkake lugemist ja loodetavasti leiad peagi lahenduse!
Windows XP ja jagatud krüptimine
Kui teil on see probleem Windows XP-s, võib see olla probleem, kus traadita ruuter on avatud krüpteerimise asemel avatud jagatud krüpteerimine. Selle abil saate traadita võrgu oma arvutisse käsitsi lisada. Selleks avage juhtpaneel ja seejärel võrguühendused. Paremklõpsake traadita võrguadapteril ja valige Properties .
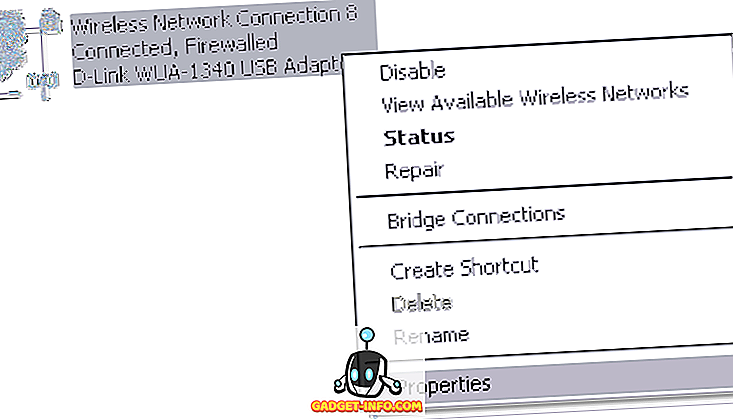
Seejärel klõpsake vahekaardil Traadita võrgud ja klõpsake nuppu Lisa .
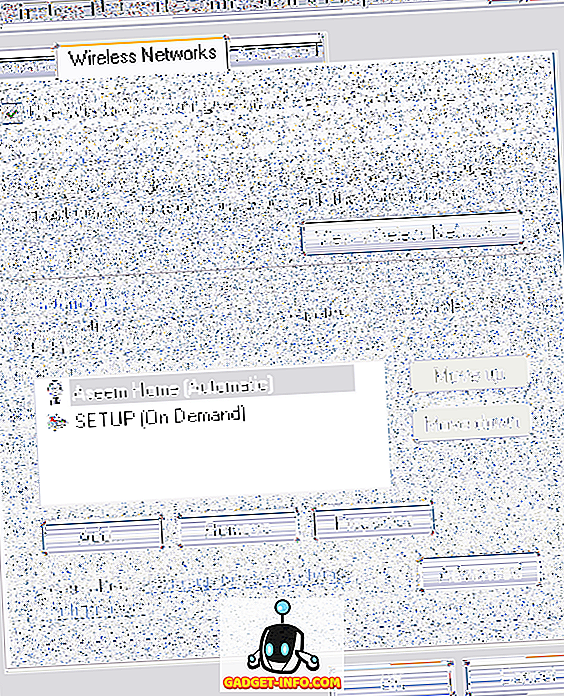
Lõpuks liikuge edasi ja tippige traadita ruuteri SSID ning seadke võrgutõend ühiskasutusse . Vaikimisi on see seatud väärtusele Open, nagu allpool oleval pildil, nii et peate selle muutma jagatud. Samuti eemaldage märge kastist, mis ütleb: „ See võti on mulle automaatselt ette nähtud “.
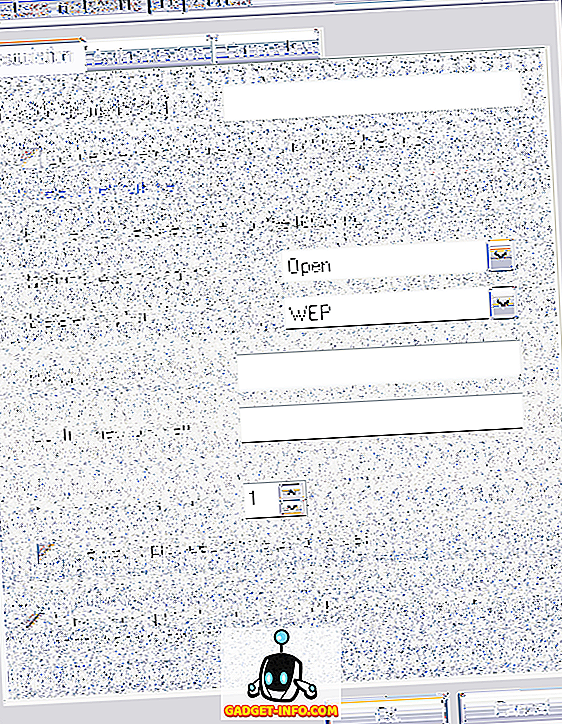
Sisestage võrguklahv käsitsi ja klõpsake nuppu OK. Kui see on probleem, siis ühendate teid nüüd traadita võrguga. See on natuke tüütu, kuid see toimib. Nii et see ei tööta sulle midagi ja te pole kindel, millist krüpteerimist ruuter kasutab ja mida kasutate Windows XP-s, andke see maha.
Traadita USB-adapterid
Kui kasutate traadita dongle või ühte nendest traadita adapteritest, mis USB-ga arvutiga ühendatakse, on teie probleem tõenäoliselt seotud seadme endaga. Need USB traadita adapterid on tavaliselt probleeme, kuna need on ühendatud USB-ga.
Siin on paar asja, mida saate seda tüüpi adapterite puhul proovida:
1. Lülitage arvuti täielikult välja ja eemaldage see vooluvõrgust! Jah, ühendage see lahti! Seejärel lülitage see uuesti sisse ja vaadake, kas teil on võimalik ühendust luua.
2. Proovige traadita adapteri jaoks kasutada teist USB-porti.
3. Desinstallige kõik USB-seadmed seadmehaldurist ja laske arvutil need uuesti installida
4. Uuenda USB-adapteri draiverid
Desinstallige turvatarkvara
Viimase abinõuna võib teie probleem olla seotud mingi turvatarkvaraga. See kehtib eriti firmade arvutite kohta, millel on Symantec Endpoint Protection või mõni muu hull turvavärskendus. Kui saate, proovige see eemaldada ja näha, kas see parandab teie probleemi.
Teised proovitavad ja eemaldatavad programmid hõlmavad Microsoft Security Essentialsi ja mis tahes Nortoni tarkvara. Kui leiate selle probleemi, proovige teist toodet või proovige seda uuesti installida.
Need on päris palju kõiki võimalikke lahendusi, mida ma selle konkreetse juhtmevaba probleemi puhul leian. Kui midagi muud teie heaks töötas, saatke siia kommentaar ja andke meile teada! Kui teil on endiselt probleeme, ütle meile oma seadistus ja püüame aidata. Naudi!