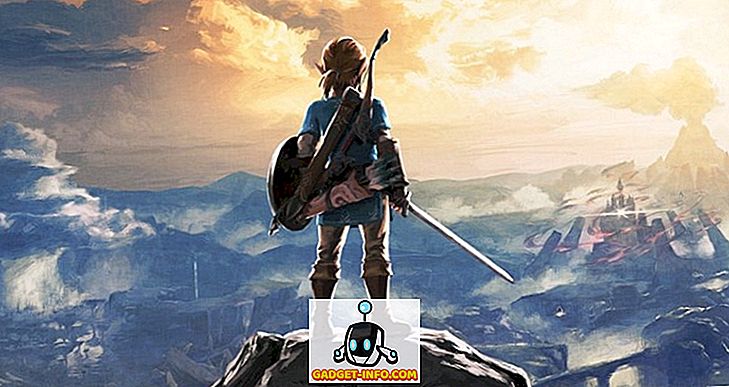Skanneri kasutamine vanade fotode arhiveerimiseks võib olla rahuldav kogemus. Sa toovad oma vanad pildid digitaalsesse ajastu ja neil on võimalus neid ka parandada. Pildi redigeerimise tarkvara, nagu Photoshop ja The Gimp, on palju pakkuda, sealhulgas kärpimine, sirgendamine, piltide värviküllastuse ja heleduse suurendamine ja palju muud. Selles artiklis räägime Gimpis kasutatava Heal Selection tööriista kasutamisest, et vabaneda väikestest (ja mõnikord suurtest) puudustest, nagu kriimustused, plekid tolmust skanneri voodil ja muud plekid.
Märkus : Te saate seda tööriista kasutada ka Windowsis, kuid peate esmalt installima GIMP Resynthesizer'i plugina.
Esimene asi, mida vajate, on pilt, millega töötada. Meie näidete puhul kasutame raamatust kaanepilt, mis ei olnud kindlasti põlised tingimused. Ilmselgelt oli see lugenud ja esipaneel jäi üsna natuke tagasi, mille tulemuseks oli joon, kus kaanepilt oli parema termini puudumise tõttu hõõrdunud. Siin on lähis piirkond, mida me püüame parandada.

Meil on mitmeid viise, kuidas me saaksime need plekid, nagu plekitööriist, parandada või kopeerida veidi värvi, mis sobib defektiga, ja kleepida see halbade kohtade peale. Kiire, kuid toornafekti parandamiseks võime lihtsalt kleepida sobiva värvi puudustesse. Nagu juba mainitud, kasutame kate (vähemalt niipalju kui võimalik) Gimpis Heal Selection tööriista abil.
Gimp oli paigaldatud vaikimisi Ubuntu, kuid see ei ole enam, nii et peame selle installima. Seda saab teha kirjutades sudo apt-get install gimp gimp-plugin-register, mis installib mitte ainult Gimpit, vaid ka suurt hulka pluginaid, millest Heal Selection tööriist on üks.

Kui see on täielikult paigaldatud, avage ja avage Gimp. Me kasutame Ubuntu, nii avame selle Dashi kaudu, kuid saate kasutada Gimpit Windowsis ja käivitada selle menüü Start kaudu.

Sa võid ka hiire parema nupuga klõpsata pildil, seejärel valida GNU pildi manipuleerimise programmi (või seda võib nimetada GIMP-ks ) menüüst Open with .

Kui pilt on laaditud, suurendage pilti, kuni üks puudustest on kergesti nähtav. Nüüd vali see kolme valikuvahendiga.

Gimpile tundmatute jaoks valib vasakpoolne tööriist - ristküliku valimise tööriist - ristkülikukujulise kuju; keskmine on Ellipse Select tööriist (ringid ja muud elliptilised piirkonnad); parempoolne tööriist on vaba valiku tööriist, mis võimaldab teil täpsemaid piirkondi kirjeldada. Me kasutame seda. Kui teie piirkond on valitud, peaks see nägema midagi sellist.

Heal Selection tööriista kasutamisel peaksite valima väikesed alad, kuna ümbritsevad pikslid on kõige tõenäolisemalt sarnased valikuga, mis aitab tulemusel, mis näeb originaali lähedal vähemalt mõnevõrra lähemal olevat. Kui olete oma ala valinud, minge lihtsalt menüüs Filter (Filter), seejärel alammenüüsse Enhance (Paranda) ja vali lõpuks Heal Selection tööriist.

Selline aken peaks ilmuma tööriistavalikutega.

Heal Selection tööriista kasutamisel on kolm võimalust. Esiteks on teie valiku ümbritsevate pikslite arv. See, mida tööriist teeb, võtab ümbritsevatesse pikslitesse ja püüab sulanduda piirkonnas, mille olete valinud, et see sobiks selle ümbrusega. Kui teie valiku ümbrus on suhteliselt staatiline, võite selle numbri vaikimisi (50 pikslit) jätta, kuid kui peate olema ettevaatlik, et tööriist ei vastaks metsikult erinevale piirkonnale, saate vähendada pikslite arvu võtab arvesse.
Teine võimalus on see, kas tööriist proovib piksleid kogu ümbritsevast piirkonnast, vahetult üle ja allpool või külgedelt.
Lõpuks on kolmas võimalus, kuidas valitud ala tuleb täita. On veel kolm võimalust. Tööriist võib piksleid juhuslikult paigutada või täita valitud ala väljastpoolt ja minna sisse või vastupidi, alustada seestpoolt ja liikuda välja.
Kui olete valikud lõpetanud, klõpsake nuppu OK . Tööriist peaks mõtlema natuke (sõltuvalt sellest, kui suur on valitud ala, kus töötate).

Kui olete lõpetanud, loodetavasti on piirkond paranenud. Siin oleme teinud mõned parandused.

Allpool leiate, et oleme koostanud kaks veidi suuremat ala kujutist, mida oli just modifitseeritud („enne” ja „pärast”), et näidata, mida on võimalik saavutada Heal Selection tööriista mõistliku kasutamisega. Nagu näete, on Heal Selection tööriist teksti ja logode eemaldamiseks üsna hea (nii kaua, kuni nende ümber on piisavalt ruumi, et saada mõtet sellest, mis oleks muidu olnud teksti või logo all).

Ja see on päris palju see. See ei ole vahend, mis iga probleemi kindlasti lahendaks. See ei saa ära arvata, millised tähed võivad puududa (kui lehe nurgas ära rebitakse) ja mida keerulisem on valitud ala, seda väiksem on tõenäosus, et tulemus näeb originaali lähedal midagi. Taustade, vähem keeruliste valikute ja isegi naha plekkide eemaldamiseks on Heal Selection tööriist tore, et olla tuttav. Naudi!