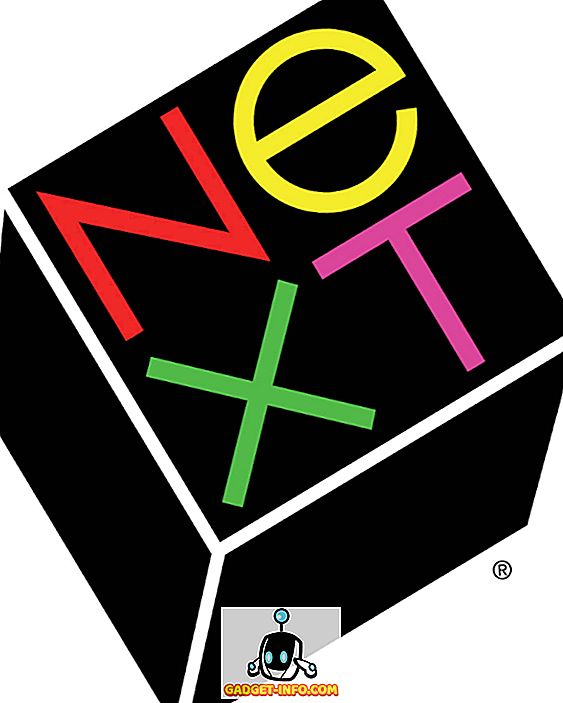Otsid lihtsat viisi ekraanipiltide, ekraanipildi või isegi ekraanisalvestuste tegemiseks Mac OS X-is? On mõningaid mugavaid kiirklahve ja sisseehitatud OS X tööriistu, mis muudavad ekraanipiltide Maci võtmise lihtsamaks kui kunagi varem.
Et saada igapäevaseid näpunäiteid Apple'iga seotud toodetele, nagu Mac, iPhone, iPad jne, vaadake meie õe saidilt Maci vahetamist. Samuti lugege ka meie lõplikku juhendit piltide tegemiseks Windowsi artiklis.

Ekraanipildid
Ekraanipildid on põhimõtteliselt kogu ekraani või kogu töölaua pilt. Ekraanipildid töötavad, võttes kőike täpselt nii, nagu see on korraldatud, aktiivsete akendega avatud ja kõik. Näiteks kui teil on Safari ja iTunes avatud, kuid iTunes on aktiivne ja Safari on minimeeritud, võtab ekraanipilt sinu Mac OS X töölauale ekraanipildi, nagu seda näete.
Täielik pilt failile - COMMAND + SHIFT + 3 hoides iga nuppu all.
Teise võimalusena, kui kasutate samaaegselt COMMAND + CONTROL + SHIFT-i, 3, klõpsab Mac OS X ekraanipildile ja kopeerib selle lõikepuhvrisse, mitte salvestama selle töölauale.
Ekraani pildid ja väljavõtted
Ekraani pildid ja väljavõtted on sarnased ekraanipiltidega, kuna nad võtavad foto aktiivsetest akendest / töölauale. Siiski on need erinevad ka seetõttu, et nad võimaldavad määrata teatud piirkonda või ekraani osa. Ekraani pildid ja väljavõtted on põhiliselt Windowsi kasutajatele mõeldud Sniping Tooli Mac OS X ekvivalent.
Ekraani väljavõte - COMMAND + SHIFT + 4
Vajutage klahvikombinatsiooni ja lohistage ekraani osa valimiseks. Alternatiivselt, kui kasutate samaaegselt COMMAND + CONTROL + SHIFT + 4, kopeerib Mac OS X lõikepuhvrisse pigem selle asemel, et salvestada seda pildina töölauale.
Täiendavad Mac OS X ekraanipildi otseteed:
COMMAND + SHIFT + 4 + SPACE, CLICK A WINDOW
See võtab ekraanilt üksiku akna ja salvestab selle töölauale. Pange tähele, et peate CMD, SHIFT ja 4 all hoidma ainult koos, kuid saab seejärel klahvidest vabastada ja vajutada tühikut eraldi. Seejärel saate klõpsata mis tahes aknas, et pildistada. Kursor muutub kaamera ikooniks, kui vajutate tühikut.

COMMAND + CONTROL + SHIFT + 4 + SPACE, klikkige aknal
Võtab pildi üksikaknast ja kopeerib selle lõikepuhvrisse.
Ekraani pildistamine kursoriga
Kui soovite kursoriga OS X-s pildistada, peate kasutama eelvaadet . Ükski kiirklahv ei võimalda teil kursorit vaikimisi jäädvustada. Avage eelvaade ja seejärel klõpsake suvandil File - Take the Screenshot - From Full Screen .

Ekraanile ilmub loendamise dialoog ja mõne sekundi pärast jäädvustatakse kogu ekraan koos mis tahes kursoriga. Mõned veebilehed ütlevad, et kasutavad Grab-utiliiti, kuid selle tööriista abil peate valima kursorit, mida soovid jäädvustada, samas kui eelvaade lööb kõik kursorit.
Puuteplaadi pilt
Kui teil on uus puutetundliku baari kasutav Mac, saate hõlpsasti pildistada, kasutades järgmist klahvikombot:
SHIFT + COMMAND + 6
Ekraan salvestatakse automaatselt töölauale PNG-failina.
Ekraani salvestamine
Mõningatel juhtudel võite teha pigem ekraani salvestamise, selle asemel, et jäädvustada kaadrid koos hetktõmmisega. Näiteks on ekraani salvestused väga populaarsed videomaterjalide jaoks. Mac OS X-is on ekraani salvestamine tegelikult üsna lihtne. Tarkvara allalaadimist ei nõuta.
- Navigeerige teeotsingu abil> Rakendused> QuickTime Player .
- QuickTime Player käivitamiseks topeltklõpsake ikooni QuickTime Player.
- Aktiivse QuickTime abil valige File> New Screen Recording .

- Klõpsake ekraanil salvestamise tööriistal punast salvestamise nuppu. Samuti võite klõpsata rippmenüüst ja valida mikrofoni, kui soovite salvestuses heli. Samuti saate salvestada ka hiireklõpsud.

- Täieliku ekraani salvestamiseks lugege üle üldised juhised ja klõpsake kõikjal ekraanil. Kui soovite salvestada ainult osa ekraanist, klõpsake ja lohistage hiirt piirkonna kohal.
- Salvestamise lõpetamiseks klõpsake menüüribal ikooni Stop Recording . VÕI Vajutage COMMAND + CONTROL + ESC .
Need on päris palju viisid, kuidas saate OS X-s pildistada ilma kolmanda osapoole tarkvara kasutamata. Kui vajate täiustatud redigeerimisfunktsioone jne, siis soovitaksin Snagit for Mac'i. Naudi!
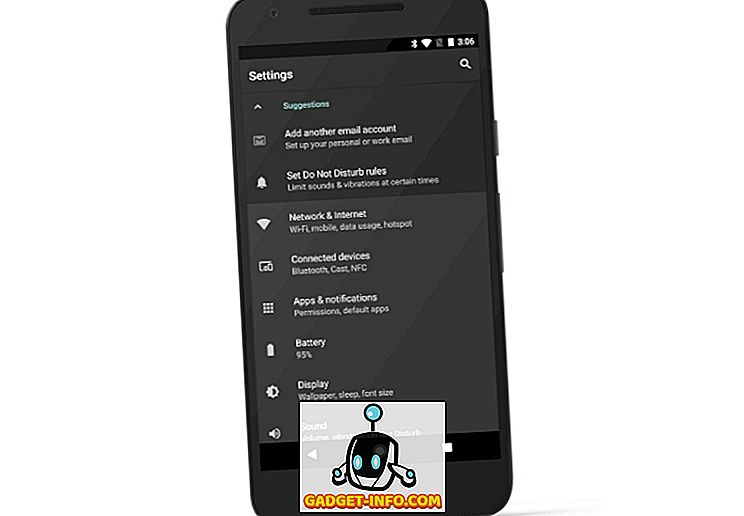
![Pornograafia sõltuvuse teadus [Video]](https://gadget-info.com/img/more-stuff/111/science-pornography-addiction-2.jpg)