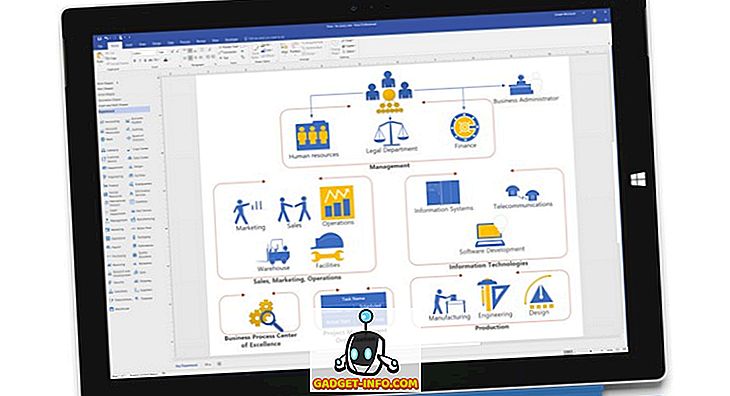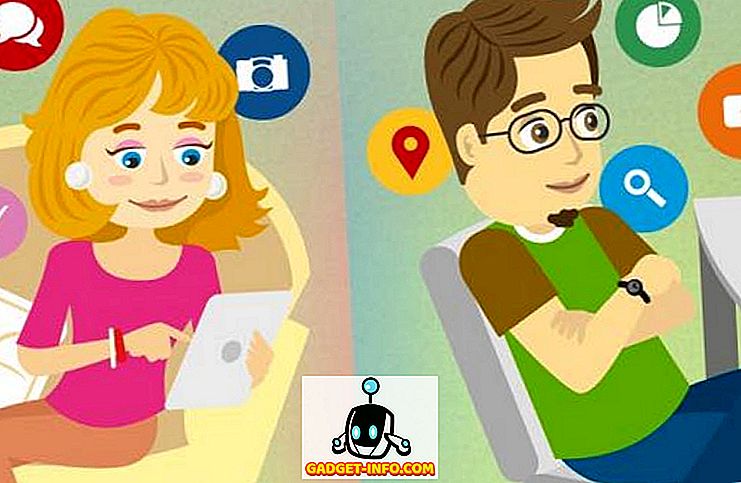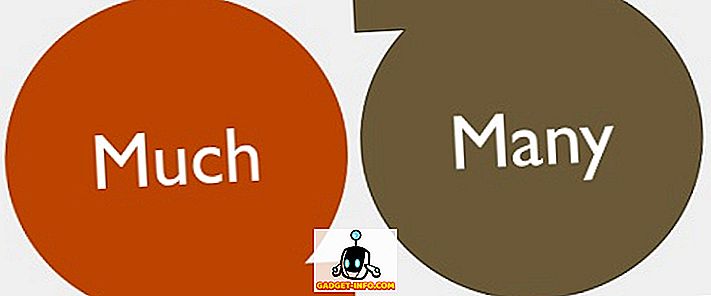Nii et ma sattusin teisele päevale probleemile, kui pidin PDF-failist mõned tekstid kopeerima ja kleepima selle esitlusse. Probleem oli selles, et ma ei saanud teksti kopeerida! Hmm, ma arvasin, seal peab olema midagi lollat, sest ma olen päris kindel, et olen enne PDF-failist teksti kopeerinud.
Õnneks ma ei olnud nii loll, sest lõpuks oli see, et PDF-failil oli mitu lehekülge, mis olid skaneeritud bitikaartfaile, mis oli PDF-failis sisestatud. Seega ei olnud see tegelikult tegelik tekst. Teiseks, kui oli olemas tegelik tekst, mida tavaliselt saab kopeerida, oli sellel PDF-l sellel mingeid turvaõigusi, nii et sisu kopeerimine ei olnud lubatud! Grrrr!
Ma vajasin seda teksti ikka veel ja ma mõtlesin, kuidas seda saada. Käesolevas artiklis käin läbi lihtsa viisi teksti kopeerimiseks, mis toimib, kui dokument ei ole kaitstud ja tekst ei ole skaneeritud pilt. Ma lähen ka seda, mida teha tricker-stsenaariumis, kus te ei tohi teksti kopeerida. See ei ole ideaalne lahendus, kuid see on parem kui mitte midagi, eriti kui teil on vaja palju teksti kopeerida. Isegi kui sa suudad ennast 80% käsitsi käsitsi salvestada, on see suurepärane!
Teksti valimine PDF-is
Adobe Readeris, kui tekst on kopeeritav, valige see kõigest, mida pead tegema, ja vali paremklõps ja vali Kopeeri .
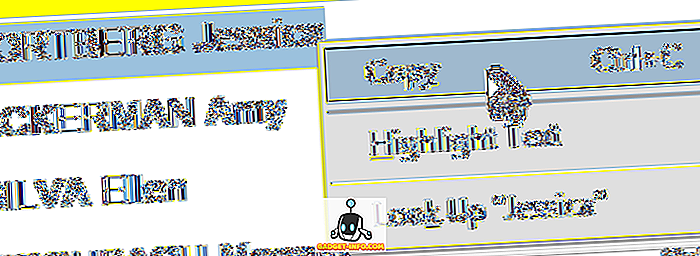
Teistes PDF-vaatajate programmides, nagu Foxit, peate klõpsama Tools ja seejärel Select Text .
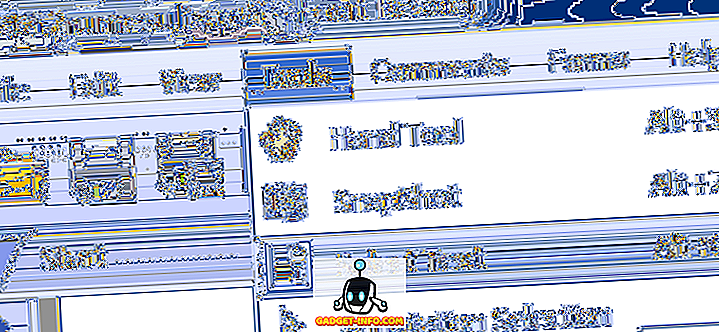
Ilmselgelt, kui sa oleksid suutnud seda teha, siis te ei loeks seda postitust! Kuid igaks juhuks on see teksti valimine. Nüüd on karmim küsimus teksti või piltide PDF-failide kopeerimisel.
PDF-teksti kopeerimiseks kasutage OCR-i
Te saate kiiresti kontrollida, kas PDF-fail on Adobe Readeris turvatud, otsides tiitliribalt üles ja otsides sõna SECURED .

Konkreetseid õigusi näete, klõpsates nupul Redigeeri ja seejärel nupul Kaitse ja seejärel Turvaomadused .
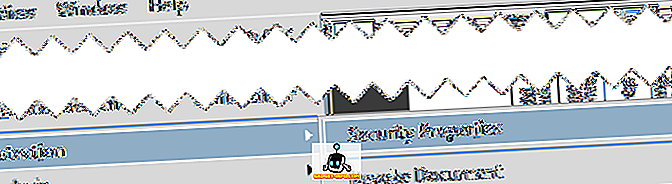
Adobe Readeri ja Acrobati uuemates versioonides peate parempoolses paanis kaitsesuvandite avamiseks klikkima nupul Protect .
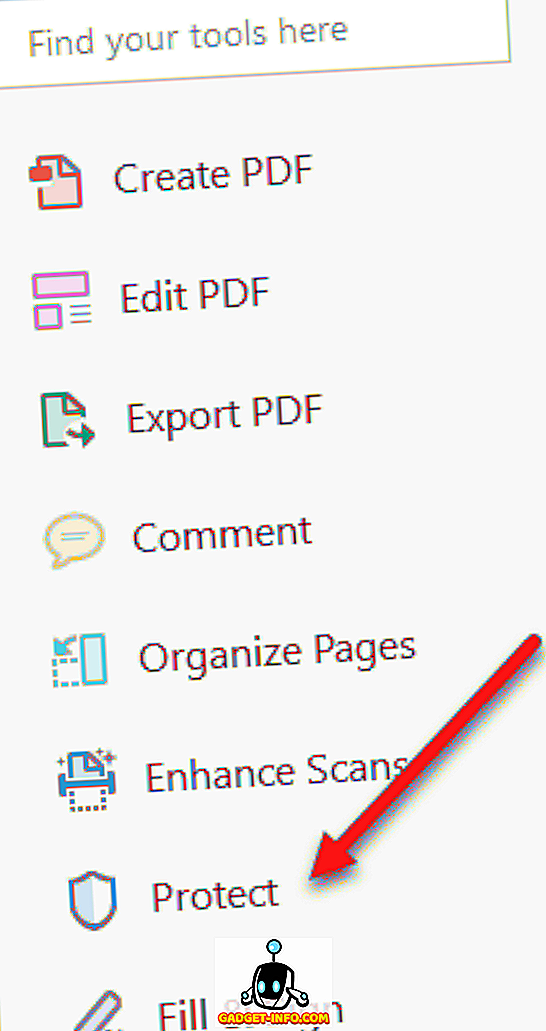
Seejärel klõpsake nupul Veel suvandeid ja näete turvaelemente.
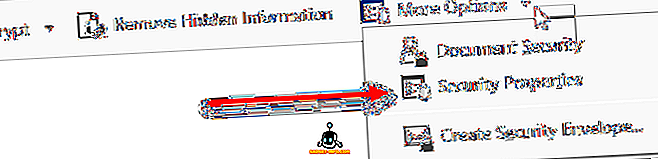
Nagu allpool näete, ei ole sisu kopeerimine lubatud ja turvalisus on parooliga kaitstud. Kui te teate parooli, võite eemaldada turvalisuse ja kopeerida kõik, mida soovite.
Kui sa pole häkker, pole parooli murdmine valik. Nii et ainus teine asi, mida saate teha, on teksti ekraanipilt ja seejärel käivitada see OCR-programmi kaudu. Sarnane on liiga palju tööd, kuid see pole tõesti. Saate pildistada Mac või PC ilma täiendava tarkvarata.
Mac - Vajutage klaviatuuril lihtsalt Command + Shift + 4
Windows - kasutage lihtsalt Windows Snipping tööriista
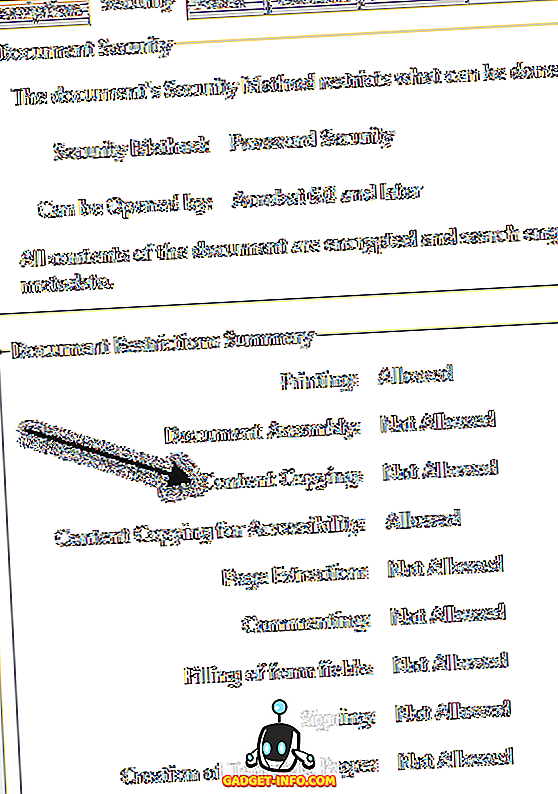
Samuti, kui juhtub, et teil on Adobe Acrobat, saate selle abil pilditeksti automaatselt redigeeritavaks tekstiks teisendada. Kõik, mida pead tegema, on avada PDF-fail ja klõpsa paremal paanil PDF-faili redigeerimiseks. See skaneerib automaatselt kogu dokumendi OCR-i abil ja muudab selle täielikult redigeeritavaks dokumendiks.
Kui teil on teksti tekst, kopeerige see lõikepuhvrisse ja seejärel avage Adobe Acrobat ja valige File - Create - PDF lõikepuhvrist.

Klõpsa paremal paanil PDF-faili redigeerimisel ja see muudab pildi redigeeritavaks tekstiks.
Siin on pilt, mille ma võtsin osa tekstist, mida ma ei saanud turvatud PDF-failist kopeerida:

Pange tähele, et kui pildistate, veenduge, et dokumendi suum oleks 100%, nii et tekst oleks terav ja selge. Kui teil on ekraanipilt, laadige alla tasuta OCR-programm. Seal on palju võimalusi ja tulemused varieeruvad programmide vahel metsikult, nii et peate paari välja proovima. Siin on kaks, mida olen varem kasutanud:
//download.cnet.com/FreeOCR/3000-10743_4-10717191.html
//www.simpleocr.com/OCR-Tarkvara
Pange tähele, et saate kasutada ka Microsoft OneNote'i, kuna sellel on sisseehitatud OCR-funktsioon. Ilmselgelt, kui teil on juba OCR-tarkvara, kasuta seda programmi.
FreeOCR programm toimib hästi, peate lihtsalt veenduma, et selle installimisel ei aktsepteeri mõnda teist tarkvara „pakkumist”, mis lihtsalt arvutisse paigaldab rämpsposti. Kuid niikaua kui seda teete, ei ole tarkvaral nuhkvara ega midagi sellist. Seda testib ka CNET.
Igatahes, kui olete programmi installinud, klõpsake suurel Open nupul ja valige oma pilt.
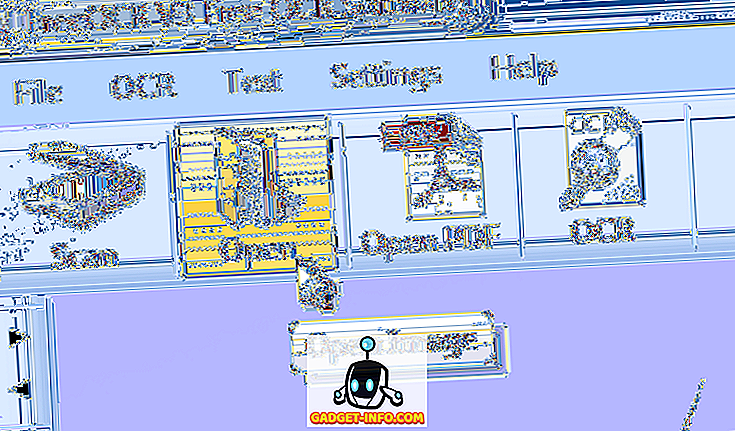
See näitab sulle eelvaadet vasakpoolses paneelis. Seejärel klõpsake OCR ja käivitage OCR-protsess .
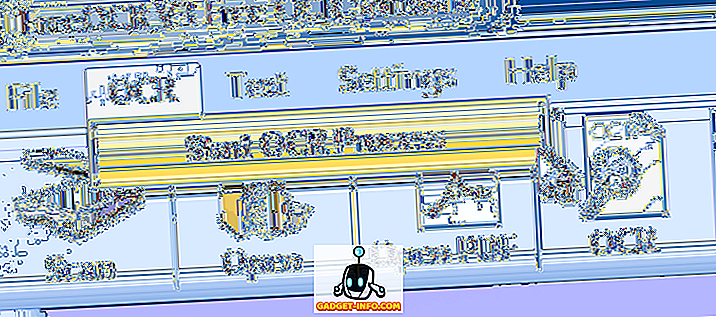
See on nii! Nüüd ilmub tekst paremale küljele ja saate selle kopeerida lõikepuhvrisse või eksportida selle Microsoft Wordi.
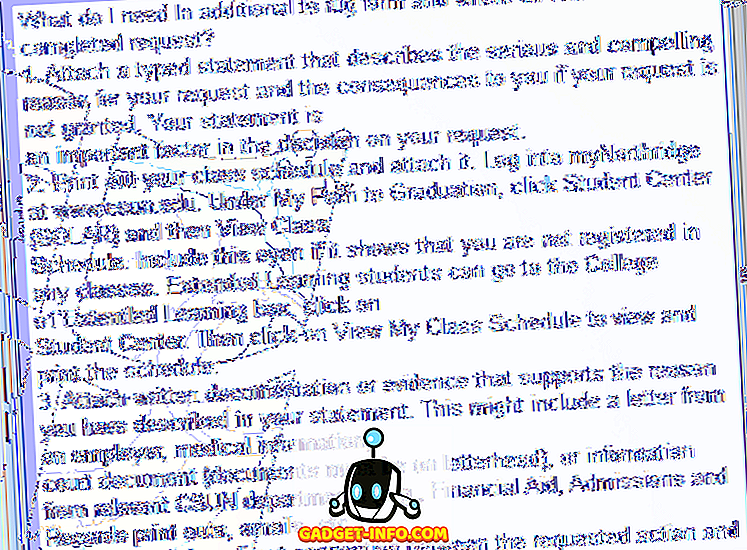
Üldiselt tegi programm väga head tööd ja vähe vigu siin ja seal. See päästis mulle palju aega, kuid ei pidanud seda teksti käsitsi kirjutama. Loodetavasti aitab see kopeerida vajalikust tekstist PDF-dokumendist. Postitage kõik kommentaarid või küsimused ja ma vastan. Naudi!