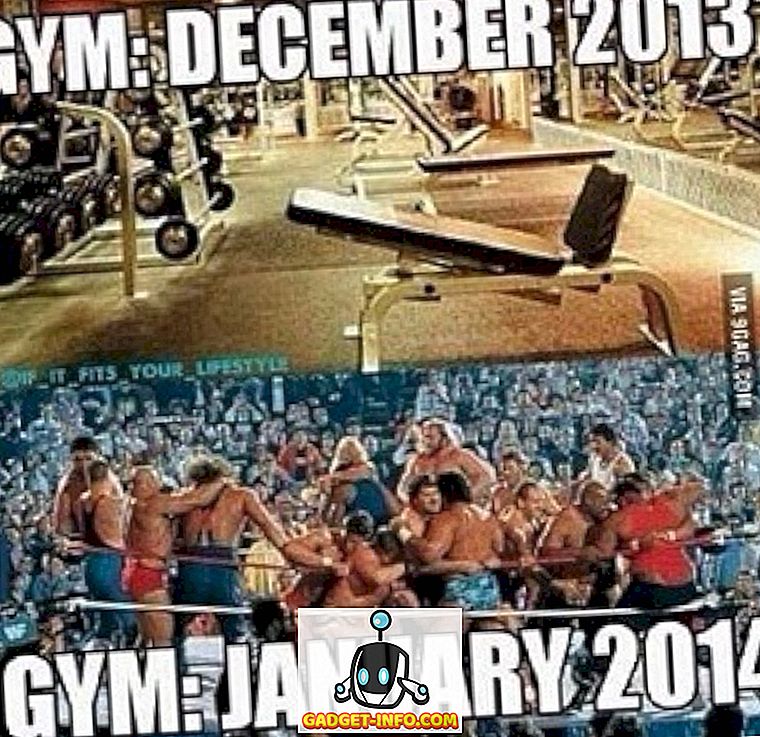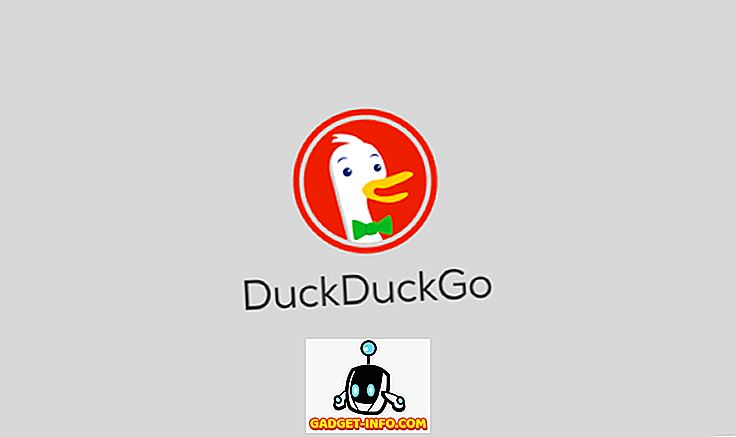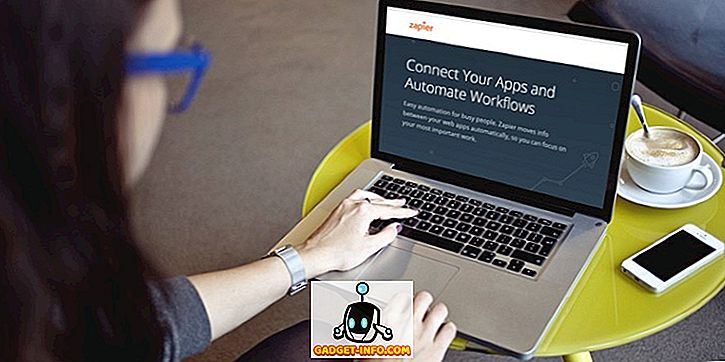Turvarežiim on alati olnud paljude Windowsi probleemide tõrkeotsinguks. Turvarežiimis koormab Windows ainult vajalikke draivereid ja faile, säilitades seega nõutavaid faile ja rakendusi, mis võivad probleemi põhjustada. Windowsi turvarežiimi avamiseks on mitmeid viise ja kõigi viiside tundmine on väga oluline. Te ei tea kunagi, kuidas Windowsi probleem võib teie Windowsi kasutamist piirata, näiteks kui sa ei pääse isegi sisselogimisekraanile? Sellistes olukordades aitab turvalise režiimi erinevate võimaluste tundmine.
Meetodid turvarežiimi kasutamiseks Windows 10-s erinevad Windows 8-st ja eriti Windows 7-st. Sellepärast loome Windows 10-s turvalise režiimi avamiseks 6 erinevat meetodit. Need meetodid peaksid olema piisavad, et aidata teil juurdepääsu Safe Mode isegi kõige halvemates tingimustes.
1. meetod: käivitage alati Windows 10 turvarežiimis
Windowsi 10 saab seadistada alati turvarežiimis süsteemi konfiguratsiooni dialoogis. See on mugav, kui te ei lahenda Windowsi probleemi ja peate seansi jaoks alati avama Windows 10 turvarežiimis. Selleks vajutage Windows + R klahve, et avada “ Run ” ja sisesta “ msconfig ”. Nüüd klõpsa " OK " ja avaneb dialoog "Süsteemi konfiguratsioon".

Siinkohal liikuge vahekaardile " Boot " ja valige ülaosas Windows 10 (kui on rohkem kui üks valik). Nüüd valige jaotises „ Boot options “ „ Boot options ” ja „ Safe boot type“. Kui soovite juurdepääsu tavalisele turvalisele režiimile, saate seda hoida „ Minimal ”.
Vastasel juhul on käsurea või võrguühendusega turvarežiimi käivitamiseks saadaval ka „Alternate shell“ ja „Network” režiimid. Kui klõpsate muudatuste rakendamiseks nupule „ OK ”, palutakse teil kohe või hiljem uuesti käivitada. Valige soovitud valik. Taaskäivitamisel käivitub Windows 10 turvarežiimis.


Kuid see muudatus on püsiv ja Windows 10 laadib alati turvarežiimis. Nii et peate uuesti minema süsteemi seadistustedialoogi ja tühistama märke „ Safe Mode “ ( turvarežiim ) Windows 10 all.
Meetod # 2: Vajutage F8 Windows 10 turvarežiimi käivitamiseks
F8 avamine Windowsi laadimise ajal on alati olnud parim viis Windowsi käivitamiseks turvarežiimis. Kahjuks käivitub Windows 8 ja Windows 10 liiga kiiresti (õige riistvaraga), et F8 klahvivajutust isegi ei tunnustata. Kuid käivituskiirus sõltub teie arvuti BIOSist ja sellest, kas kasutate SSD-d või mitte. Kui kasutate ikka vanemat arvutit, mis töötab vanemates BIOS-is ja millel on SSD asemel kõvaketas, siis võib F8 trikk töötada ka teie Windows 10 PC-s.
Kui see nii on, siis vajuta kiiresti klahvi F8, kui Windows 10 laadib, ja peaksite nägema käivitusvalikuid, kus on saadaval ka Safe Mode valik.

Märkus. Kui kasutate topeltkäivitust, veenduge, et Windows 10 on vaikimisi OS. Saate seada selle vaikimisi OS-ks samast "Boot" suvandist dialoogis "System Configuration", mida me kasutasime meetodis # 1.
3. meetod: hoidke Shift ja Restart uuesti
Käivitusvalikute tõrkeotsingu avamiseks võite hoida ka Shift-klahvi ja taaskäivitada arvuti. Sealt saate navigeerida ja kasutada turvarežiimi. Avage menüü Start ja klõpsake nupul „ Power ”. Nüüd vajutage ja hoidke all „ Shift ” klahvi ja klõpsake nupul “ Restart ”. See kombinatsioon töötab nii Windowsi väljalülitamise dialoogist (Alt + F4) kui ka sisselogimisekraanilt.

See käivitab arvuti uuesti ja avab mõned põhilised käivitusvalikud, klõpsa nendest valikutest „ Tõrkeotsing ”. Valikus Tõrkeotsing näete suvandit Windows 10 lähtestamine ja valik „Lisavalikud”, klõpsates „ Täpsemad valikud “.


Klõpsake siin nuppu „ Startup Settings “ ( Käivitusseaded ) ja seejärel klõpsake nuppu „ Restart “ ( Taaskäivita ), et saada täiustatud alglaadimisvalikuid.

Teie arvuti taaskäivitub uuesti ja laadib täiustatud alglaadimisvalikud. Seal on palju valikuid, sealhulgas turvalise režiimi valikuid, ning õige valiku valimiseks tuleb kasutada numbriklahve või funktsiooniklahve (F1, F2, F3). Minimaalne turvarežiim on loendis neljas ja sellele on võimalik juurde pääseda numbriklahviga 4 (või F4). Turvarežiimile pääsete juurde võrguga ja turvarežiimiga käsuviipiga, kasutades numbriklahvi 5 (F5) ja 6 (F6).

Meetod # 4: lisage käivitusmenüüs Safe Mode Option
Saate lisada ka käivitusmenüüs suvandi Safe Mode (turvaline režiim) koos teiste operatsioonisüsteemidega, et hõlpsasti juurde pääseda, kui arvuti taaskäivitate. See on äärmiselt mugav, kui peate sageli kasutama turvarežiimi või kui üldse ei pääse Windows 10-le. Kuid see nõuab vähe seadistamist, kuid ärge muretsege, et oleme siin, et teid kogu protsessi juhtida. Selleks peame kõigepealt looma käivitusmenüüs kirje ja seejärel määrama sellele vajaliku turvarežiimi.
Sisselogimise käivitamiseks käivitusmenüüs paremklõpsake käivitusmenüü ikoonil (või vajutage Windows + X) ja valige sellest käsk „ Command Prompt (Admin) ”. See avab kõrgema käsureaakna, siin sisestage allpool nimetatud käsk ja vajutage klahvi „ Enter “.
bcdedit / copy {current} / d “Windows 10 turvarežiimi käivitamine”


See loob sisselogimismenüüsse sissekande nimega “ Käivitage Windows 10 turvarežiim ”. Siin on "Windows 10 turvarežiimi käivitamine" kirje nimetus, nii et võite muuta seda sektsiooni nii, nagu soovite, et oma soovitud nimi panna. Protsessi saab korrata ja kirjete nimesid muuta, et luua mitu sissekannet, mis on täiuslikud, kui plaanite luua ka kirjeid turvarežiimi jaoks koos võrgu- ja käsuviipiga.
Nüüd, kui kirje on loodud, määrake sellele Safe Mode funktsioon. Minge süsteemi konfiguratsiooni juurde, kirjutades dialoogi „Käivita“ “ msconfig ”, nagu me tegime meetodis # 1. Siinkohal liikuge vahekaardile "Boot" ja valige uus kirje, mille olete just loonud. Nüüd vali "Boot options" alt "Safe boot" ja vali selle all oleva Safe Mode tüüp. Veenduge ka, et valik „Tee kõik käivitusseaded püsivaks” on kontrollitud . Kui klõpsate nupule „OK“, palutakse teil kohe taaskäivitada või hiljem uuesti käivitada, lihtsalt valige soovitud valik ja alglaadimismenüüsse lisatakse Safe Mode kirje.


Hiljem, kui muudate meelt ja tahate selle kirje eemaldada käivitusmenüüst, avage uuesti System Configuration ja valige kirje. Nüüd klõpsa nupule „ Kustuta “ ja see kustutatakse kohe.
Meetod # 5: Kasutage Windows 10 taastetraivi
Kui olete juba loonud Windows 10 taastamise USB-draivi või ketta, saate seda kasutada turvarežiimi avamiseks. See on mugav, kui olete Windowsist väljapoole kinni ja ei seadistanud seda turvarežiimis. Kinnitage taastamise USB-draiv oma arvutisse ja käivitage see. Te peaksite nägema ekraani „ Vali valik “, kus on võimalus laadida USB-draivist sisu koos mõne muu valikuga, sealhulgas “ Tõrkeotsing ”. Siin valige „ Tõrkeotsing ” ja ülejäänud protsess on sama, mis me oleme teinud meetodis # 3.

Meetod # 6: Windows 10 käivitamine käivitamisvalikute laadimiseks
See on natuke karm valik, kuid see võib olla elupäästja, kui teil ei ole juurdepääsu Windowsi taastamise ajamile ja muud meetodid ei tööta mingil põhjusel. Kui te katkestate Windowsi 10 laadimise 2-3 korda, annab see teile automaatselt põhilised käivitusvalikud, et valida suvand „ Tõrkeotsing “ ja seejärel navigeerige turvarežiimi, kasutades meetodi # 3 juhiseid.
Käivitage operatsioonisüsteem Windows 10 ja kui näete selle logo all selle all olevate punktidega, vajutage ja hoidke all arvuti toitenuppu. See sunnib arvuti sulgema lühikese aja pärast. Korrake seda protsessi 2-3 korda ja Windowsi laadimise ajal peaksite Windowsist ütlema „ Laadimissuvandite laadimine ”. Seekord ärge sulgege arvutit ja laske tal protsess lõpule viia. Alglaadimissuvandid laaditakse üles, vali siin lihtsalt „Tõrkeotsing” ja järgige meetodil nr 3 toodud juhiseid, et pääseda turvarežiimi juurde.
Järeldus
Eespool on mainitud 6 parimat meetodit Windows 10 käivitamiseks turvalises režiimis, mis peaks olema piisav, et võimaldada vajaduse korral turvarežiimi pääseda. Soovitan teil lisada käivitusmenüüsse turvalise režiimi kirje, et tagada alati võimalus kasutada turvarežiimi, isegi kui Windows 10 ei käivitu. Siiski, kui te ei seadistanud seda enne ootamatut juhtumist, peaks taastekett või jõu väljalülitamine aitama Windows 10-le juurdepääsu turvarežiimis.
Kas teate muid viise, kuidas Windows 10 turvarežiimi siseneda? Jaga meiega allpool toodud kommentaarides.