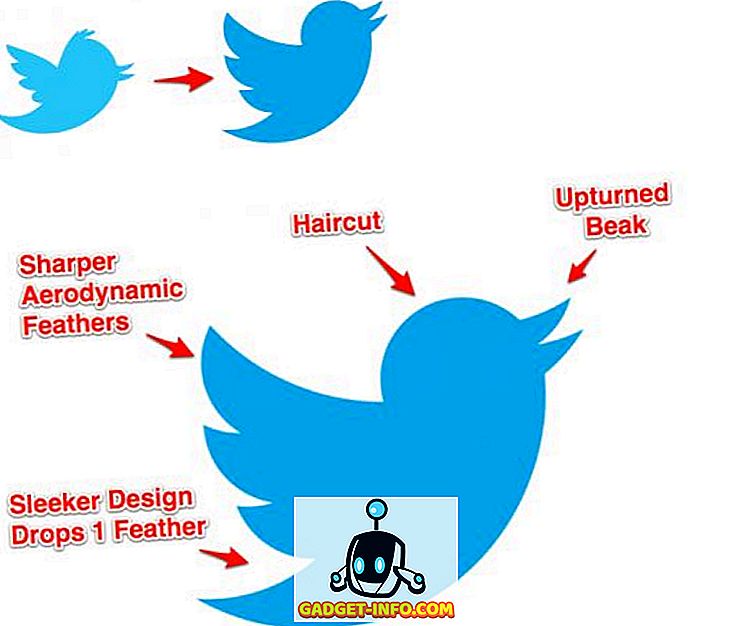Kas olete kunagi sattunud olukorda, kus sülearvuti teie traadita ruuteriga ühendada, kuid ei saanud Interneti sirvida? Sellises olukorras võib juhtuda mitmeid asju: kas teie arvutil on probleem või ruuter ei saa Interneti-ühenduse kaudu Interneti-ühendust luua.
Nii et kui teil on võimalik luua ühendus traadita võrguga, kuid ei saa Internetist välja tulla, siis kontrollige kõigepealt, kas see on teie arvutis või ruuteris. Seda saate teha, kui üritate Interneti-ühenduse luua teisest arvutist, mis on ühendatud sama traadita võrguga.
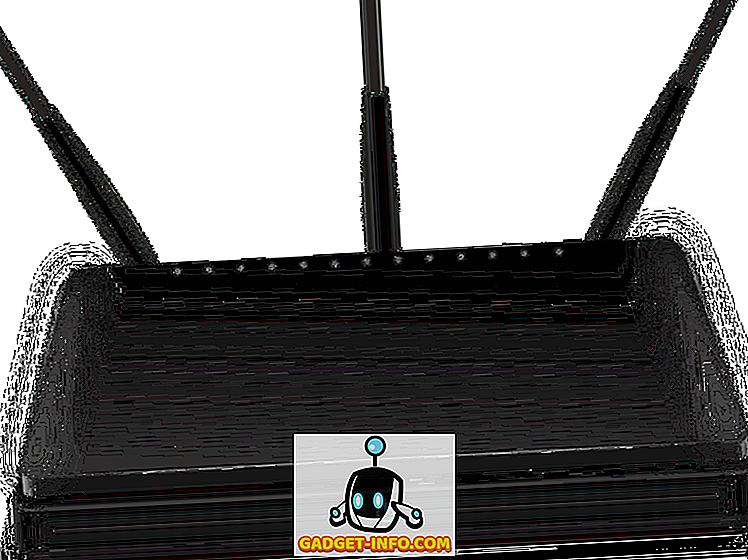
Kui teine arvuti saab Interneti sirvida, on teie arvutil probleeme. Kui ei, siis peaksite proovima juhtmevaba ruuterit uuesti käivitada koos kaabelmodemi või ISP-ruuteriga, kui see on olemas. Kui see ei tööta, helistage oma ISP-le ja nad saavad käivitada mõningaid teste, et näha, kas nad jõuavad teie ruuterile.
Teisest küljest, kui teil on probleeme sülearvuti ühendamisega, on palju raskem lahendada! Miks? Kuna internetiühendus ei pruugi korralikult toimida, on palju põhjuseid. Ma püüan läbi vaadata nii palju lahendusi kui võimalik selle parandamiseks ja loodetavasti töötab üks neist teie heaks!
Seega, kui teised võrgus olevad arvutid saavad traadita ruuteriga ja Internetti ühendada, vaatame, kas me saame teie traadita internetiühendusega probleemi kindlaks teha. Esmalt ühendage arvuti ruuteriga Etherneti kaabli abil ja vaadake, kas saate Interneti-ühenduse luua.
Kui jah, siis tähendab see, et teie traadita võrguühenduse puhul on midagi valesti. Kui te ei saa ühendust ka traadiga ühenduse kaudu, võib teie TCP / IP internetipakk olla rikutud. Proovige alltoodud parandusi.
Samuti kontrollige oma sülearvutit ja veenduge, et traadita lüliti on enne liikumist sisse lülitatud, sest traadita ühenduse sisse- ja väljalülitamise lüliti kogemata lülitub välja. Mõnikord peate vajutama funktsiooni (Fn) + traadita võtit (F5) või mõnikord tegelikku füüsilist lülitit.


1. meetod - TCP / IP stacki lähtestamine
Interneti-ühenduse parandamiseks võite proovida Windowsi TCP / IP-stacki lähtestada, kui see on rikutud. Avage menüü Start, Käivita ja tippige CMD . Sisestage järgmised käsud:
netsh int ip reset reset.log netsh winsock reset kataloogi
Taaskäivitage arvuti ja vaadake, kas internetiühendus töötab. Kui teil on Winsockiga tõsisemaid probleeme, lugege minu postitust OTT-lt Winsocki vigade parandamiseks Windowsis.
2. meetod - draiveri värskendamine seadmehalduris
Mõnikord võib Windowsi draiveri tõttu olla teatud traadita kaardiga probleeme. See probleem esineb eriti Windows Vista masinates, millel on vanemad juhtmeta kaartide draiverid.
Minge Device Managerile, klõpsates paremklõpsates My Computer ( Minu arvuti) ja minna valikule Properties (Atribuudid) . Klõpsake vahekaardil Riistvara Device Manager .
Kui näete võrguadapterite all midagi hüüumärgi või punase X-ga, võib see põhjustada võrguühenduse probleeme. Laadige uusimad draiverid tootja veebisaidilt teisele arvutile ja kopeerige need USB-mälupulga või CD-plaadi abil. Uuenda draiverid ja taaskäivitage arvuti.

3. meetod - traadita võrgu lähtestamine
Mõnikord võib teie traadita võrgus olla lubatud MAC-aadressi filtreerimine, mis tähendab, et ruuteriga saab ühendust võtta ainult teatud arvutitega. Saate kiiresti öelda, kas see on nii, kui traadita ruuter lähtestatakse tehase vaikeseadetele.
See eemaldab kõik turvalisuse, filtreerimise, portide edastamise või muud seaded, mis võivad takistada teie arvutil Interneti-ühendust. Lugege minu eelmist postitust traadita ruuteri lähtestamise kohta.
4. meetod - arvuti riistvara draiverite värskendamine
Mõnikord tuleb lihtsalt oma sülearvuti riistvara draivereid uuendada kõigi seadmete jaoks, nagu näiteks BIOS, püsivara, süsteemi draiverid jne. Samuti on hea uuendada operatsioonisüsteemi kõigi viimaste hoolduspakettide ja plaastritega.
Probleem ei pruugi olla seotud teie traadita võrgukaardiga, vaid selle riistvara kohta, kus teie operatsioonisüsteem töötab.
5. meetod - toetamata traadita turvaseaded
Teine probleem, mis võib põhjustada Interneti-ühenduse probleeme, on toetamata traadita turvaseaded. Mõnikord, kui ostate uue traadita ruuteri ja häälestuse turvalisuse WPA või mõne muu tugeva krüpteerimise abil, ei pruugi teie traadita kaart seda toetada.
Sellisel juhul proovige lülitada välja kõik traadita turvalisuse ja vaadake, kas see lahendab teie probleemi. Kõige parem on muuta võrk ajutiselt turvaliseks traadita võrguks, et saaksite välja selgitada, kas see on probleemi põhjustavad turvaseaded. Kui saate Interneti-ühenduse luua, kui puudub turvalisus, proovige mõnda muud protokolli nagu WPA2 + WPA. Lugege minu põhjalikku postitust WPA2, WPA ja WEP vahelise erinevuse kohta.
6. meetod - Interneti-ühenduse tõrkeotsing
Kui teil on see probleem arvutis, kus töötab Windows 7, Windows 8 või Windows 10, siis saate anda Interneti-ühenduse tõrkeotsingut käivitada. See on ehitatud otse Windowsi ja tal on päris hea oskus ärritavate internetiprobleemide lahendamiseks. Isegi kui see ei suuda seda parandada, võib tõrkeotsija tavaliselt öelda, mis probleem on ja kuidas seda saab parandada.
Klõpsake lihtsalt Start ja tippige tõrkeotsing . Tõrkeotsingu käivitamisel näete loendis Interneti-ühendusi. Valige see ja see diagnoosib automaatselt erinevaid küsimusi.

7. meetod - Windowsi arvuti lähtestamine
Ma ei saa tõesti mõelda teisele võimalusele selle probleemi lahendamiseks peale arvuti lähtestamise või arvuti täieliku vormindamise. Arvuti lähtestamine on parem valik, sest te ei kaota oma programme ega isikuandmeid. Siin saate lugeda minu postitamist Windowsi arvuti lähtestamisel. Kerige oma operatsioonisüsteemi vastavat jaotist allapoole.

Samuti peaksite arvutit lähtestama ainult siis, kui olete kindel, et traadita ruuter töötab korralikult ja see on ainult teie arvutiga seotud probleem.
8. meetod - Proxy serveri seadete kontrollimine
Teine võimalik probleem võib olla teie puhverserveri sätete hiljutine muutmine. Kui võtsite oma arvutit ettevõtte keskkonda lühikese aja jooksul, võib ta sellest võrgust mõned kohandatud puhverserveri seaded kätte saada.

Oma eelmise postituse saate lugeda, kuidas puhverserveri seadeid konfigureerida, et need ei häiriks teie Interneti-ühendust. Kui proovisite midagi muud, mis probleemi fikseeris, postitage see kommentaaridesse. Naudi!