Automaatika on üks suurimaid võtmeid tootlikkuse tõstmiseks. Mõelge sellele, kuidas oleks igapäevane laialdane töö, kui lihtsaid otseteid nagu Ctrl + A, kogu teksti valimine või Ctrl + LMB (vasakklõps), et avada uuel vahekaardil link, ei eksisteeri.
Kaasaegsed brauserid teevad head tööd, et katta kiirklahvide põhitõed, nagu näiteks vahelehtede vaheline hüppamine, suumi taseme muutmine, lehe laadimise peatamine jne. Siiski on hoolimata sellest, et see on äärmiselt kasulik, tähelepanuta jätta automaatne kontrollimine.
Kui teil on väline hiir ja te kasutate Windowsi, on hea võimalus klõpsata. Keset klõpsamist veebilehe piirkonnale, enamikus kaasaegsetes brauserites, muudab kursor mitmiksuunaliseks ristiks. Kui liigutate hiirt selle ristsuuna alguspunktist eemale, hakkab leht automaatselt kerima.

Kuid kas teadsite, et Mac ja Linuxit kasutavatele kasutajatele seda funktsiooni üldse ei pakuta? Mõned veebilehed võivad ka automaatse kerimise blokeerida. Samuti on võimalik, et olete Windowsis, kuid teil pole hiirt, kellel on võime keskmist klõpsamist teha, või teie sülearvuti juhtpaneel ei toeta kolme sõrme klõpsamist. Nendel juhtudel oled sa õnne või oled?
Õnneks on teil mõned lahendused. Kaks parimat, mida ma leidsin, on Chrome'i jaoks saadaval olev laiendus, mis on ühilduv iga kaasaegse brauseriga, millel on JavaScripti tugi ja järjehoidjariba.
Google Chrome: kasutage automaatse kontrollimise laiendust
Kui kasutate Chrome'i, on selle saavutamiseks spetsiaalselt brauserile ehitatud laiendit palju lihtsam kasutada. Oleme leidnud, et ükski teine Chrome'i laiendus ei ole sama lihtne kui AutoScroll, kui tegemist on Windowsi keskmist klõpsamise automaatse kerimise funktsiooniga.
AutoScrolli installimiseks liikuge laienduse lehele ja klõpsake nupule Lisa Chrome . Kui olete lõpetanud, peaksite nägema laienduste ribal, mis on teie aadressiriba paremal pool, mitmiksuunaline rist.
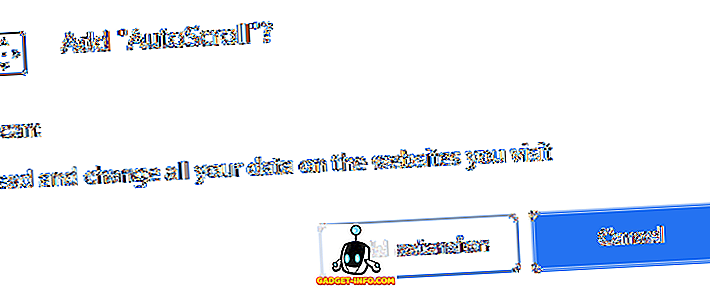
Peate laienduse õigeks töötamiseks Chrome'i uuesti käivitama. Seda saate teha kas oma brauseri sulgemisel ja uuesti avamisel või, kui soovite oma kaarte säilitada, võite sisestada oma aadressiribale „ chrome: // restart ” ja vajutada klahvi Enter .
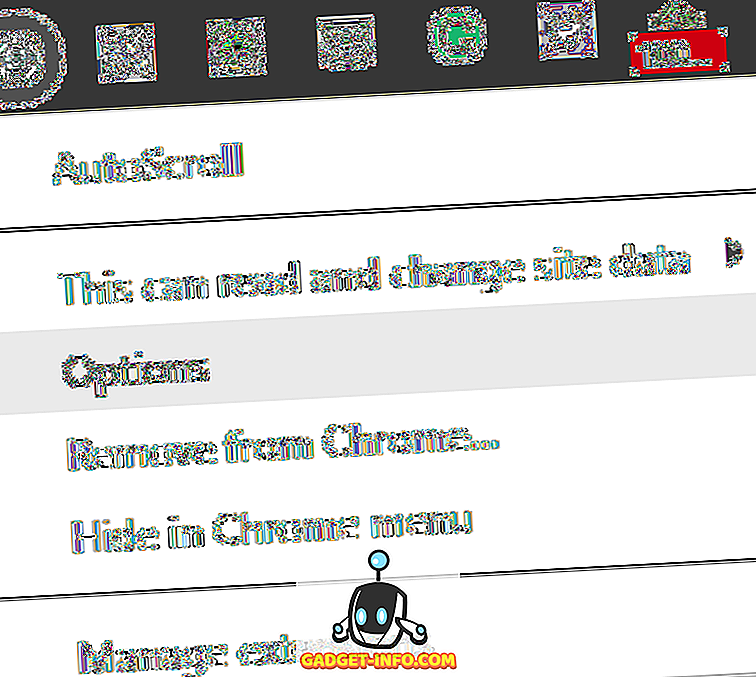
Chrome'i taaskäivitamisel paremklõpsake AutoScrolli laiendikuval ja valige Options .
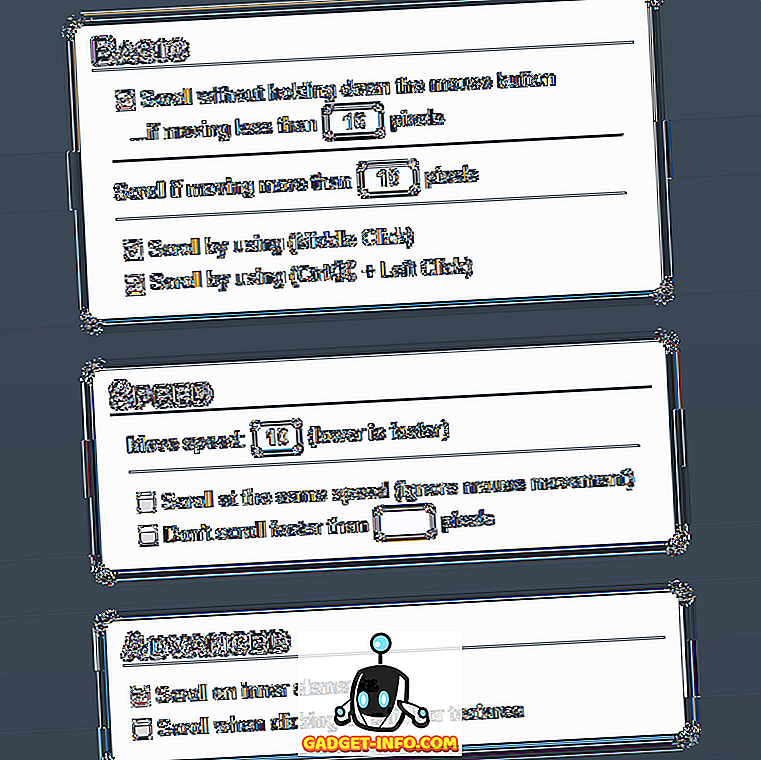
Siin on kõik valikuvõimalused kui need, mis on toodud põhitabelis. Need valikud võimaldavad määrata pikslite vahemiku, mille kursor peab jääma, et aktiveerida automaatne kerimine.
Ainsad esialgsed muudatused, mida me siin soovitame teha, on valikuliselt keelata üks kahest alumisest valikust põhitabelis. Kui te kasutate juba teiste MMB (keskmist klõpsamist) või Ctrl + LMB (vasakklõps) otseteid, võite soovida konfliktide vältimiseks ühe neist keelata.
Pärast seda testige, kuidas AutoScroll tunneb, liikudes sirvitava sisuga veebisaidile - soovitan Help Desk Geekit. Vajutage MMB või Ctrl + LMB, et näha, kas laiendus töötab. Seejärel peaksite kursori all nägema kahesuunalist ristikut. Vaatamata sellele, et see on ainult visuaalselt üles- ja allapoole suunates, saate ka kerida vasakule, paremale ja kuidagi diagonaalselt.
Muud brauserid: kasutage funktsiooni Autoscroll Bookmarklet
Kui te ei kasuta Google Chrome'i või isegi kui te seda teete ja kasutate pigem järjehoidjat, on teile kindel lahendus. Kõik see on vajalik teie brauseri JavaScripti toetamiseks ja järjehoidjaribal. See hõlmab, kuid mitte ainult, Chrome'i, Firefoxi, Opera, Safari ja Internet Explorerit.
Autoscroll bookmarklet on välja töötanud Tim Harper 2008. aastal ja töötab ikka veel täna. Selleks kasutage lihtsalt oma brauseri järjehoidjariba, mis on tavaliselt aadressiriba all, ja hoidke seda lehel suurel „Autoscroll” lingil ja lohistage see oma järjehoidjaribale.
Kui teil on raskusi järjehoidjariba lubamisega, paremklõpsake brauseri kasutajaliidese aadressiriba piirkonnas. Te peaksite nägema selle lubamise võimalust, kuigi mõnes brauseris võib seda nimetada lemmikute ribaks.
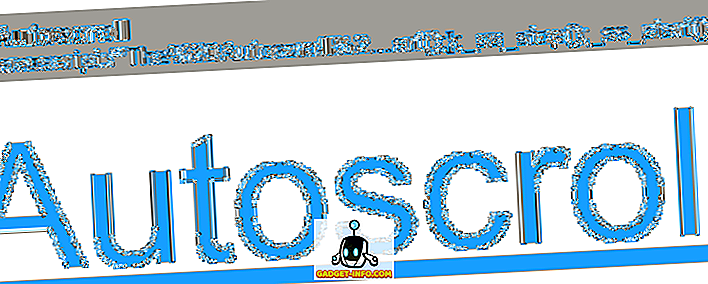
Kui see on korralikult tehtud, peaksite oma järjehoidjariba nägema uue järjehoidja, milles on kiri „Autoscroll”. Allpool on näidatud, kuidas see Firefoxis ilmub, kuid see peaks iga kaasaegse veebibrauseri puhul sarnane olema.
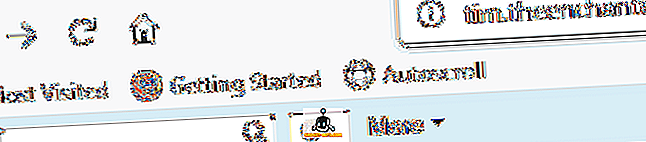
See väike järjehoidja on võimas. Tagamaks, et see töötab teie praeguses brauseris, klõpsa sellele mis tahes keritavale veebilehele. Vaikimisi kiirus on väga aeglane, kuid siis tuleb märkida, et see kerib alla. Autoskogu järjehoidja kontrollimiseks sirvimise ajal saate kasutada järgmisi kiirklahve:
- 0–9 - määrab kerimise kiiruse (suurem on kiirem)
- - (miinus) - vähendab kerimise kiirust
- = (võrdne) - suurendab kerimise kiirust
- Shift + - (miinus) - vähendab kiiresti kerimise kiirust
- Shift + = (võrdne) - suurendab kiiresti kerimise kiirust
- K - lõpetab kerimise
Mõlemad lahendused peaksid andma teile kõik tööriistad, mida vajate lugemiseks automaatselt liikumiseks, jõuad lõpmatult keritava veebilehe põhja ja mis tahes muudel eesmärkidel, mida vajate automaatselt. Naudi!









