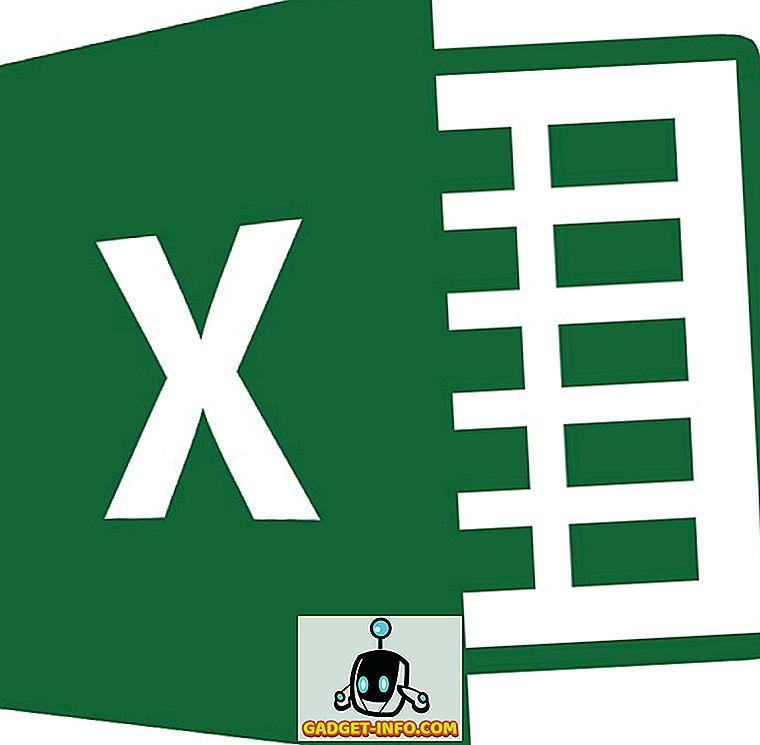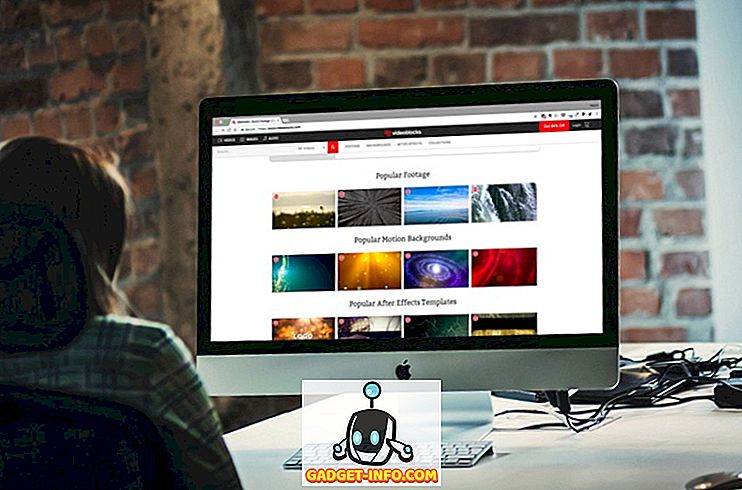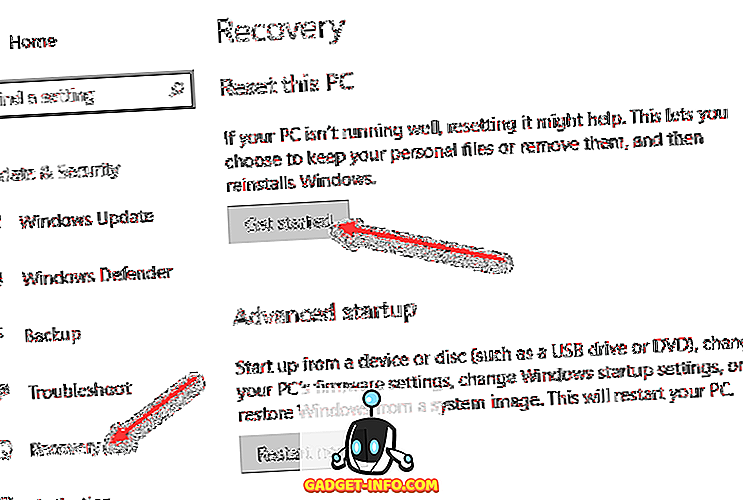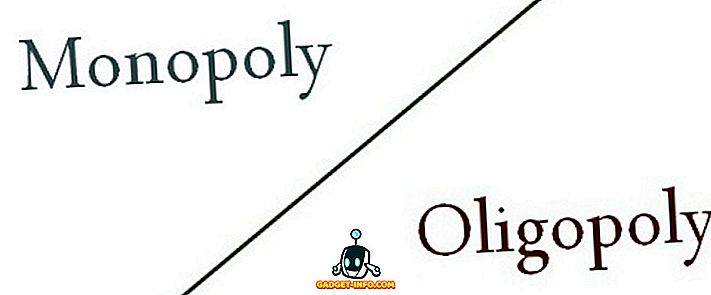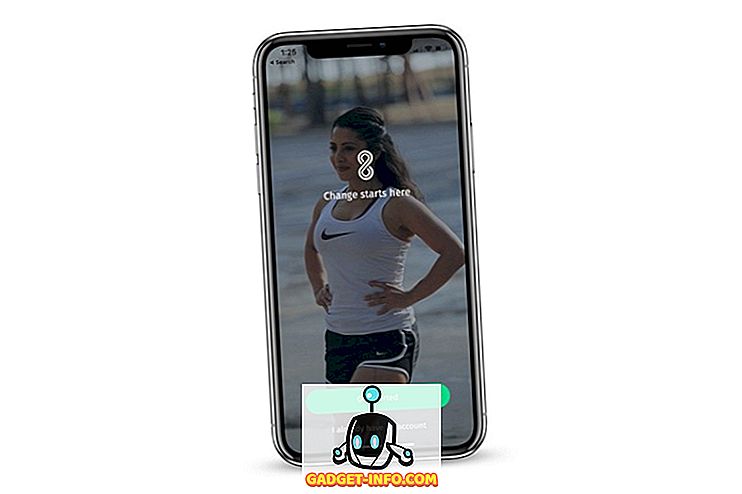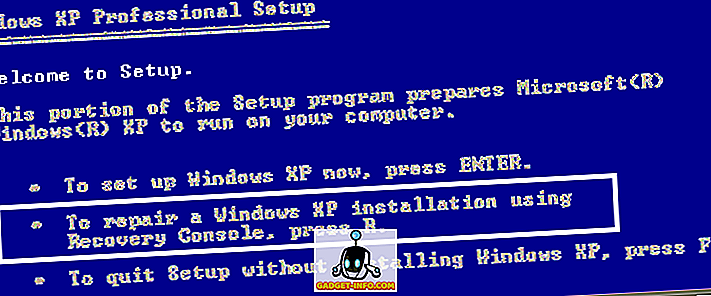Tasker on üks Androidi kõige populaarsemaid automatiseerimisvahendeid. Kuigi see on mõnevõrra keeruline kasutada, võib see korralikult kasutada seadmele palju kohandamisvõimalusi. Kuigi Tasker on iseenesest väga võimas, on selle jaoks mitmeid pluginaid, mis teevad sellest metsalise. See tähendab, et üks kasulikumaid pluginaid on AutoTools. See lisab Taskerile palju funktsioone, millest enamik ma olen käesolevas artiklis. Aga enne kui me sinna jõuame, lubage mul kõigepealt öelda, kuidas lisada AutoTools Taskerile.
Lisage Taskerile AutoTools
Esimene ja kõige ilmsem samm selleks, et lisada AutoTools või selle lisandmoodul, on paigaldada teie seadmesse Taskeri rakendus (7-päevane prooviversioon, $ 2, 99). Kui olete seda teinud, järgige alltoodud samme.
- Laadi alla AutoTools (30-päevane prooviperiood, täis rakendusesiseste ostudega) Play Store'ist ja installige see oma seadmesse.
- Nüüd avage Tasker ja navigeerige vahekaardile “Ülesanded” . Lisage siin uus ülesanne, puudutades ekraani paremas servas asuvat plussikooni . Selle jaoks saate valida mis tahes nime.

- Nüüd peate selle ülesande jaoks toimingu lisama. Selleks puudutage uuesti ekraani paremas servas asuvat plussikooni ja valige seejärel „Plugin” .

- Nüüd peaksite nägema kõigi teie seadmesse installitud Taskeri pluginate nimekirja. Vali sellest loendist AutoTools, puudutades seda. Nüüd näete teist loendit - seekord mitu toimingut, mida saate pluginaga teha.

Nüüd, kui te teate, kuidas lisada Taskerile AutoTools, saate proovida plugina pakutavat lõputut arvu kohandamisvalikuid. Ehkki igaühe üksikasjalik selgitus läheb käesoleva artikli reguleerimisalast välja, läheme veel mõned võimalused läbi.
AutoToolsi pakutavad kohandamisvalikud
AutoToolsi pistikprogramm pakub palju tegevusi, nagu rakenduse otseteed, ühenduvus, taskulamp, käivitaja jne. Kõik need toimingud pakuvad veelgi laia valikut kohandamisvõimalusi, suurendades seega võimaluste hulka. Starterite puhul saate kasutada „Web Screens”, et saada Samsungi seadmetega sarnased servalõiked, „Secure Settings“ , et GPS automaatselt sisse lülitada, kui avate Google Mapsi ja vastupidi, ning “Launcher”, et lülituda erinevate kanderakettide vahel automaatselt sõltuvalt teie asukohas . Aga see pole veel kõik - see nimekiri on lihtsalt teaser; AutoTools'iga saate teha palju muid asju. Lühidalt pilguheitmiseks selgitan, kuidas saada ükskõik millises Android-seadmes serva otseteid.
Hankige Samsungi seadmete sarnased servadžestid
Üks asi, mida Samsung kõige paremini kasutab, on nende seadmete hämmastavate kuvarite kasutamine. Mis serva ekraanid koos Galaxy S6 Edge, nad kasutasid seda täielikult, rakendades otseteed, mida oleks võimalik pääseda pühkides ekraani servast. Arvestades kiitust, et see funktsioon sai, ei tulnud see üllatusena näha, et AutoTools pakub seda mõne muu Android nutitelefoni funktsioonina. Kui soovite teada, kuidas seda üles seada, lugege allpool nimetatud samme.
1. Loo pühkimisekraan
Selle protseduuri esimene samm on tõmmata ekraani, kasutades AutoToolsi pistikprogrammi. See võimaldab teil määrata käsu ekraani küljelt pühkides. Selleks on teatud sammud, mida peate järgima.
- Esiteks valige AutoTooli loendist „Web Screen” . Seejärel koputage ikooni „Konfiguratsioon“ kõrval oleval redigeerimise ikoonil .

- Järgmisel ekraanil puudutage “Import Preset” . Nüüd kerige allapoole „Pühkige“ ja seejärel puudutage „Import“ . See muudab eelseadistust pühkimiseks.

- Kinnitamiseks puudutage “Screen Preset” ja veenduge, et valitud on “Swipe”. Kui te seda teete, liikuge allapoole, kuni leiate „Käsud“ jaotise „Ekraani muutujad” all ja seejärel puudutage seda.

- Järgmisel ekraanil puudutage “Commands Prefix” ja tühjendage väli . Veenduge, et seal pole midagi kirjutatud ja seejärel puudutage „OK“. Korrake seda kõigi erinevate käskude puhul - „Pühkige vasakule”, „Pühkige paremale”, „Pühkige üles” ja „Pühkige alla”.

- Puudutage uuesti "Pühkige vasakule", kuid seekord tippige sisestusväljale "applauncher" ja seejärel puudutage "OK".

- Nüüd mine tagasi, kuni jõuad lehele „Tegumi redigeerimine” (sinna jõudmiseks peate kolm korda käskude ekraanilt puudutama tagasi-nuppu). Siin puudutage ülesande käivitamiseks ekraani all vasakul asuvat nuppu Esita . Nüüd peaksite ekraani paremas servas nägema õhuke lilla joon.

2. Loo rakenduse käivitaja
Nüüd, kui olete libistamise ekraani loonud, on teil vaja luua rakenduse käivitaja. Selleks peate esmalt installeerima AutoApps (tasuta rakenduste ostudega) ja AutoLaunchi (tasuta rakenduses ostudega). Seejärel järgige alltoodud samme.
- Taskeri avakuval liikuge vahekaardile Profiilid . Nüüd lisage üks, puudutades ekraani paremas servas olevat plussikooni. Valige loendist, mida te nüüd näete, „Event“ ja seejärel „Plugin“ .

- Jällegi näete oma seadmes Taskeri pluginate loendit, kuid seekord valige "AutoApps" . Seejärel koputage ikooni „Konfiguratsioon“ vastu.

- Järgmisel ekraanil valige “Command Filter”, nimetage see “applauncheriks”, seejärel puudutage “OK” (Pange tähele, et see tuleb täpselt nimetada). Samal ekraanil märgistage märkeruut „Täpne“ .

- Nüüd mine tagasi Taskeri profiili vahekaardile, seejärel puuduta „Uus ülesanne“ . Teil palutakse nimetada see ülesanne, kuid see on valikuline. Pea meeles, et puudutate märkeruutu sisendvälja suhtes.

- See viib teid "Tegumi redigeerimise" lehele. Lisage siin tegevus, puudutades ekraani paremas servas asuvat plussikooni ja valides seejärel "Plugin" .

- Siin valige „AutoLaunch” ja seejärel puudutage “Query” .

- Jällegi puudutage redigeerimise ikooni "Konfiguratsiooni" vastu ja järgmisel ekraanil puudutage ekraani paremas ülanurgas olevat märki .

- Pärast seda minge tagasi "Tegumi redigeerimise" lehele ja puudutage plussikooni lehekülje alumises paremas servas. Valige kategooria “Plugin” .

- Valige "AutoTools" plugin, seejärel kerige allapoole, et valida "Web Screen" .

- Nüüd muutke „Konfiguratsioon“ ja puudutage „Ekraani eelhäälestus” .

- Seekord puudutage “Card List”, seejärel valige “Display Mode” kui “Overlay” .

- Nüüd mine "Window Settings", puudutage "Width", tippige "100" ja lõpuks puudutage "OK".

- Korrake eelmist sammu, tippides “ Kõrgus” “täitke ” ja valides “Gravitatsioon” kui “Alumine parem” .

- Samas aknas valige “Animatsioon” kui “Liiguta paremalt” .

- Nüüd mine tagasi ja vali “Kaardid”. Siin vali “Kaardi pealkirjad” .

- Tühjendage see väli ja seejärel puudutage „OK“.

3. Lõpetage käivitaja
Järgnevad viimased sammud käivitaja lõpuleviimiseks:
- Mine "Command Options" ja lülita sisse nii "Close On Command" ja "Wait for Command" .

- Pärast seda minge tagasi kaardile, valige “Card Title” ja puudutage sildi ikooni. Siin vali "% allabels ()" .

- Samamoodi valige “Card Images” puhul „% alicons ()” ja “Card Commands” jaoks “% alpackages ()” . Selle etapi käigus võidakse teil paluda faile leida. Võite puudutada “Ei”.

- Nüüd mine tagasi ja minge jaotisse „Paigutus”, tehke järgmised muudatused :
„Maksimaalne kaardi laius” -> 90%
„Min-kaardi laiused” -> 90%
“Maksimaalne pildi kõrgus” -> 75
“Pealkirja teksti suurus” -> 10
“Card Padding” -> 0
“Card Alignment” -> Keskus

- Pärast seda minge tagasi "Tegumi redigeerimise" lehele ja puudutage pluss nuppu -> Plugin -> AutoLaunch -> AutoLaunch ja lõpuks muutke "Configuration" .

- Siis minge "Advanced" -> "Package Name", seejärel puudutage sildi ikooni ja valige "% atcommand" ning seejärel puudutage ruut "Täpne paketi nimi" .

- Lõpuks minge uuesti "Tegumi redigeerimise" lehele ja puudutage ekraani vasakus alumises osas esitamise nuppu .

Nüüd näete Samsungi nutitelefonide sarnast servamenüüd, nagu S6 Edge, S7 Edge ja Galaxy S8.
Telefoni kohandamine AutoToolide abil Taskeriga
Mis muudab Android nii hämmastavaks, on selle kohandamisvõimalused. Sellele tuginedes pakub Tasker teile palju lisavõimalusi. Ja kui lisate sellele mõned pluginad, laieneb see nimekiri veelgi. Nüüd, kui teate sellisest pluginast, mida nimetatakse AutoToolseks ja kuidas seda kasutada, saate oma Android-seadet vastavalt oma soovile kohandada. Kui on olemas suvandeid, mille kohta soovite üksikasjalikku suunist, andke mulle teada allpool olevas kommentaaride jaotises ja mul on hea meel teid aidata.