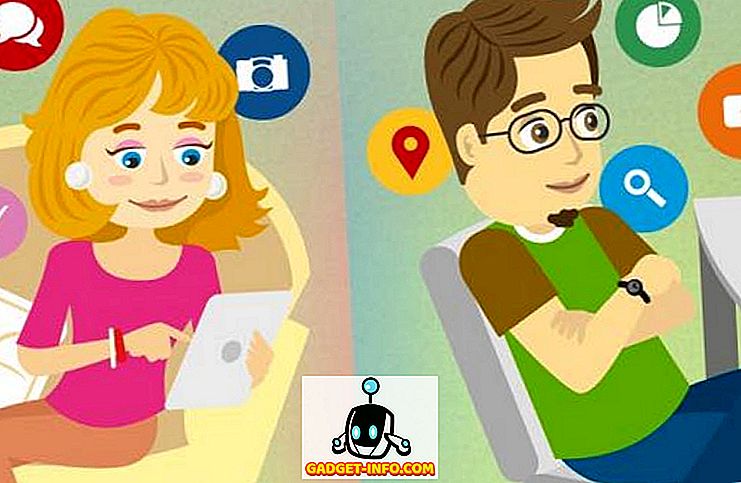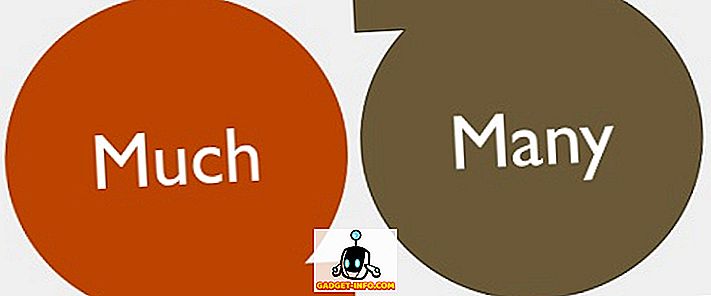iPhonid on oma olemuselt piiratud iTunes'i sünkroonimisega. See tähendab, et kui te neid jailbreak neid ei. Kuigi mul isiklikult pole mingit probleemi, on fakt, et Apple ei ole mingil põhjusel loonud iTunes'i kliendi Linuxi jaoks. See võib olla tohutu peavalu iPhone'i kasutajatele, kes soovivad kasutada Linuxi töölauda, sest iPhone'i ei ole võimalik sünkroonida selliste Linuxi distrosidega nagu Ubuntu. Niisiis, kui te ei tea, kuidas kasutada iPhone'i iPhone'iga, on siin täielik juhend, mis võib teid aidata :
Probleemi mõistmine
Peamine probleem, kasutades iPhone'i Linuxi süsteemiga, on see, et te lihtsalt ei saa seda sünkroonida. iTunes on ainus tarkvara, mida iPhone'i mitte-jailbroken iPhone sünkroonib ja mis pole veel Linuxi platvormidel saadaval. On mitmeid raamatukogusid, nagu näiteks „libimobiledevice”, mis üritasid lasta kasutajatel iPhone'iga sünkroonida, kuid mitte ainult selle käivitamiseks, see ei tööta iOS 10 jaoks. Nii et kui teil on iPhone ja sa kasutad oma igapäevase draiverina Linuxi süsteemi, sa oled õnne.
Aga natuke veini
Vein (mis on veini ei ole emulaatori rekursiivne lühend) on ühilduvuse kihi rakendus, mis võimaldab kasutajal Windowsi rakendusi Linuxis (enamasti) käivitada . Nii et minu esimene katse iPhone'i kasutamisega Linuxiga oli iTunes'i käivitamine veiniga. Ma kasutasin PlayOnLinuxi tarkvara esiotsa jaoks ja siis sain teada, et vein ei luba USB-läbipääsu, nii et iPhone ei saa sellega sünkroonida. Sa võid ikkagi iTunes'i kasutada muuks muuks, sealhulgas iCloud Music Library haldamiseks, kuid kui see ei sünkroniseeru iPhone'iga, siis pole sellele mingit kasu. Mis toob meid kõrvale.
OwnCloud ja XAMPP failide ülekandmiseks Linuxi ja iPhone'i vahel
Esimene probleem, millega me tegeleme, on kuidagi võimaldada failide ja dokumentide edastamist iPhone'i ja Linuxi töölaua vahel. Selleks saate kasutada Linuxi süsteemis midagi OwnCloud'iga koos XAMPP'iga.
- OwnCloud on iseenesest majutatud pilv server, mida saate kasutada oma iPhone'is . See on varustatud tasuta plaaniga ja on päris palju parim viis dokumentide ülekandmiseks iPhone'i ja Linuxi töölaua vahel. Kuid OwnCloud nõuab, et server käivituks, esiteks, kus XAMPP astub sisse.
- XAMPP on lihtne viis saada LAMP server, mis töötab teie Linux, Mac või Windows süsteemis. Lihtsalt olge ettevaatlik, et installite XAMPP versiooni, millel on vähemalt PHP 5.4, sest OwnCloud ei tööta midagi allpool.
Nüüd, kui oleme kõik selle läbi teinud, alustame OwnCloud ja XAMPP installimist meie süsteemis. Ma kasutan seda masinat, mis töötab Ubuntu 16.10 Yakkety Yak'iga ja protsess peaks olema enamiku teiste süsteemide puhul sarnane.
XAMPP paigaldamine Ubuntu 16.10
Paigaldame XAMPPi kõigepealt ja loome kausta, kus me saame OwnCloud-faile säilitada. Selleks järgige alltoodud samme:
- Laadige XAMPP paigaldaja ametlikul veebilehel alla. See on .run faili kujul.

- Kui olete selle alla laadinud, käivitage terminali ja cd allalaadimiste kataloogi käsuga “ cd Downloads ”. Kui laadisite installeerija teise kataloogi alla, kasutage lihtsalt selle kataloogi nime „Allalaadimiste“ asemel. Veenduge ka, et kasutate õiget kapitalisatsiooni või käsk õnnestub.

- Siin anname kõigepealt teostajatele õigused teostamiseks. Käivitage terminalis käsk „ chmod + x xampp-linux-x64-5.6.28-1-installer.run “.

Märkus : Paigaldaja nimi võib olla erinev. Kasutage lihtsalt paigaldaja täpset nime. Nime sisestamiseks võite sisestada “chmod + x xampp” ja vajuta “tab” klahvi.
- Nüüd käivitame installiprogrammi root-õigustega, kasutades käsku „ sudo ./xampp-linux-x64-5.6.28-1-installer.run “. Teilt küsitakse parooli. Sisestage see (see ei kuvata isegi tärnidena) ja vajuta Enter.

- Seejärel käivitab paigaldaja ja peate lihtsalt järgima paigaldaja juhiseid, et installida oma süsteemi XAMPP. See on installitud kataloogi "/ opt /" .

Kausta loomine, et asetada OwnCloud-failid XAMPP-le
Nüüd, kui XAMPP on installitud, on meil vaja kaust, kuhu saab panna OwnCloud-failid, nii et XAMPP saaks seda käivitada. Seal on ka kaust nimega htdocs, kus saab paigutada veebisaidid, mida soovite XAMPP-i käivitada, ja see on olemas ka / / opt / lampp / htdocs. Me ei paiguta siiski OwnCloud-faile "opt" kataloogi. Järgige alltoodud samme:
- Terminalis navigeerige kodukataloogi “ cd ~ ” või lihtsalt “ cd ” abil.

- Tehke siin kaust nimega “ public_html ” käsuga „ mkdir public_html “.

- Järgmisena anname kõigile "public_html" kausta lugemis- ja kirjutusõiguse käsuga " sudo chmod 777 -R public_html ".

- Nüüd kasutage htdocs kausta navigeerimiseks käsku „ cd / opt / lampp / htdocs “.

- Käivitage siin käsk “ sudo ln -s / home / username / public_html ./username ”. Asenda “kasutajanimi” oma kasutajanimega Linuxis. Minu puhul on kasutajanimeks “akshay”, nii et kasutatav käsk on “sudo ln -s / home / akshay / public_html ./akshay”.

Teie “public_html” kaust on nüüd valmis XAMPP-i failide käivitamiseks . Paigaldame nüüd OwnCloud.
OwnCloud'i installimine Ubuntu 16.10
- Laadige OwnCloudi ZIP-fail oma ametlikul veebilehel alla.

- Eemaldage see kausta " public_html ", mille olete loonud XAMPP seadistamisel.
OwnCloud'i käivitamine XAMPP-s Ubuntu 16.10
Nüüd saate käivitada OwnCloud oma Ubuntu 16.10 süsteemi XAMPP abil. Järgige alltoodud samme:
- Käivitage terminalis käsk „ sudo / opt / lampp / lampp start “. See käivitab teie süsteemis XAMPP-serveri.

- Lihtsalt navigeerige brauseris „ // localhost / username / owncloud” . Asenda “kasutajanimi” oma kasutajanimega. Minu puhul on aadress „ // localhost / akshay / owncloud “.

- Teile kuvatakse ekraan, kus peate looma administraatori kasutajanime ja parooli . Lihtsalt vali see, mida soovite oma sisselogimisandmetena kasutada.

Märkus : kui teil tekib viga, mida OwnCloud ei suutnud andmeid kirjutada, käivitage lihtsalt terminal ja käivitage käsk „sudo chmod 777 / home / username / public_html / owncloud”. Asenda “kasutajanimi” oma kasutajanimega.
- Kui olete sisse loginud, viiakse teid OwnCloudi põhiliidesesse . Siin saate kõik failid üles laadida, kustutada ja muul viisil hallata.

Ühendamine OwnCloudiga iPhone'ist
Nii et olete oma OwnCloud-serverisse üles laadinud kõik failid, mida soovite oma iPhone'ile juurde pääseda. IPhone'i OwnCloudiga ühendamine on endiselt oluline, enne kui saate failide vahel tegelikult faile üle kanda. Selleks peate lubama OwnCloudi konfigureerimisfailil juurdepääsu arvuti IP-aadressi kasutades.
OwnCloud-konfiguratsioonifaili redigeerimine
OwnCloudi konfiguratsiooni redigeerimine on lihtne, järgige alltoodud samme:
- Terminalis liikuge OwnCloud-i konfiguratsioonikausta, kasutades “ cd / home / username / public_html / owncloud / config ”.

- Käivitage käsk „ sudo nano config.php “. See avab konfiguratsioonifaili terminalis, mis on valmis redigeerimiseks.

- Lihtsalt leidke rida, mis ütleb “ trusted_domains ”. Sa näed juba kohal lisatud „ localhost ”. Loo uus rida pärast “localhost” ja kirjuta oma arvuti IP-aadress üksikute jutumärkide sisse. Redigeeritud jaotis „trusted_domains” peaks nägema midagi sellist:
[php] 'trusted_domains' =>
massiiv (
"localhost",
"192.168.2.236",
), [/ php]

IPhone'i ühendamine OwnCloudiga
IPhone'i ühendamine OwnCloud serveriga on lihtne ja seda saab teha kahel viisil. Me arutame neid mõlemaid siin ja saate kasutada seda, mis teile paremini sobib.
1. Ühendamine iPhone'ist OwnCloud'iga Safari abil
IPhone'i ühendamiseks OwnCloud serveriga järgige alltoodud samme:
- Käivitage Safari oma iPhone'is ja aadressiribal navigeerige jaotisse // ipaddress / username / owncloud / “. Ilmselgelt asenda “ipaddress” arvuti IP-aadressiga ja kasutajanimega “kasutajanimi”.

- Teile esitatakse sisselogimisekraan . Oma sisselogimiseks kasutage OwnCloud'i seadistamisel loodud volikirju. Kui olete seda teinud, kuvatakse kõik OwnCloud-serveris olevad failid ja kaustad. Võite sirvida faile ja laadida alla kõik soovitud failid .

2. Ühendamine iPhone'ist OwnCloudiga WebDAV kliendiga
OwnCloud toetab failide ülekandmiseks WebDAV-d ja kui teil on rakendus (nt Readdle'i dokumendid 5), mis suudab ühendada WebDAV-serveritega, saate hõlpsasti oma OwnCloud-serveriga juurde pääseda. Seal on üsna palju iPhone'i failihaldureid, mis toetavad WebDAV-i, ja saate kasutada ühte neist OwnCloudiga ühenduse loomiseks. Ma kasutan dokumente 5.
- Käivitage oma iPhone'is dokumendid 5 ja puudutage ikooni, mis ütleb “ Teenused ”. Siin puudutage „ Lisa konto “.

- Valige loendist „ WebDAV Server ” ja sisestage serveri nimi koos URL-iga „ //ipaddress/username/owncloud/remote.php/webdav/ ”. Sisestage ka oma OwnCloud kasutajanimi ja parool.

- Kui olete lõpetanud, puudutage lihtsalt „ Salvesta “ ja dokumendid ühenduvad teie OwnCloud serveriga. Seejärel saate vaadata (ja alla laadida) kõiki OwnCloud-serveris saadaval olevaid faile.

Märkus : Kui kasutate DHCP-d (tõenäoliselt teete), on tõenäoline, et teie arvuti IP-aadress muutub, ja peate konfigureerimisfaili käsitsi redigeerima alati, kui see juhtub. See on parem, kui määrate arvutile staatilise IP-aadressi, nii et peate konfigureerimisfaili ainult üks kord redigeerima.
Google Play muusika, et hallata muusikat Linuxi ja iPhone'i vahel
Kuna meil on Linuxiga õnne, peame pöörduma teiste valikute poole. Üks neist valikutest on Google Play muusika. Muusikateenus võimaldab teil oma muusikat pilve üles laadida ja oma iPhone'is juurdepääsu Google Play muusika rakendusele. Sellega pakume me täiesti adieu pakkumist iTunes'ile. Niisiis, vaatame, kuidas seda teha.
Google Music Manageri kasutamine muusika üleslaadimiseks teenuses Google Play muusika
Esimene asi, mida peame tegema enne meie iPhone'i muusika ligipääsu, laadib meie muusikakogu Google Play muusika veebisaidile. Selleks peame installima Google Music Manager'i. Seda saab hõlpsasti teha alljärgnevate sammude järgi :
- Laadige Google Music Manager'i klient ametlikku veebisaidilt alla. See on alla laaditud kui .deb pakett Ubuntu, ja see avatakse otse tarkvarakeskuses ja saate selle installida.
- Otsige rakenduse käivitajast Google Music Manager ja käivitage see.

- Muusikahalduri seadistamiseks ja käivitamiseks järgige samme. Kui kõik on tehtud, laaditakse teie muusikakogu automaatselt Google Play muusikakogusse.

- Kui teie laulud on üles laaditud (võib kuluda aega, sõltuvalt teie raamatukogu suurusest), saate käivitada Google Play muusika rakenduse oma iPhone'is (allalaadimine) ja logige sisse oma Google'i kontoga . Leiad oma muusika seal.

Tulevikus peate lihtsalt oma uue muusikafaili oma muusika kausta Linuxis kasutama ja Google Music Manager laadib selle automaatselt Google Play muusikakogusse, et saaksite selle oma iPhone'is ja mis tahes muus seadmes juurde pääseda Google Play muusika on installitud.
Kasutage iOS-seadet Linuxiga nende teenuste abil
Saate hallata kõike iPhone'is või isegi iPadis Linuxiga, kasutades käesolevas artiklis mainitud teenuseid. Lisaks on kõigil nendel teenustel võimalik kasutada vaba taset. Google Play muusika pakub tasuta plaani, mis võimaldab teil pilve üles laadida kuni 50 000 laulu ja OwnCloud võimaldab teil oma serverit hostida, mis tähendab, et sa ei pea neile midagi maksma. Ilmselgelt pole see nii lihtne kui iTunes'i kasutamine iPhone'i sünkroonimiseks - protsess, mis lihtsalt toimib -, kuid see on lähim, mida saab kasutada iPhone'i kasutamisel Linuxiga.
Nagu alati, jaga oma mõtteid iPhone'i kasutamise kohta Linuxiga ja kui teil on küsimusi, andke meile teada allpool olevas kommentaaride osas.