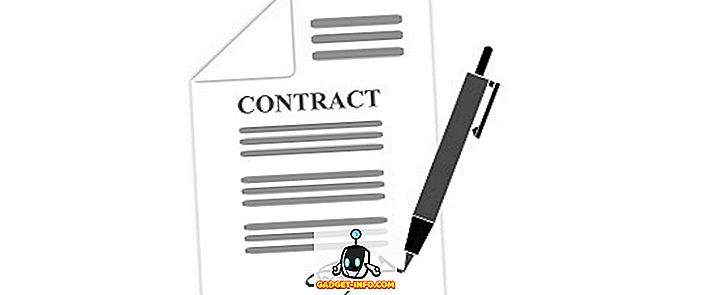Sony PlayStation 4 on praeguse põlvkonna üks võimsamaid mängukonsoole. Aastate jooksul on Sony toonud välja PS4 Slim variandi ja palju võimsama PS4 Pro versiooni, mis on taganud, et PS4 tugipunkt on mängukonsooliturul tugev. Kuigi PS4 on suurepärane masin, varjab selle kasutajaliides koos keeruliste menüüdega mõningaid suurepäraseid tootevalikuid. Enamik inimesi eelistab süsteemi kasutada nii nagu see on, teadmata, kuidas PS4-st kõige paremini ära kasutada ja parandada oma üldist mängukogemust. Noh, see on koht, kuhu me sisse tuleme. Siin on 15 lahedaid PS4 näpunäiteid, mis kindlasti täiustage oma PlayStation 4 kogemust:
1. Kasutage oma nutitelefoni klaviatuurina PS4 jaoks
Teksti sisestamine PS4-sse võib pigem olla probleem, kas kasutate tavalisi nuppe või liikumisega juhitavat kirjutamist. Kas te ei tahaks seda armastada, kui saaksite kirjutada nutitelefoni ekraanil klaviatuuri? Noh, tänu oma nutitelefonide PlayStation App'ile saate. Selleks toimige järgmiselt.
- Minge oma PlayStationi seadete menüüsse ja puudutage "PlayStation App Connection Settings" . Seejärel puudutage “Lisa seade” .

- Siin esitatakse registreerimiskood . Pange tähele, et see kood asub kusagil, sest me kasutame seda hiljem.

- Laadige PlayStationi rakendus oma iOS- või Android-seadmesse ja logige sisse oma PlayStationi kontoga. Veenduge, et see on sama konto, millega olete PS4-s sisse loginud.
- Kui olete edukalt sisse loginud, puudutage alumises ribas valikut „Ühenda PS4-ga” .

- Puudutage valikut „Teine ekraan” . Teile esitatakse nimekiri PS4-seadmetest, mis on teie PlayStation ID-ga sisse logitud. Puudutage PS4, mida soovite kontrollida.

- Sisestage registreerimiskood, mille olete oma PS4-lt varem sisestanud kasti sisestanud, ja puudutage "Register" . Kui olete edukalt registreerinud, ühendate teid oma PS4-ga.

- Teile esitatakse nüüd lihtne navigeerimismenüü, mis esindab puuteplaati ja millel on nupud erinevate navigatsiooniga seotud ülesannete täitmiseks. Nüüd, PS4-l, kui teil on vaja sisestada mõnda teksti, avage rakendus oma mobiilil ja puudutage klaviatuuri ikooni peal. Teile esitatakse tekstisisestuskast, kus saab sisestada oma tavalise klaviatuuri abil.

2. Ostetud mängude eellaadimine
Kes meeldib ootama, eks? Nii et see awesome mäng PS4 jaoks, mida just ette tellisite, ja ei saa oodata, et seda mängida. Kuid kõigepealt on allalaaditavad mängutulud ja õnneks ei pea te selle alla laadima. PlayStation Store võimaldab kasutajal eelnevalt tellitud mängu andmefaile alla laadida 4 päeva enne tegelikku käivitamist ainult PlayStation Store'ist. Jah, sa ei saa mängida enne, kui see on vabastatud, aga siis, kui see on, siis ei pea te ootama.
Kuidas seda alla laadida
3. Parandage DualShock 4 kontrolleri akut
Igaüks kasutab enamasti oma DualShock 4 kontrollerit traadita režiimis. Nüüd on üks asi, mida iga traadita seadme kasutaja soovib kõige rohkem? Aku varukoopia! Kas te olete kunagi juhtunud, et olete sattunud mänguseansi ja äkki ilmub teade, et teie kontrolleri aku on madal? Noh, saate salvestada mõningaid mahla oma kontrollerit, reguleerides kontrolleri valgust, järgides alltoodud samme.
- Avage PlayStationi menüü Seadistused ja valige valik „Seadmed” . Kui seal on, avage valik „Kontrollerid” .

- Nüüd suunduge valikule „DUALSHOCK 4 Light Bar” heledus ja puudutage seda, et näidata valguse profiili valimiseks külgmenüüd. Saate valida Bright, Medium ja Dim vahel . Valige siit eelistatud valik.

- Samuti olete ilmselt märganud, et teie DualShock 4 kontrolleril on sisseehitatud kõlar, samuti erinevate helide jaoks. Võib juhtuda, et sealt saadav heli võib lihtsalt hämmastuda või ilmselt tahad sa selle täielikult vaigistada. Noh, kummalgi juhul saate muuta regulaatori kõlarite helitugevust . Lihtsalt minge samasse menüüsse „Helitugevuse reguleerimine (kõneleja kontrolleri jaoks)” ja muutke helitugevust vastavalt oma soovidele.
4. Muuda oma PS4-te vaatamist teemadega
Kas sa ei tüdinenud sinu PS4 tausta taustal sinise paneeliga? Või võib-olla ikoonid tunduvad teile lihtsad? Noh, ärge muretsege, kuna võimas masin, mida PS4 on, on see ka täiesti kohandatav. Te saate muuta liidese välimust teemade abil. Selleks järgige alltoodud samme.
- Avage PlayStationi menüü Seadistused ja liigutage „Teemad” . Avage seal valik „Vali teema“ .

- Siit saate valida enda valitud teema . Peale selle, kui sulle ei meeldi mistahes teile esitatud teema, saate te kunagi osta teemasid PlayStation Store'ist.

Kui soovite muuta PS4 riistvara välimust, peaksite vaatama meie parimate PS4 nahkade nimekirja.
5. Hankige PS Plus mängud ilma neid alla laadimata
PS4 PlayStation Plus liikmelisus pakub oma liikmetele tavapäraste PS4-kasutajatega võrreldes palju eeliseid. Online Multiplayer, Exclusive Allahindlused, Online Game Saves ja ligipääs Betas'ile on mõned lisavõimalused, mida PS Plus pakub oma liikmetele. Kõigi nende omaduste hulgas on veel üks omadus, mida PS Plus kasutajad tõesti armastavad, ja see on see, et igal kuul on PS Plus kasutajatele tasuta mäng . Nüüd saate seda mängu kasutada ainult siis, kui selle selle kuu jooksul alla laadite, vastasel juhul on pakkumine kadunud. Aga mis siis, kui sa tahaksid mängu omada, kuid selle pakkumise ajal jooksisite oma andmepaketist välja? Noh, võid kasutada mängu ilma seda isegi alla laadida .
Selleks tuleb mängu valikul lihtsalt puudutada „Lisa raamatukogusse“ ja voila, sa mängid mängu. Nüüd saate selle alati alla laadida isegi pärast pakkumise perioodi kuud. Nifty, kas pole?
6. Võtke Screenshots kiiremini
DualShock 4-i Share nuppu saab kasutada ekraanipiltide tegemiseks ja mängimise salvestamiseks ühe nupuvajutusega. Vaikimisi on nupu Share (Jaga) hoidmisel võimalik teha ekraanipilt, mis salvestatakse teie PS4-sse. Aga kas pole parem seda muuta üheks kraaniks, säästes mõne sekundi jooksul oma väärtuslikku mängukogemust? Noh, tegelikult saate seda teha, järgides alltoodud samme:
- Jagage menüüd DualShock Controller, et kuvada Share Menu ( jagamismenüü) . Valige siit suvand „Jagamine ja levitamine” . Nüüd liigu valikule „SHARE Control Button Type” .

- Kui olete seal, saate teile valikuvõimalusi, et valida, kas tüüp tüüp või lihtne ekraani tüüp. Lihtsalt vali lihtne ekraanitüüp, et lülituda SHARE nupu ühe nupuvajutusega, et klõpsata ekraanipilte.

7. Tee PS4 parimatest puhkerežiimist
Teie PS4 on varustatud ooterežiimiga või kui Sony soovib seda nimetada - Rest Mode. Selles režiimis on süsteem põhimõtteliselt ooterežiimis ja see on ette nähtud töötama väiksema energiatarbega . Sellegipoolest saate seda režiimi veelgi muuta, et laadida oma kontrollereid alla või värskendada oma mänge vähem energiat tarbides. Selleks järgige alltoodud samme:
- Pöörake PlayStationi menüüsse Seadistused ja valige suvand „Energiasäästu seaded“ . Kui olete seal valinud, valige „Puhkerežiimis kasutatavad funktsioonid”.

- Nüüd saate muuta PS4 puhkerežiimi erinevaid aspekte. Saate seadistada suvandi „Toide toide USB-pordidele”, et laadida oma kontrollereid, kui süsteem on ooterežiimis . Samuti saate teha "PS4 Stay Connected Internetiga", et värskendada mänge taustal . Lisaks, kui teil on nutitelefonis PlayStation App, saate seda kasutada PS4 äratamiseks, valides suvandi „Enable Turning On PS4 (Võrguühendus)” . Lõpuks on olemas võimalus „ Keep Application Suspended”, mis põhiliselt hibernate mängu praeguses režiimis ja paneb PS4 puhkerežiimi. Pärast PS4 äratamist ja mängu alustamist jätkub see ainult eelmisest olekust, mitte vaikimisi taaskäivitamisest.

8. Alternatiivsed viisid PS4 sisselülitamiseks
Kuigi igaüks saab PS4 sisse lülitada, vajutades oma PS4 toitenuppu, on PS4-l ka alternatiivsed meetodid seadme sisse lülitamiseks. Juhul, kui teie DualShock 4 kontroller on süsteemiga ühendatud, saate PS4-i lihtsalt sisse lülitada, puudutades PS4-i PS-nuppu .
Teise võimalusena, kui teie teler toetab HDMI-seadme linki, saate selle PS4-s oma seadme automaatselt sisse lülitada, kui lülitate teleri sisse . Selleks peate lihtsalt minema PlayStationi seadistustesse ja minge süsteemi . Sealt märkige ruut „Luba HDMI-seadme link” .

9. Livestream Gamplay videod reaalajas
Teie videomängude salvestamine ja üleslaadimine on üks viis oma saavutuste jagamiseks, kuid kas see ei oleks parem, kui te saaksite seda teha reaalajas? Noh, tänu PS4 Broadcast valikule saate. PlayStationil on sisseehitatud tugi Twitchi, YouTube'i ja Dailymotioni jaoks. Et PS4-lt reaalajas mängida reaalajas, järgige alltoodud samme:
- Menüü Share (jagamismenüü) avamiseks vajutage kontrolleri SHARE nuppu . Sealt valige valik „Broadcast Gameplay” . Teile esitatakse loend, kust valida Live Broadcasting Services . Valige vastavalt oma valikule.

- Kui olete valinud, palutakse teil sisestada oma volikirjad ja sisse logida. Seejärel saate oma mängu otse reaalajas elada . Saate isegi ühendada mikrofoni oma PS4-ga või DualShock 4-ga ja teha ka reaalajas kommentaare.
10. Suunake kõik heli kontrolleri helipordile
Ilmselt peate olema teadlik asjaolust, et teie DualShock 4 on varustatud 3, 5 mm pistikuga kõrvaklappide / kõrvaklappide ühendamiseks otse kontrolleriga. Kuigi see kõlab hästi, saate vaikimisi vestelda heli ainult selle helipordiga ühendatud kõrvaklappidele, muutes selle tõhusalt ainult vestluspeakomplektiks. Kui soovid seda muuta ja suunata kogu heli nimetatud porti, saate seda teha järgmiste sammude järgi:
- Minge PlayStationi seadistustesse ja avage valik „Devices” . Kui olete seal valinud, vali valik „Audio Devices“ .

- Nüüd peate valikule „Väljund kõrvaklapid” . Vaikimisi on see seadistatud “Chat Audio” . Puudutage seda ja valige külgriba valiku menüüst „All Audio” .

11. Kasutage PS4 häälkäsklusi
Sarnaselt Microsofti Xboxi Kinectile võib PS4 vastu võtta ka häälkäsklusi. Erinevalt Xbox One'ist, mis vajab häälkäskluste kasutamiseks Kinecti, saate oma PS4-i juhtida oma häälega, ühendades DualShock 4 kontrolleriga kõrvaklapid / kõrvaklapid koos mikrofoniga. Häälkäskluste kasutamiseks tehke järgmist.
- Minge PlayStationi seadete lehele ja minge valikule „Süsteem” . Kui olete seal valinud, valige „Voice Operation Settings”.

- Nüüd saate muuta häälkäsklustega seotud seadeid. Veenduge, et kasti oleks kontrollitud kõrval „Käita PS4 koos häälega“ kõrval . Pärast seda saate käsud PS4-le oma häälega edasi anda. Ütle PS4 juhtimiseks lihtsalt “PlayStation”, millele järgneb käsk. Võite kasutada selliseid käske nagu avakuva, võtta ekraanipilt, avada Netflix jne.

12. Edastage Salvesta mängu andmed USB-kettale või pilvele
Me eelistame üldiselt osta meie sõprade ostetud konsoole, nii et mitme mängijaga mängimine sõpradega on alati valikuvõimalus (tänu Sonyle platvormiüleste mängude blokeerimise eest). Aga mis siis, kui sa lähed sõbra kohale, et mängida oma süsteemis kohalikku multiplayerit, kuid tahaksite kasutada oma salvestusfaile loo jätkamiseks kooperatsioonis või lihtsalt kasutada oma süsteemi lukustamata elemente. Mõlemal juhul vajate selleks oma salvestusfaile. Et salvestada oma salvestusfaile teiega, kuhu iganes sa ka läheksid, võite salvestada oma salvestusfailid USB-pensüstelisse või salvestada need pilvesalvestusse . Selleks toimige järgmiselt.
Märkus . Kasutades pilvemälu võimalust failide salvestamiseks PS4-sse, on vajalik PS Plus liikmelisus.
- Avage PlayStationi seaded ja minge valikule „Rakenduse salvestatud andmete haldamine” .

- Siit saate valida, kuidas hallata salvestatud andmeid süsteemihoidlas, võrgumälus või USB-mälus. Andmete edastamiseks valige suvand „Salvestatud andmed süsteemisalvestuses“ ja seejärel valige „Kopeeri USB-mäluseadmesse”.

- Ja see ongi kõik. Nende salvestusfailide teisele PS4-le ülekandmiseks ühendage sama USB sama süsteemiga, järgige ülaltoodud samme ja valige „Salvestatud andmed USB-mäluseadmel“ ja seejärel edastage see süsteemile, valides suvandi „Kopeeri süsteemimällu” .
13. Seadistage oma olek offline
Kas olete üks nendest mängijatest, keda on sõpru või teisi online-partnereid pidevalt häirinud, kui sa üritad oma mängu nautida? Noh, te ei saa neid täielikult peatada, kuid te võite ilmuda võrguühenduseta, nii et teie sõbrad ei teata sulle kõigepealt. Selleks toimige järgmiselt.
- Minge PS4 koduvaliku menüüsse "Profiil" .

- Kui olete selle suvandi valinud, klõpsake suvandil „Set Online Status” . Ilmub rippmenüü . Sealt vali suvand „Välimuseta” .

- Ja see on nii, siis ilmute nüüd kõikidele teie lisatud sõpradele PlayStation Networkis. Sellegipoolest oleksid nad algselt sisse loginud teate saanud. Kui soovite sellest ka vabaneda, vajutage lihtsalt sisselogimise ajal oma DualShock 4 kontrolleri OPTIONS nupule ja valige „Logi sisse ja ilmuge võrguühenduseta ”, Ja te logite oma süsteemi sisselogimisest“ offline ”.
14. Kasutage PC / Maci kaugesitamist
Kas te ei tahaks mängida oma mängukogemust teiega, kuhu iganes sa lähed ? Tegelikult, saate. Saate oma PS4-s kaugjuhtida, ühendades selle oma arvutiga või Maciga ja mängides seda DualShock 4 kontrolleriga, mis on sellega ühendatud. Selleks vajate Windows ja MacOS-i jaoks mõeldud PS4 Remote Play rakendust, mida saate siit alla laadida.
Siis võite minna PlayStationi seadistustesse ja seadistada kaugjuhtimise seadistust „ Remote Play Connection Settings ” ( kaugjuhtimise ühenduse seaded ). Üksikasjalike sammude jaoks saate siin meie üksikasjalikku juhendit jälgida.

15. Boost Mode PS4 Pro jaoks
Kuigi PS4 ja PS4 Slim olid väga võimelised konsoolid ise, tõi PS4 Pro lauale üle kiirendatud protsessori ja palju võimsama GPU, mis võimaldas täiustatud mängukogemust. Kõik pärast PS4 Pro vabastamist vabanenud mängud on loodud selleks, et rohkem kasutada PS4 Pro põhivõimsust. Aga millised on mängud, mis olid kavandatud hoides PS4 ainult meeles? Noh, PS4 Pro'l on Boost Mode, et optimeerida vanemaid mänge, et töötada paremini PS4 Pro-ga, mille tulemuseks on paremad raamid ja üldine mängukogemus .
Boost-režiimi lubamiseks minge PlayStationi seadistustesse, sirvige “System” ja valige “Boost Mode”, et see sisse / välja lülitada.

Vaata ka: 15 parimat PS4 eksklusiivset mängu, mida peaks mängima
Mõned Cool PS4 trikid, mida peaksite kasutama
Niisiis, need on mõned PS4 nipid, mida me arvame, et need võivad teile kasulikuks osutuda. Sony PlayStation 4 on mänguautomaadi metsaline ning selle eksklusiivsete pealkirjade arv, mis on sellesse platvormi jõudnud, on siin kindlasti jääda. Noh, see kõik oli meie poolelt, kas need PlayStationi trikke löövad ja andke meile teada oma mõtted allpool olevas kommentaaride osas.