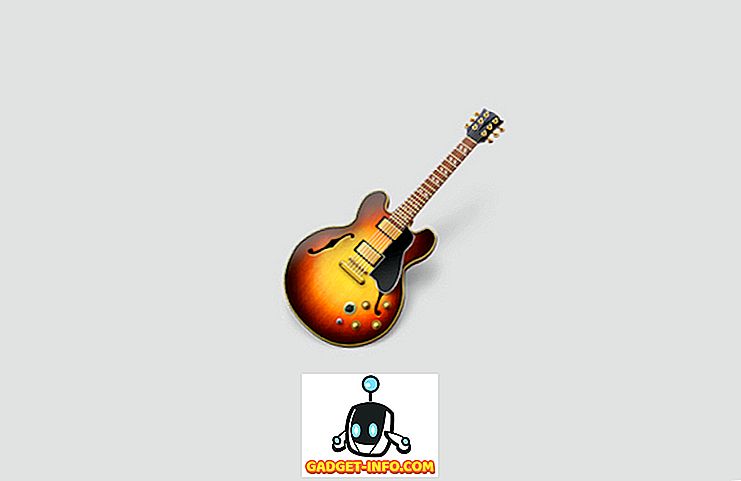See on olnud üle nelja aasta pärast seda, kui Google on käivitanud oma pilvesalvestusteenuse Google Drive, ja pole kahtlust, et see on kasvanud üheks kõige populaarsemaks pilvandmeteenusteks turul (üle terve tuhande maksva kliendi).
Arvestades neid numbreid, võiks eeldada, et teenus oleks kättesaadav kõigi suuremate platvormide kasutajatele. Kahjuks see nii ei ole. Kuigi ametlikud kliendid on Windowsi, Androidi ja OS X jaoks saadaval alates 1. päevast, tegid iOS ja Chrome OS ka varsti nimekirja. Nimekirja puudumine on aga Linux.
Mountain View, California-põhine ettevõte ei öelnud 2012. aastal, et „meeskond töötab Linuxi sünkroonimis kliendiga.”, Millele järgnes „meeskond töötab sünkroonimiskliendi jaoks Linuxis” 2013. aastal, kuid see ei jaganud kunagi täpne ajakava. Arusaadavalt on Linuxi kasutajad õnnetud ja pettunud, kogu Redditi niit on pühendatud Google'i apaatia nende suhtes arutamisele.
Kuigi me ei tea ikka veel, kas ja millal saabub Linuxi ametlik Google Drive'i klient, on õnneks olemas mitmed mitteametlikud alternatiivid, mis võivad teie heaks teha. Käesolevas artiklis räägime neist neljast: Grive2, drive, overGrive ja Insync .
Märkus : Kõiki kliente testiti Ubuntu 16.04-ga ja kõik artiklis nimetatud käsud on Ubuntu-spetsiifilised.
1. Grive2
Grive2 on nüüdsest loobunud Grive'i kliendikett Google Drive'i jaoks, mis peatus pärast seda, kui pärast seda, kui dokumendiloendi API suleti. Uus iteratsioon, mille on välja töötanud Vitaliy Filippov, kasutab Google Drive REST API-d, et rääkida otsinguvõimaluse pilve säilitamise teenusega. Enne kui alustame paigaldamise ja seadistamise osaga, väärib märkimist, et Grive2 on ikka veel beetafaasis, mis tähendab, et mõned puuduvad funktsioonid ja tööriist võib mõnikord ka lollakas olla.
Laadige alla ja installige
Esimene samm on alla laadida uusim Grive2 pakett tööriista ametlikust GitHubi lehelt. Kui see on tehtud, peate enne tööriista ehitamist installeerima tööriista sõltuvused - siin on käsk seda teha:
sudo apt-get install git cmake build-essential libgcrypt11-dev libyajl-dev libboost-all-dev libcurl4-opensl-dev libexpat1-dev libcppunit-dev binutils-dev
Nüüd eraldage allalaaditud Grive2 pakett (.zip fail) ja sisestage kaevandatud kataloogi. Käivitage tööriista ehitamiseks ja installimiseks järgmised käsud:
mkdir ehitab cd build cmake .. make -j4 sudo teeb installimise
Seadistamine
Edasi looge kataloog, kuhu soovite oma Google Drive'i sisu sünkroonida. Näiteks lõin oma kodukataloogis kataloogi googleDrive . Kui olete valmis, sisestage uude loodud kataloogi ja täitke Grive2 käsurealt, kirjutades lihtsalt järgmise käsu:
grive -a
Pange tähele, et '-a' on vajalik Grive2 esmakordsel käivitamisel, kuna see aitab kliendil teie Google Drive'i kontoga ühenduda. Nagu allpool olevast väljundist näete, peate URL-i juurde minema, kus teilt küsitakse, kas lubada sellel rakendusel teie Google Drive'i kontole juurdepääs. Kui luba on antud, esitatakse kood, mille peate sisestama käsurealt:

See ongi see. Eeldades, et kõik mainitud sammud on edukalt täidetud, hakkab Grive2 teie Google Drive'i failide allalaadimist lokaalselt. Pidage meeles, et iga kord, kui soovite sünkroniseerimist toimuda, peate käivitama käsu „grive” (sans '-a) - abi saamiseks käivitage käsk' –help 'lipuga. Täpsemalt tutvuge tööriista funktsioonide ja piirangutega siin.
2. Ülevool
overGrive on Google Drive'i GUI-põhine klient. Projekt algas graafilise esiplaanina nüüdseks kadunud Grive käsurea kliendile, kuid varsti muutus Google'i pilvhoiu teenuse eraldi kliendiks. Kahjuks ei ole overGrive ei avatud lähtekoodiga ega vabavara - see on patenteeritud tarkvara, mis paneb teid tagasi 4, 99 dollarit Google Drive'i konto kohta. Sellegipoolest saabub teile 14-päevane tasuta prooviversioon, et otsustada, kas tasub selle eest tasuda.
Laadige alla ja installige
Esimeseks sammuks on üleGrive paketi allalaadimine, mida saate teha oma ametlikul veebilehel. Ubuntu jaoks saad .deb-faili, mida saate installida käsuga 'dpkg'. Siin on, kuidas ma tegin seda minu puhul:
sudo dpkg -i overgrive_3.1.9_all.deb
Minu puhul ebaõnnestus ülaltoodud käsk algselt järgmise väljundiga:
Pakettide loendite lugemine ... Valmis Ehitus sõltuvust puudutav puu Olekuinfo lugemine ... Valmis Te võite soovida käivitada "apt-get-f install", et neid korrigeerida: Järgmistel pakettidel on täitmata sõltuvused: ülekasvav: sõltub: python-pip, kuid ei kavatse paigaldada Sõltub: python-gi, kuid seda ei paigaldata Sõltub: python-setuptools, kuid seda ei paigaldata Sõltub: libappindicator1, kuid seda ei installita E: mittetöötatud sõltuvused. Proovige 'apt-get -f install' ilma pakettidena (või määrake lahendus).
Niisiis, nagu näete, oli mõningaid täitmata sõltuvusi, mida ma kinnitasin järgmise käsu abil:
apt-get -f install
Ja käivitas uuesti 'dpkg' käsu - seekord oli see edukas ja klient installiti. OverGrive'i käivitamiseks juhtige Dash:

Seadistamine
Kui klient esimest korda käivitatakse, peate te käivitama seadistuse, mis ühendab kliendi tõhusalt teie Google Drive'i kontoga.

Klõpsake ülaltoodud aknas nuppu „Ok“ ja näete järgmist akent:

Klõpsake nupul „Ühenda konto”. See avab veebilehe, kus teil palutakse luba OneGrive'ile juurdepääs teie Google Drive'i kontole.

Klõpsates nupul „Luba”, esitatakse teile kood, mille peate sisestama kliendi aknasse (alloleva pildi hägune osa):

Seejärel vajuta nupule „Kinnita”.
Kummaline, minu puhul, pärast seda, kui ma vajutasin nupule „Valideeri”, kadus oneGrive aken nagu tarkvara kukkus. Ootasin üks minut või siis ja siis avasin uuesti üle Griisi läbi Dash. Seekord esitati mulle aken, mis teatas, et oneGrive töötab praegu katseperioodil, mis lõpeb 14 päeva jooksul.

Kui teil tekib sama olukord, peaksite vajutama nupule „Jätka”, kuna nupp „Aktiveeri” viib teid kliendi ametlikule veebisaidile, eeldatavasti litsentsi ostmiseks.
Nupp „Jätka” avab akna, mis näitab, et klient on nüüd teie Google Drive'i kontoga ühendatud.

Vajutage nuppu „Start Sync” (Käivita sünkroonimine) ja kliendi aken kaob, kui ekraani paremas ülanurgas kuvatakse oneGrive süsteemisalve ikoon. Kuvatakse ka teade, milles öeldakse, et funktsioon „Automaatne sünkroniseerimine” on sisse lülitatud.

Klõpsake kliendi süsteemisalve ikoonil ja näete, et sünkroonimisprotsess on juba alanud.

Samuti saate siit aktiveerida funktsiooni „Automaatne sünkroniseerimine”, samuti avada kohalik kataloog (kus teie Google Drive'i sisu sünkroonitakse) ja külastage Google Drive'i veebiliidest.
Lisateabe saamiseks tööriista kohta, kaasa arvatud kõik funktsioonid, mida see pakub, pead siia.
3. sõita
„draiv” on käsurea Google Drive'i klient, mis võimaldab teil tõmmata ja tõmmata asju otsinguvõimaluse pilvhoone teenusele. Kuigi see võib tunduda, ei ole „sõita” tegelikult veel üks kolmanda osapoole Linuxi klient Google Drive'i jaoks - selle on kirjutanud Google'i töötaja Burcu Dogan, kes töötab Google Drive'i platvormimeeskonnas, ja mida veel, Google omab isegi autoriõigusi tööriista. Viimase aasta jooksul on Dogan siiski olnud hõivatud, nii et projekti haldab Emmanuel T Odeke (odeke-em).
Laadige alla ja installige
Enne kui te sõidate edasi ja installite draivi, veenduge, et teil on teie süsteemi installitud Google'i GO keele kompilaatori versioon 1.5.X või uuem. GO keskkonna laadimiseks ja seadistamiseks vaadake juhiseid siin.
Nüüd saate jätkata "draivi" kliendi installimist - siin on käsk:
minge -u github.com/odeke-em/drive/cmd/drive
Kui ülaltoodud käsk on valmis, loo kataloog, kuhu soovite Google Drive'i sisu sünkroonida. Näiteks, minu puhul lõin ma oma kodukataloogis kataloogi nimega „gdrive”:
mkdir ~ / gdrive
Seejärel käivitage järgmine käsk:
$ drive init ~ / gdrive
Nagu tavaliselt, peate kõigepealt kliendi ühendama oma Google Drive'i kontoga, nii et ülaltoodud käsu käivitamisel palub ta teil luba:

Minge oma terminaliekraanil kuvatavale lingile, volitage klienti oma kontoga ühenduse loomiseks (veenduge, et olete juba oma Google Drive'i sisse loginud), ja kopeerige lõpuks sinna sisenenud kood ja kleepige see terminali.
Nüüd saate Google Drive'i kontolt andmete allalaadimiseks oma kohalikku masinasse teha „sõita tõmba“ ja vastupidi teha „sõita push”. Siin on tõmmise näide:
$ drive pull Advanced-GDB-nõuanded ... + / Advanced-GDB-tips Lahenduste arv 1 src: 13.39KB Jätka muudatustega? [Y / n]: Y 13715/13715 [======================================= ====================================================== =======================] 100.00% 2s
Kliendi ametlikust dokumentatsioonist „tõmbab käsk käsk andmeid, mida ei ole kohalikult, vaid Google'i draivist eemalt ja võib kustutada kohalikke andmeid, mida pole Google Drive'is olemas. Käivitage see ilma igasuguste argumentidega, et tõmmata kõik failid praegusest teest. "
Ja siin on näide tõukest:
$ drive push test.txt Lahendamine ... + /test.txt Täienduste arv 1 Jätkake muudatustega? [Y / n]: y
Järgnevalt kirjeldatakse dokumentatsiooni puudutavat teavet: „Tõstekorraldus laadib andmeid Google Drive'isse, et peegeldada kohapeal salvestatud andmeid. Nagu tõmbamine, saate seda käivitada ilma igasuguste argumentideta, et lükata kõik failid praegusest teekonnast, või saate ühe või mitme tee kaudu edastada konkreetseid faile või katalooge. ”
Kui te ei tea, miks "sõita" järgib pigem tõukejõu mudelit kui taustsünkroniseerimist, siis on siin selle kohta, mida selle tööriista ametlik dokumentatsioon ütleb. Lisateabe saamiseks "sõita", pead siia.
4. Insync
Insync on GUI-põhine funktsioonirikas Google Drive'i klient, mis töötab mitmel platvormil, sealhulgas Linuxil. Kuid nagu OverGrive, on Insync ka patenteeritud tarkvara - see maksab 25 dollarit. Tasutud summa võib olla ühekordne või aasta, sõltuvalt sellest, kas olete lõppkasutaja, professionaal või organisatsioon. Õnneks pakub Insync 15-päevast tasuta rada, nii et saate seda enne testimist otsustada.
Laadige alla ja installige
Insyc'i allalaadimiseks oma süsteemi laadige oma süsteemi pakett / installer tööriista ametlikul veebilehel. Ubuntu jaoks laaditakse alla .deb-fail, mida saab hõlpsasti installida käsuga 'dpkg'. Siin on minu puhul käsk:
sudo dpkg -i insync_1.3.6.36076-trusty_i386.deb
Kui olete seda teinud, näete teate, mis sarnaneb järgnevaga:

Vajutage ülaltoodud aknas nuppu „Start Insyc” ja näete süsteemisalves ikooni „i” (vt allpool olevat pilti):

Seadistamine
Klõpsake süsteemisalves ikooni Insync ja seejärel klõpsake kasutajaliidese käivitamiseks suvandit „Ava rakenduse aken”:

Nii nagu ka mõne teise kliendi puhul, on siin ka esimene samm kliendi ühendamiseks Google Drive'i kontoga. Niisiis, vajuta kasutajaliideses nupule „ADD GOOGLE ACCOUNT”. See avab veebilehe, milles palutakse teil lubada kliendil teie kontole juurdepääs.

Pärast autoriseerimist küsib teie arvutisse installitud klient teie kataloogi, milles soovite selle Google Drive'i sisu sünkroonida:

Kui olete selle seadistamise lõpetanud, vajuta nupule „Lõpeta“.
Nüüd, kui avate kliendi kasutajaliidese, näete ühendatud Google Drive'i kontole salvestatud faile ja kaustu ning võimalusi, kuidas üksikasjalikult Insycit nende haldamiseks konfigureerida.

Vasakpoolne hall-värviline veerg sisaldab erinevaid kasutajale kättesaadavaid seadistusvõimalusi. Näiteks saate valikulise sünkroonimise abil valida, milliseid faile soovite sünkroonida; Ignoreeri loend võimaldab teil määrata failid / kaustad, mida te ei soovi üles laadida / alla laadida; Konverteerimine võimaldab teil määrata, kas soovite teisendada Google Drive'i salvestatud asju mõnda muusse vormingusse, nagu Microsoft Office või OpenDocument; ja statistika annab teile diagrammi, mis näitab, kui palju teie Google Drive'i ruumi on tarbitud.
Lisateabe saamiseks kliendi kohta vaadake seda linki Insynci ametlikul veebilehel. Kui olete tööriista installinud ja teil on mõningaid sellega seotud kahtlusi / päringuid, minge ametliku toe lehele.
Järeldus
Kõikidel siin käsitletud Google Drive'i klientidel on oma tugevad ja nõrgad küljed, seega oleks ebaõiglane öelda, milline neist on parim. Kõik sõltub teie nõudest - näiteks sellest, kas vajate GUI-põhist klienti, kas olete valmis selle eest maksma, millist funktsiooni komplekti vajate ja palju muud.
Samuti pidage meeles, et siin käsitletud nimekiri ei ole ammendav - saadaval on ka muud kolmanda osapoole alternatiivid nagu Rclone. Niisiis, saate vaadata ka neid, kui kõik ülalnimetatud ei suuda sind muljet avaldada.