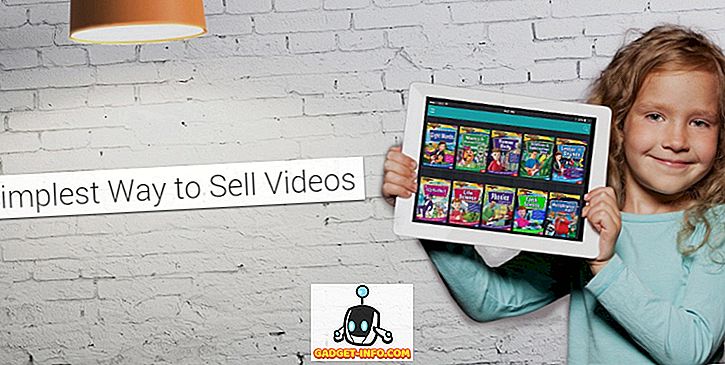Igapäevaste tööde automatiseerimine võib osutuda uskumatult produktiivseks, võimaldades teil kulutada rohkem aega oluliste asjade tegemiseks ja ülejäänud jätta oma seadmetele. Nendel päevadel nimetatakse telefonid nutitelefonideks ja iOS-seadmed on üks kõige targemaid seadmeid. Te saate kasutada oma iPhone'i ja iPadi erinevaid funktsioone, et automatiseerida ülesandeid, mis ei ole nii huvitavad, või uskumatult korduvad. Selles artiklis IFTTT-i rakenduste kohta ütlen teile täpselt, kuidas kasutada IFTTTi pakutavaid rakendusi, et automatiseerida iPhone'i ülesandeid, et saaksite oma iOS-seadmetest maksimaalselt ära kasutada ja rohkem aega rohkem asjade jaoks. Enne kui hakkame iPhone'i või iPadi automatiseerima, räägime natuke IFTTT-st, kas me?
Mis on IFTTT?
IFTTT tähistab “ If This Tad That ”, mis on just see, kuidas rakendus töötab. Seadistate "kui" tingimuse ja sellele tingimusele "siis" vastuse. Vastus täidetakse alati, kui “kui” tingimus on täidetud. Neid "kui ja siis" komplekte nimetatakse retseptideks .
Põhjus, miks IFTTT on selline kasulik rakendus, on see, et kui olete oma soovitud retseptid seadistanud, siis ei pea te seda enam soovima. IFTTT töötab taustal, kontrollib automaatselt täidetud tingimusi ja täidab vastavalt retsepte. Nüüd, kui teate, milline on IFTTT, peate sellepärast, et peaksite automatiseerima iPhone'i ülesandeid:
Miks automatiseerida iPhone'i ülesandeid?
Mitmesugused ülesanded võivad olla aeganõudvad ja ausalt öeldes võivad nad olla liiga suured käigud, mida tuleb regulaarselt läbi viia. Mõelge sellele nii: te võtate nutitelefonile palju pilte ja laadite need Dropboxi, et saaksite neid telefoni turvaliselt kustutada, säästes seega seadmes füüsilise salvestusruumi. Kas poleks tore, kui kõik, mida sa tegid, oleks pildi tegemine ja see automaatselt varundatakse Dropboxi? IFTTT-rakendused saavad seda teha.
Võtame veel ühe näite, lihtsalt idee juhtimiseks. Oletame, et soovid salvestada oma kviitungid digitaalsel kujul, nii et te võtate neist pildid ja siis ei pea te muretsema füüsilise koopia ohutuse eest, nii et sa kompileeriksid pildid Evernote'is. Kas pole parem, kui kõik, mida sa tegid, võtsid pildi kviitungist ja see kuratoeris ennast automaatselt Evernote'i sülearvutiks? Jällegi saavad IFTTT-i rakendused seda teha.
Nüüd, kui ma olen veendunud automatiseeritud ülesannete kasulikkuses, arutleme IFTTT-rakenduste üle, mis aitavad teil automatiseerida peaaegu kõike, mida teie iOS-seadmes teete.
IFTTT pakutavad rakendused
IFTTT oli algselt vaid üks rakendus, mida nimetatakse IFTTT-ks. See võimaldas inimestel luua oma seadmetes lihtsaid „kui see, siis seda“ tüüpi töövooge. Seejärel, 2015. aasta veebruaris, nimetas IFTTT oma rakenduse ümber „IF” -le ning käivitas ka uue rakenduste komplekti, mida nimetatakse „Do“.
IFTTTi pakutavad rakendused on järgmised:
- IF (Android) (iOS)
Algne IFTTT rakendus. - Tee nupp (Android) (iOS)
Rakendus, mis võimaldab kasutajatel kasutada nuppu, et teha erinevaid kasutaja kohandatavaid funktsioone. - Kas kaamera (Android) (iOS)
Rakendus, mis võimaldab kasutajatel kasutada nuppu, et teostada kaamera spetsiifilisi kohandatavaid funktsioone.

Kuidas luua retsepte
IFTTT poolt pakutavate rakenduste retseptide loomine ei ole liiga keeruline ja on olemas palju avaldatud retsepte, millele võite viidata, kui soovite välja selgitada, kuidas teatud ülesannet täita. Võimalik, et kellegi teise poolt avaldatud ülesanded on juba automatiseeritud, nii et saate oma retsepte lihtsalt kasutada või muuta oma retsepti ja kohandada seda vastavalt oma vajadustele.
Saate vaadata IFTTT retseptide lehekülge, et neid kontrollida.
Ma jalutan teid, luues retsepte iga käesolevas artiklis nimetatud rakenduse jaoks. Oletan, et olete juba IFTTT-sse sisse loginud ja laadinud rakenduse IF, Do Button ja Do Camera.
1. Retseptide loomine IF-is
Siin on samm-sammult selgitus selle kohta, kuidas saate luua IF retsepti, mis salvestab automaatselt uued pildid, mida te võtate Dropboxi.
- Käivitage rakendus IF ja puudutage ikooni „ Retsept“ . See on ekraani paremas ülanurgas. Näete külgriba pealkirjaga „Minu retseptid”, mis avanevad ekraanile. Kui olete varem retseptid loonud, kuvatakse need siin. Uue retsepti lisamiseks puudutage üleval paremal asuvat ikooni „+” .

- Järgmisel ekraanil puudutage ekraani allosas nuppu „Loo retsept“ . See viib teid ekraanile pealkirjaga „Loo retsept“ . Sellel ekraanil näete “kui + siis +”, puudutage “+” kõrval „kui“ .

- Teile kuvatakse nüüd teenusepakett, mis töötab “IF” -ga. Sa pead valima „võrguteenuse” sellest võrgust.
„Trigger” teenused on teenused, mis sisaldavad „vallandajaid”, mis täidetakse „IF” -le, et täita vastav „tegevus”.
- Kuna ma tahan pildi salvestamiseks Dropboxisse pilte üles laadida, on meie vallandusteenus „Fotod“ .
Valige olemasolevate teenuste võrgus „iOS Photos” . Nüüd kuvatakse nimekiri rakendustest, mis on seotud „iOS-i fotodega”. Valige „Uus foto“ .

- Teid võetakse tagasi ekraanile pealkirjaga „Loo retsept“ . Seekord puudutage “siis” kõrval olevat “+” .

- Teile kuvatakse nüüd „tegevusteenuste“ võrk.
„Action” teenused on teenused, mis sisaldavad „toiminguid”, mis viiakse ellu vastava „päästiku“ käivitamisel.
Tegevus, mida ma soovin iga kord, kui klõpsan uue pildi peal, on selle üleslaadimine Dropboxi . Seetõttu on meie tegevusteenus Dropbox .
Valige olemasolevate teenuste ruudust Dropbox .
Nüüd kuvatakse nimekiri rakendustest, mis on seotud Dropboxiga. Valige „Lisa fail URL-ist“ .

- Te võite jätta valikud järgmisele ekraanile või soovi korral nendega mängida. Nad on üsna iseenesestmõistetavad.
Märkus. Jäta faili URL ainult PrivatePhotoURLiks.
- Järgmisel ekraanil saate selle retsepti jaoks teateid sisse / välja lülitada . Kui olete lõpetanud, puudutage Finish . See on kõik selleks. Võite minna kaamerast pildile ja näete, et IF laadib selle oma Dropboxi.

2. Retseptide loomine nupul Do
„Tee nupp” võimaldab teil luua ühe kraani, kohandatavaid toiminguid, mis täidetakse siis, kui puudutad rakenduse nuppu.
Oletame, et tahad saata otsese sõnumi Twitterile kellele, öeldes, et jõuate koju. Tavaliselt peate avama Twitteri rakenduse, otsima seda isikut, puudutage "otsesõnumi" valikut, tippige sõnum ja vajutage seejärel saatke. Seda tehes üks kord või isegi kaks korda ei pruugi see suur probleem tekitada, aga kui teil on vaja teha sellist ülesannet korduvalt, on see lihtsalt parem.
Kuigi retseptide loomine Do Button on väga lihtne ülesanne, esitan ikka veel samm-sammult lähenemisviisi Twitter DM ülesande automatiseerimisele.
- Käivitage rakenduse Tee nupp ja puudutage ikooni „Retsept“ ; see on rakenduse ekraani paremas nurgas. Uue retsepti loomiseks puudutage ekraani ülaosas olevat nuppu „+” .

- Liikuge vahekaardile „Kanalid“ ja puudutage vidistama . See kuvab Twitteri jaoks avaldatud retseptide näitamise ekraani ning uue retsepti loomise võimaluse. Puudutage valikut, mis ütleb: „Uue retsepti loomine“

- Ma tahan postitada isikule otsese sõnumi (lühidalt). Siin on ilmne probleem: „Toimingud” on saadaval
Twitteril ei ole võimalust DM-i saatmiseks kellelegi. DM-le on võimalus, kuid see ei tööta meile. Sellele probleemile on aga lihtne lahendus.
Puudutage valikut, mis ütleb „Postita piiksuma”
Kui alustate piiksumist DM @ kasutajanimega, saadetakse pärast seda kirjutatav tekst DM-ks isikule, keda mainitakse. Me kasutame seda meetodit DM saatmiseks.

- Tippige tekstikasti, kus on kiri "Tweet text", tippige "DM @ kasutaja nimi", millele järgneb mis tahes tekst, mida soovite sellele inimesele saata. Ma pean neile ütlema, et ma lähen koju. Nii et ma kasutan DM @ kasutaja nime, keda ma lähen koju.
Ilmselt asenda “kasutajanimi” selle isiku kasutajanimega, kellele soovite DM-i saata.
Puudutage nuppu „Lisa“.

See on kõik! Nüüd peaksite nägema nuppu, kus on ikoon „Twitter“ ikooniga „Tee nupp”.
Märkus: kui teil on rohkem kui üks retsept, võite pühkida vasakult paremale või teisel pool ümber, et vahetada erinevaid retsepte, mis teil on.
3. Retseptide loomine kaameral
Jäta meelde, mida ma varem mainisin? Kuidas mõned inimesed soovivad oma kviitungeid digitaalsel kujul salvestada? Ma olen üks neist inimestest. Kviitungite salvestamine digitaalselt on lihtsalt lihtsam; pluss ma saan neid sorteerida kuupäeva / nime järgi, kui soovin. Kas kaamera teeb uskumatult lihtsaks lisada oma kviitungitele oma pildid Evernote'i sülearvutile. Lisaks on Evernote funktsionaalsuse parandamiseks palju rakendusi.
Te võite leida kaamerale muid kasutusviise, sealhulgas sellist, mida me kasutasime „IF”: piltide automaatseks salvestamiseks Dropboxi, kuid esitan samm-sammult selle, kuidas ma seadistan kaamera töö tegemise lihtsustamiseks .
- Käivitage rakendus Kaamera ja puudutage ikooni „Retsept“ . Uue retsepti lisamiseks puudutage ekraani ülaosas olevat nuppu „+” .

- Liikuge vahekaardile „Kanalid“ ja valige olemasolevatest kanalitest „Evernote” . Puudutage "Loo uus retsept"

- Valige suvand, mis ütleb “Loo pildi märkus URL-ilt”. Täitke tekstikastide andmed vastavalt soovile.

See on kõik, mida sa pead tegema. Kui te võtate pildi „Do Camera'st“, salvestatakse pilt Evernote'i sülearvutitesse “Receipts”.
Märkus: “Do Camera” esmakordsel installimisel ei olnud paremal asuv retsepti ikoon nähtav ega reageeri kraanidele. Kui tekib sarnane probleem, eemaldage rakendus lihtsalt ja installige see uuesti.
Mõned suured retseptid
Siin on mõned suured avaldatud retseptid, mis võivad olla kasulikud. Kontrollige neid välja, kui nad huvitavad. Mõlemal juhul saate kasutada avaldatud retsepte, et teada saada, kuidas inimesed kasutavad neid IFTTT-rakendusi, et luua suuri automatiseeritud töövooge.
Märkus : retsepti lehekülgedele minemiseks võite pilte klõpsata .
IF retseptid:
1. Dokumenteerige oma igapäevane Fitbit aktiivsus Google'i arvutustabelis

2. Hoidke oma Facebooki ja Twitteri profiilifailid automaatselt sünkroonis

Tee nuppude retseptid:
1. Jälgi oma tööaega arvutustabelis:

2. Hangi end ebamugavast olukorrast:

Kas kaamera retseptid:
1. Salvesta tulud Evernotesse

2. Salvestage foto Dropboxi

IPhone'i ülesannete automatiseerimine IFTTT rakendustega
Nüüdseks peate olema mõistnud ülesannete automatiseerimise eelised. Ma julgustan teid külastama IFTTT saiti ja uurima olemasolevaid kanaleid ning avaldatud retsepte. Avaldatud retsepte saab kasutada otse või saate neid vastavalt oma vajadustele kohandada, muutes erinevaid kasutatavaid parameetreid, kohandades need vastavalt soovile. Võite avaldatud retsepte kasutada ka lähtepunktiks, et õppida, kuidas luua IFTTT-retsepte ning luua ja luua veelgi paremaid retsepte. Niisiis, looge retseptid vastavalt oma vajadustele ja jagage oma lemmiktoode allpool olevas kommentaaride jaotises. Ootame sinult!