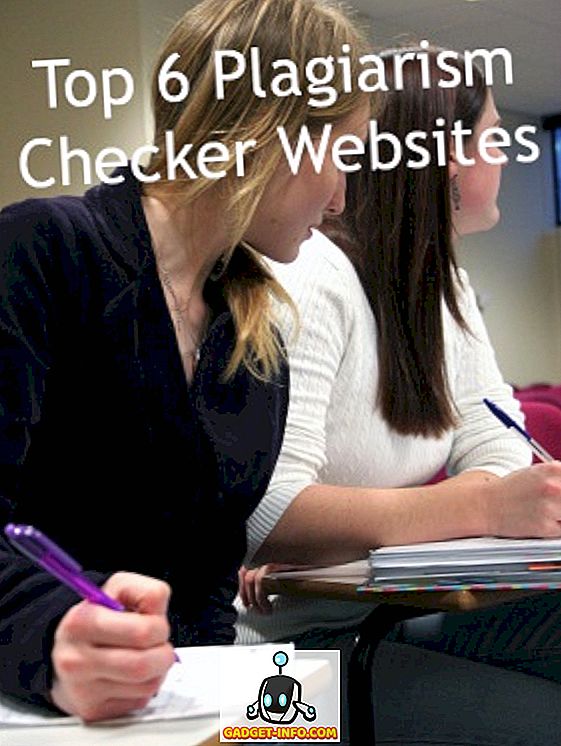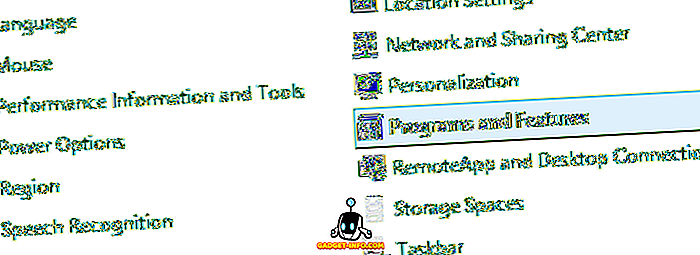Ubuntu on üks populaarsemaid Linuxi distributsioone, mis on ilmselt tingitud asjaolust, et seda on lihtne kasutada ja see on Linuxi jaoks uutele inimestele piisavalt sõbralik. Kui aga soovid kiiresti õppida Ubuntu masina ümber navigeerima, on klaviatuuri otseteede õppimine üks asi, mida peate tegema. Seega on siin 12 Ubuntu klaviatuuri otseteed, mis muudavad teie elu lihtsamaks:
1. Vaadake kiiresti faili üksikasju (atribuudid)
Kui soovite vaadata faili või kausta atribuute, siis klõpsate failil tõenäoliselt paremal nupul ja klõpsake „ Properties “. Siiski on see palju lihtsam (ja kiirem). Lihtsalt valige fail, mida soovite atribuute vaadata, ja vajuta „ Ctrl + I “. See avab otseselt faili või kausta atribuutide paneeli, ilma et peaksite oma käsi klaviatuurilt ära võtma.

2. Vaadake kausta sisu uuel vahekaardil
Vahekaartide sirvimine on suurepärane ja saate kaustu avada uuel vahekaardil Ubuntu failihalduris. See on kindlasti suurepärane omadus ja aitab teil palju. Kausta avamist uuel vahekaardil saab teha kahel viisil: kas paremklõps kaustal ja klõpsa „ Ava uuel kaardil“ või kasutage kiirklahvi „ Shift + Ctrl + T “. Siiski on lihtsam viis seda teha.
Lihtsalt valige kaust, mida soovite avada uuel vahekaardil, ja vajuta „ Shift + Enter / Return “ ning kaust avaneb uuel vahekaardil.

3. Näita / peida peidetud faile failihalduris
Veel üks mugav mugav otsetee, eriti kui leiad end liiga tihti konfigureerimisfailide redigeerimisel, on peidetud failide näitamine / peitmine failihalduris. Seda saab hõlpsasti teha klaviatuuri otseteega. Lihtsalt käivitage failihaldur ja vajutage „ Ctrl + H “. See lülitab peidetud failid nähtava / peidetud oleku vahel. Nii saate kiiresti otsitava faili leida ja seejärel peita need kõik tagasi.

4. Sulgege rakenduse kõik Windows
See otsetee võib olla kasulik olukordades, kus peate kiiresti rakenduse kõik aknad sulgema. Ütle, et teil on avatud mitu terminali ja peate need kõik lõpetama. Seda saab hõlpsasti teha klaviatuuri otseteega. Lihtsalt vajuta „ Ctrl + Q “ ja kõik teie avatud terminaliaknad suletakse kohe. Kui peate lihtsalt sulgema ühe akna, vajutage selle asemel „ Ctrl + W “.
5. Avage prügikast kiiresti
Kui kustutasite mitmed failid ja tahate lihtsalt tagada, et te ei kustutaks kogemata üht olulist, on parim viis seda teha, et avada prügikast ja vaadata. Siiski võib seda teha hiirega aeganõudev, eriti kui olete klaviatuuri raske kasutaja. Õnneks saab ka prügikasti klaviatuuri otseteega kiiresti käivitada. Vajutage lihtsalt Super + T ja Ubuntu avab prügikasti teile.
Märkus : „Super” klahv on tavaliselt Windowsi klaviatuuril „Windowsi“ klahv ja Maci klaviatuuril “Command” klahv.
6. Lihtsalt liikuge Ubuntu menüüriba elementidele
Ütle, et töötate, ja peate rakenduse menüüsse pääsema, et saada konkreetne töö. Selle asemel, et käed klaviatuurilt välja tõmmata ja hiire abil menüüdes liikuda, saate kasutada ka kiirklahvi. Lihtsalt vajutage „ Alt + F10 “, et navigeerida menüüribale . Siin saate kasutada kursori klahve erinevate menüüvalikute vahel liikumiseks. See säästab kindlasti pikka aega palju aega.

7. Avage kriips ja liikuge objektiivide vahel
Dash on koht, kust leiate kõik installitud rakendused. See on palju nagu MacOS-i Launchpad. Kriipsude käivitamine eeldab siiski, et klõpsate käivitajas oleval ikoonil. Selle asemel võite lihtsalt vajutada klahvi „Super” (aknad / käsk), et avada kriips.

Kui kriips on avatud, saate vahetada erinevate objektiivide vahel, nagu näiteks „Rakendusklaas”, „Faililääts” ja palju muud, kasutades “ Ctrl + Tab ”, et hõlpsasti otsida asju, mida soovite leida.
8. Spread All Windows
Kui olete Maci kasutanud, peate teadma rakenduse Exposé funktsiooni . See on väga mugav funktsioon, mis võib osutuda äärmiselt kasulikuks, kui teil on palju rakendusi avatud ja peate vaatama kõiki neid. Selleks, et seda teha Ubuntu, võite lihtsalt vajutada „ Super + W “ ja kõik avatud rakenduste aknad on ekraanil laiali, nii et näete kõike, mis on teie arvutis avatud.

9. Minimeeri kõik Windowsi
Kui teie arvutis on palju aknaid ja peate kiiresti töölauale minema, saate neid kõiki lihtsa kiirklahviga kiiresti minimeerida . Lihtsalt vajuta „ Ctrl + Super + D “ ja kõik teie avatud aknad minimeerivad kohe.
10. Kustuta kõik sõnad tervenisti
Pika sõna kustutamine, vajutades korduvalt kustutamisklahvi, võib olla väga masendav. Siiski on olemas kiirklahv, mida saab kasutada täieliku sõna kiireks kustutamiseks. Asetage kursor kustutatava sõna vasakule ja vajutage „ Ctrl + Delete “, et kustutada kursorist paremale jääv sõna .
Märkus : kui kasutate Maci Ubuntu, saate sama tulemuse saamiseks kasutada “Control + Fn + Delete”.
11. Lohistage Windows kergesti
Kui soovite akna teise ekraani asukohta lohistada, tuleb vaikimisi klõpsata akna tiitliribal ja lohistada see uude asukohta. Siiski võite vajutada ka klahvi „Alt“ ja seejärel klõpsata kõikjal aknas ja lohistada seda uude asukohta . See võib olla väga kasulik, sest ekraani ümber liikumiseks ei pea te kursori tiitliribale täpselt asetama.
12. Windowsi suuruse muutmine lihtsalt
Ubuntu akende suuruse muutmine võib olla ka kiusame, sest peate paigutama kursori akna äärele, et muuta suuruse ikooni. Kuid saate lihtsalt vajutada „Alt” ja seejärel klõpsata ja lohistada hiire keskmist nuppu, et kiiresti akna suurust muuta. Parim osa on see, et kursorit ei ole vaja paigutada äärele. Kursor võib olla kõikjal aknas ja see otsetee toimib.
Kasutage neid Ubuntu kiirklahve, et muuta oma elu lihtsamaks
Ubuntu käsutuses on palju kiirklahve, kuid need on 12, mida ma arvan, et peaksite kindlasti teadma. Nende otseteede kasutamine muudab kindlasti teie elu Ubuntu kasutamise ajal lihtsamaks ja võimaldab teil oma tööd kiiremini teha. Nagu alati, kui te teate, et Ubuntu jaoks on olemas muud kiirklahvid, mis peaksid teie arvates olema selles nimekirjas, siis andke meile teada allpool olevas kommentaaride osas.