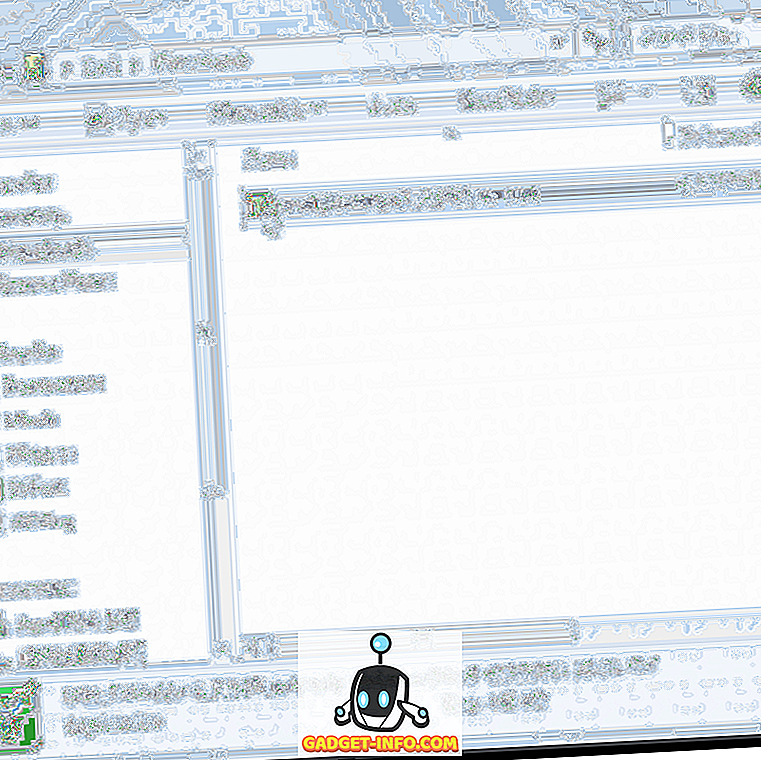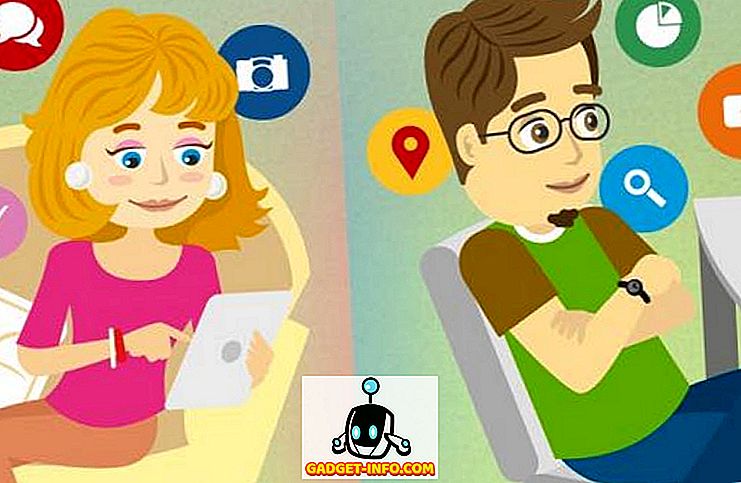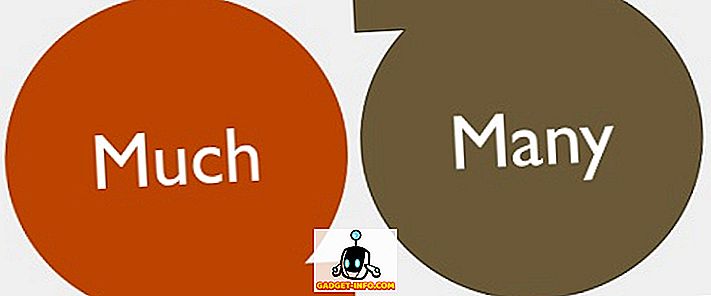Isikupärastamine on kõik tänapäeva maailmas, eriti kui tegemist on tehnoloogiaga. Kas sa lihtsalt ei vihka seda, kui sa pead kasutama mõnda arvutit, mis pole teie oma? Kõik on natuke liiga erinev ja peate selle süsteemi keskkonnaga kohanemiseks lisatunde, sest sa ei saa seda isegi muuta. Kas te ei armastaks seda, kui teil oleks võime kanda mitte ainult oma isikuandmeid, vaid ka teie isiklikke seadeid teie taskus? Noh, õnneks saate. Täna arutame teiega, kuidas luua oma Windows To Go USB Drive'i, mis on põhimõtteliselt käivitatav Windows, mis asub teie USB-mälupulgal.
Eeltingimused:
- Windows 8 / 8.1 / 10 töötav süsteem.
- Windowsi versiooni fail, mida soovite installida.
- Vähemalt 16 GB USB-draiv (eelistatult Windows To Go sertifitseeritud USB).
Märkus. Kuigi Windows To Go on täielikult toimiv, pidage meeles, et lugemis- ja kirjutuskiirus sõltub kasutatavast USB-mälupulgast. Kuigi USB 3.0 mälupulk on kiire, on sellel siiski oma piirangud. Kui tahad seda lihtsalt proovida, saate kasutada USB 3.0 mälupulka, kuid igapäevaseks draiveriks soovitan tungivalt saada sellist Windows To Go sertifitseeritud USB-draivi nagu see või see.
Loo Windows To USB USB Rufuse abil
1. Laadige alla uusim Rufuse versioon, see on tasuta. Seda pole vaja installida, kuna see on kaasaskantav tarkvara. Pärast installimist ühendage USB-draiv arvutiga.
Märkus : veenduge, et varundate kõik mälupulgalt salvestatud andmed, kuna kogu draiv vormindatakse hiljem.
2. Käivitage oma arvutis tarkvara Rufus . Teile esitatakse peaaken. Valige kindlasti rippmenüüst USB-draiv .

3. Järgmine samm on oma seadme partitsiooniskeemi valimine. Kui soovite seadme pärandrežiimis käivitada, valige suvand „MBR partitsiooni skeem BIOS või UEFI arvuti jaoks“ . Või kui soovid seda UEFI režiimis käivitada, valige „UEFI arvuti GPT partitsiooniskeem”.

4. Valige suvand „Käivitatava ketta kasutamine” kõrval asuvast rippmenüüst “ISO Image” . Seejärel klõpsake „ketasikoonil” ja sirvige Windowsi ISO-pildifaili, mida kasutate, et luua Windows To Go Bootable USB.
5. Seejärel veenduge, et valitud on „Windows To Go” . Kui olete kõigega läbi läinud, puudutage menetluse alustamiseks nuppu „Start” .
6. Sõltuvalt teie süsteemist, kasutatavast Windowsi pildist ja kasutatavast USB-mälupulgast võib kogu protsess kuluda 2-4 tunni jooksul . Kui see on tehtud, täidetakse selle all olev roheline arvesti ja saad selle all 'READY' teate. Ja see ongi nii, et teie Windows To Go USB on nüüd valmis. Nüüd saate arvuti taaskäivitada ja USB-mälupulgale selle käivitada.

Loo Windows Go USB kasutamine GImageXi abil
Windows To Go USB loomiseks GImageX abil peame kõigepealt USB-plaadi käivitama. Selleks kasutame Diskparti, natiivset Windowsi tööriista. Selleks toimige järgmiselt.
1. Alustamiseks avage käsuviip / PowerShelli aken haldusõigustega. Seejärel veenduge, et teie USB-mälupulk on ühendatud ja andmed on varundatud. Jätkake järgides järgmisi käske käsurea / PowerShelli aknas.
- diskpart
- loendi ketas
- valige ketas x // siin x tähistab teie USB numbrit, nagu on näidatud ülaltoodud nimekirjas
- puhas
- loo osa pri
- valige osa 1
- aktiivne
- vorming FS = NTFS kiire
- määrake tähis = W // saate muuta „W” mis tahes teisele draivitähtele, mida soovite kasutada, kuid veenduge, et seda ei kasutaks veel teine draiv
- väljumist

2. Järgmisena klõpsa hiire parema nupuga oma Windowsi ISO-failile ja valige pildifaili kinnitamiseks „Mount”, et pääseda juurde oma failidele.
3. Laadige siit alla GImageX, see on tasuta ja avage see. Klõpsake GImageXi jaotise „Apply” all „Allikas“ kõrval oleval nupul „Sirvi” ja navigeerige oma paigaldatud ISO-faili allikate kausta ning valige fail „install.wim” .

4. Järgmisena sirvige kindlasti USB-draivi, mis asub jaotises „Sihtkoht” . Kui olete seda teinud, klõpsa alt-paremal olevale valikule „Apply“ .

5. Pange tähele, et see meetod võtab isegi kauem aega kui Rufus, peaaegu 5-6 tundi, sõltuvalt plaadist ja muust kasutatud riistvarast. Kui see on valmis, jõuab roheline riba 100% märgini . Lihtsalt klõpsa nupule „Sulge”, taaskäivitage arvuti ja käivitage oma Windows To Go USB.

Märkus : loonud Windows 10 ISO-kujutisega Windows To Go USB-i, mis töötab Windows 10 Creators Update'i arvutis, kuid meetod peaks töötama kõigi Windowsi versioonide puhul.
Kandke Windowsi, kuhu iganes sa lähed
Võimalus kanda oma andmeid koos teie valitud töökeskkonna seadetega on tõesti suur. Oleme jaganud nii automaatset kui ka suhteliselt käsitsi kasutatavat Windows To Go USB loomise meetodit. Niisiis, proovige seda ja jagage meiega oma kogemusi ja küsimusi allpool olevas kommentaaride osas.