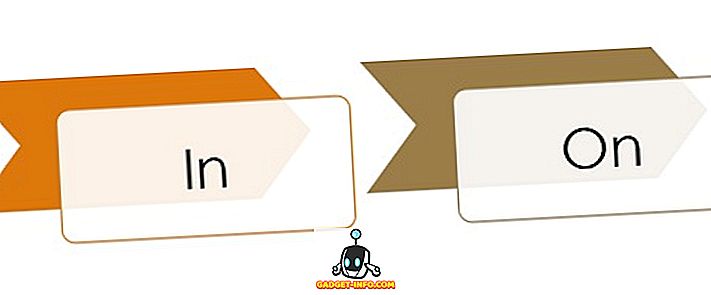Galaxy märkus 8 on üks juhtmeta nutitelefoni põrgu, selle üle ei arutleta. Oma arvukate tarkvarafunktsioonidega, nagu rakenduste paar, servapaneel, servavalgustus, uued traadiraami ikoonid ja muud, sisaldab seade ka täiendavaid riistvara võimalusi kui enamik Android-seadmeid. Kuigi märkuse 8 riistvaralisi võimalusi on kindlasti raske jäljendada, saate enamiku Galaxy märkuse 8 tarkvarafunktsioone töötada mis tahes Android-seadmes. See nõuab lihtsalt palju kolmandatest isikutest pärinevaid rakendusi ja natuke tinkeringut. Niisiis, vaadake, kuidas saate oma praegust Android-seadet muuta, et tunda end rohkem Galaxy märkusena 8.
Märkus : testisin järgmisi Moto G4 Plus'i operatsioonisüsteeme Android 7.0 Nougat ja Xiaomi Redmi märkus 3, kus töötab Android 6.0 Marshmallow. Oluline on märkida, et jagatud ekraani funktsioonid töötavad ainult Android 7.0 ja uuematel seadmetel.
Hankige oma Android-seadme märkused 8
Peamine põhjus, miks kasutajad Android-seadet valivad, on kohandatavuse lihtsus, kus on palju võimalusi vedamisel. Android-seadme funktsionaalsuse ja väljanägemise parandamiseks on vaja õigeid vahendeid. Siin näeme, kuidas saate oma seadet Samsungi juhtalgatuse Galaxy märkusele 8 lähemale tuua.
1. Get Note 8-like ümarate Screen Corners
Üks peamisi disainivalikuid, mis muudavad Galaxy märkuse 8 esteetiliselt meeldivaks, on ekraani kõverad servad. Samsung on juba mõnda aega mänginud servast-servani, kuid on selle seadmega tabanud küünte pea kohal. See tundub ilus ja isegi saate Android-seadmetes ümardatud nurkadega . Kõik, mida pead tegema, on installida ümardatud nurk (tasuta, rakendusesisesed ostud algavad alates $ 2, 00) rakendusest Google Play poest.
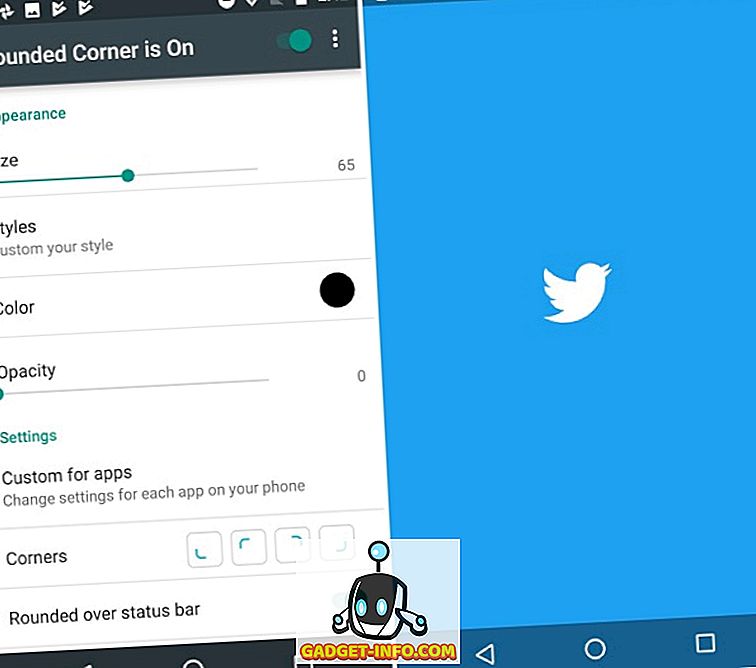
Kui olete rakenduse installinud, loo vajalikud õigused, et lisada oma seadmele ümarad nurgad. See võimaldab teil määrata nurkade suuruse ja värvi, pakkudes iga seadmesse installitud rakenduse jaoks täpsemaid sätteid . Samuti saate nurgadesse lisada uusi kohandatud stiile, kuid kõik see nõuab, et peate $ 5 ostma rakenduses ostude kaudu.
2. Navigeerimisriba ikoonide muutmine
Nüüd, kui meil on koduekraan ja nurgad valmis, on viimane muudatus, mis muudab seadme Galaxy märkuse 8 sarnaseks, on navigeerimisnupud. Asendame oma Moto G4 Plus varude ikoonid uute traadiga seotud ikoonide abil, kasutades selleks kohandatud navigeerimisriba rakendust (tasuta, saate pro versiooni $ 2, 99). See nõuab, et see töö oleks mugav.
- Kui olete rakenduse Google Play poest alla laadinud, märkate, et rakendus vajab funktsiooni "WRITE_SECURE" . Te ei saa seda rakendust kasutada enne, kui annate talle vajalikud õigused.
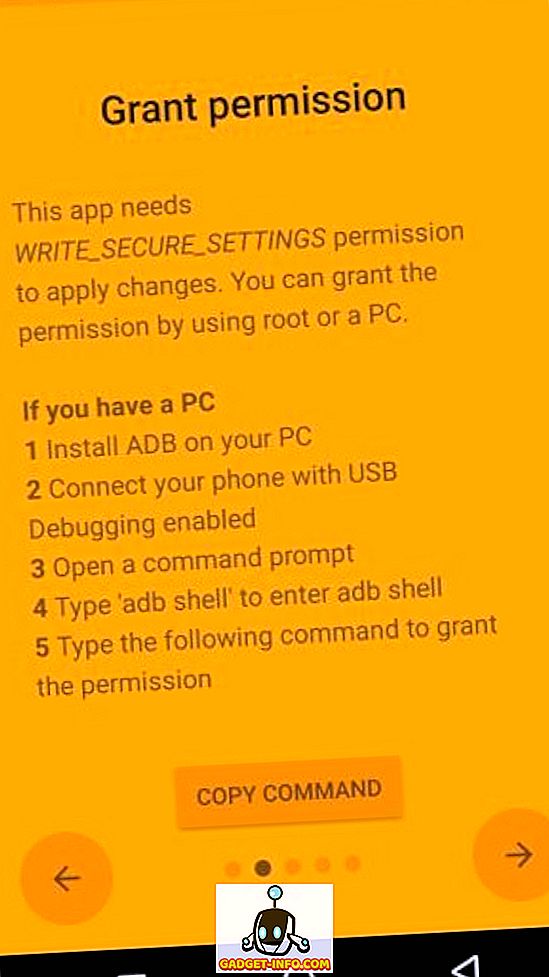
- Selleks ühendage seade (USB-silumine aktiveerituna) oma arvutisse / Maci, kasutades selleks ADB-tööriistu. Avage käsuviiba, tippige “ adb devices ”, et näha, kas teie seade on arvutiga ühendatud. Seejärel sisestage “ adb shell ” ja vajutage Enter .
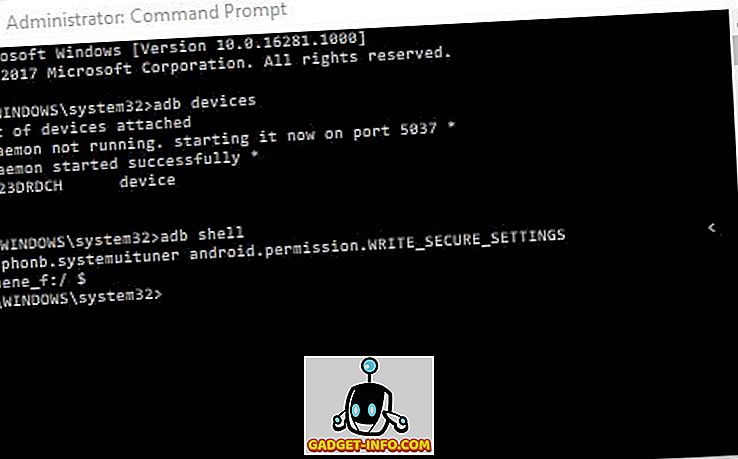
Märkus : kui olete huvitatud üksikasjalikust selgitusest, kuidas ADB tööriistu oma arvutisse või Maci installida, saate selle kohta lugeda siit. Teie Android-seadmes on ADB-ga võimalik teha ka palju lahedaid asju.
- Nüüd sisesta allpool näidatud käsk ja vajuta " Enter ", et anda seadmele vajalikud õigused. Pange tähele, et seadme „ Grant Permission ” ( Grant Permission ) ekraan muutub roheliseks, mis tähendab, et protsess oli edukas.
pm toetus xyz.paphonb.systemuituner android.permission.WRITE_SECURE_SETTINGS
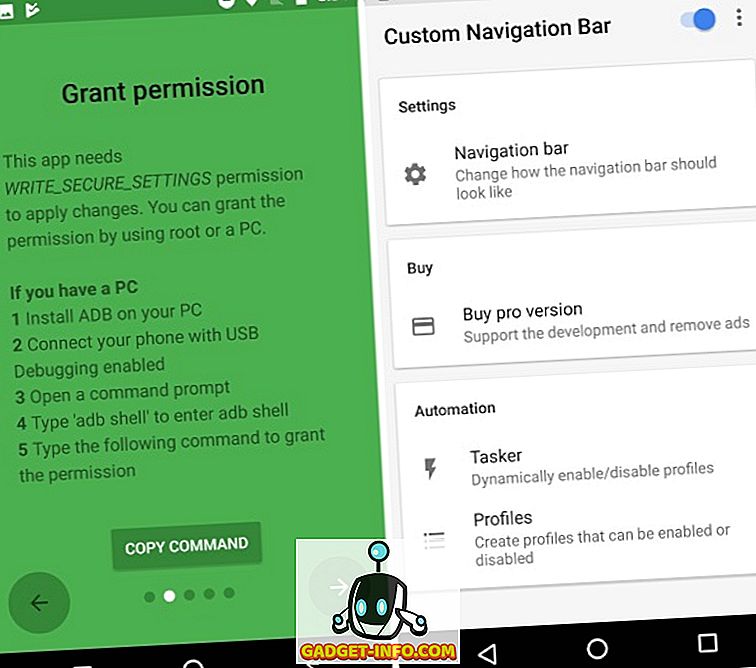
- Nüüd saate siit edasi valida kaks erinevat marsruuti. Võite valida märkuse 8 navigatsioonikuvade allalaadimise ja installida need ise rakenduse „Navigeerimisriba” suvandi „ Eksperimentaalne tweaks ” kaudu.
- Valige iga navigeerimisnupu tüüp " Keycode " ja seejärel valige just allalaaditud ikoon. Järgnevalt on näha, kuidas navigeerimisriba kuvab ikoonide värskendamisel:
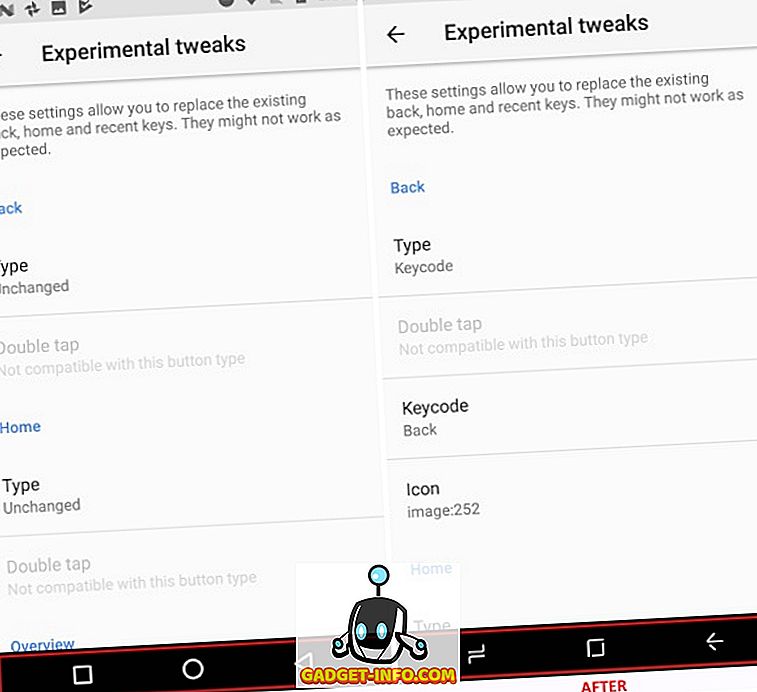
- Teise võimalusena saate osta rakenduse „ Pro ” versiooni $ 2, 99, et saada kohe juurdepääs märkuse 8 navigeerimisriba teemale, nagu näha allpool.
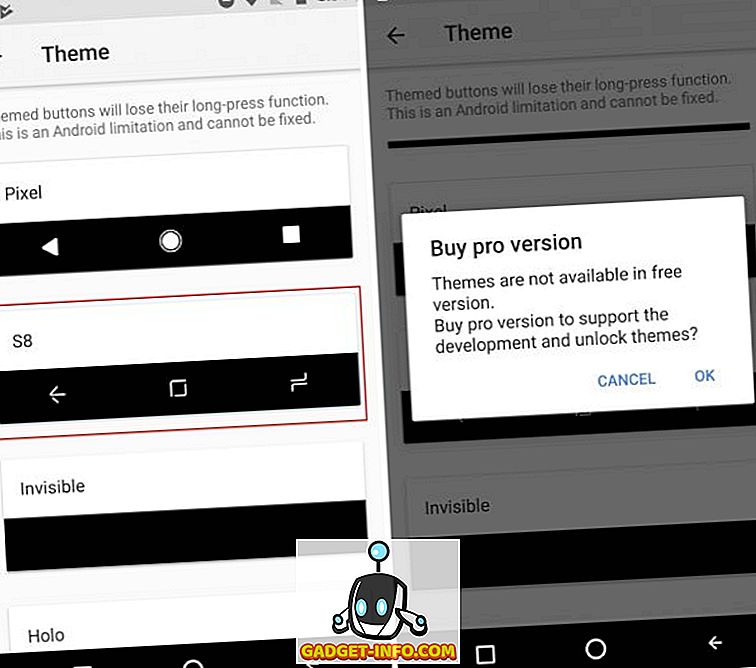
Märkus : see meetod ei tööta Android-seadmetes, millel on füüsilised navigeerimisnupud (mis peaksid olema ilmsed). Kuid saate märkuse 8 navigeerimisriba, laadides alla sama nime rakenduse ja blokeerides seadme füüsilised nupud.
3. Märkuse 8 koduekraani seadistamine
Nüüd, kui oleme väikesed muudatused lõpule viinud, liigume edasi seadme kõige olulisemale osale, st ilmselt avakuvale. Niisiis, alustame, kui kohandame välimuse ja tunde vastavalt Galaxy märkusele 8, enne kui liigute selle lipulaevaga kasutusele võetud täiendavate tarkvarafunktsioonide juurde.
- Kui olete Android'i piisavalt kaua kasutanud, siis teate, et see on see osa, kus ma ütlen teile, et installite seadmesse kohandatud käivitaja. Mina isiklikult eelistan Nova Launcherit (Free, avage Prime versioon $ 4, 99), et saada palju kohandamisvõimalusi.
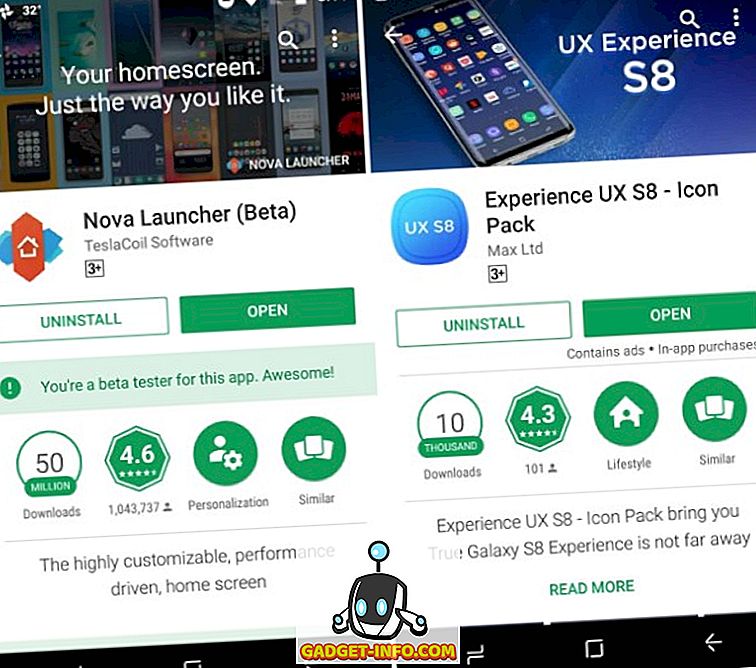
- Meie esimene samm koduvõrgu kujundamisel nagu märkus 8 on muuta ikoone kolmanda osapoole ikoonipaketi abil. Olen valinud kogemuse UX S8 ikoonipaketi (tasuta, rakendusesisene ost algab $ 0, 99), mis on sarnane Galaxy märkusele 8 ja sisaldab üle 600 ikooni. See muudab minu avakuva selliseks:
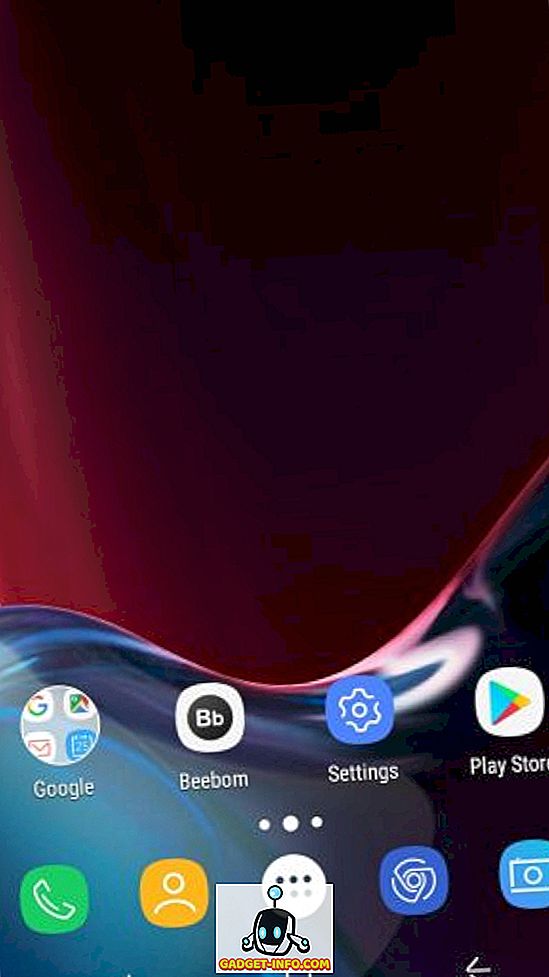
Märkus : saate valida suvalise märkuse 8 ikoonipaketi, kuid olen valinud selle, kuna see ei sisalda mitte ainult Galaxy S8 / märkuse 8 ikoone, vaid toob kaasa ka ümberkujundatud otsingu- ja ilmaprogrammid.
- See viib meid nüüd rakenduse sahtli kohandamiseni ja doki ekraani allosas. Navigeerige rakenduse sahtli esteetika muutmiseks Nova Settings> App & vidinate sahtlitesse ja aktiveerige valik „ swipe to open” . Samuti peate eemaldama „ swipe-indikaatori ”, et see sobiks Galaxy Note 8 dokiga.
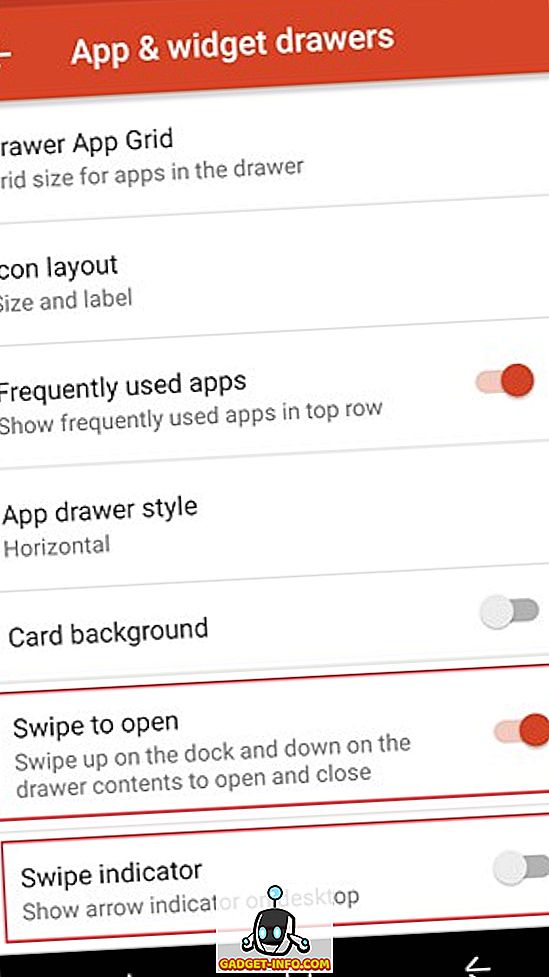
- Nüüd peate installima Zooper Widget Pro (Paide, $ 2, 99), et lisada uusi otsingu- ja ilmaprogramme oma koduekraanile. Samuti oleksime nõudnud vidinarakendust, nagu Trident, kui meie ikoonipakett ei sisaldanud juba vajalikke Zooperi vidinaid.
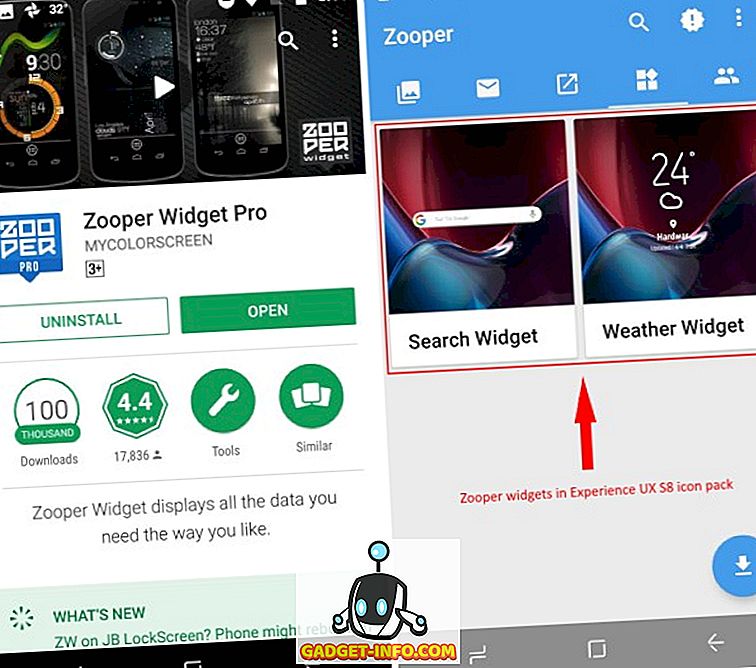
- Nüüd saate Zooperi kaudu asetada kaks vajalikku vidinaid avakuvale, mis annab teile ka vabaduse sama redigeerimiseks, mis vastab teie vajadustele. See pakub vidinate redigeerimiseks üsna tugevaid kohandamisvalikuid.
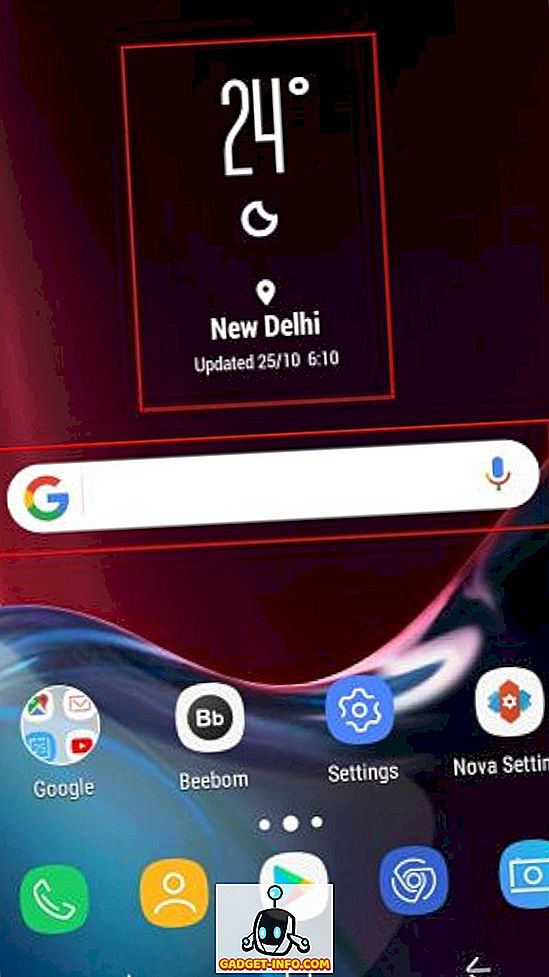
- Taustapildiks on ainus asi, mida peame nüüd muutma, et muuta koduekraan meeldetuletuseks 8. Selleks, et saada juurdepääs ametlikele taustapiltidele, peate alla laadima rakenduse Galaxy Note 8 rakendused (tasuta). Siin on, kuidas teie uue koduekraani võrreldakse kohandamisprotsessiga alustamisega.
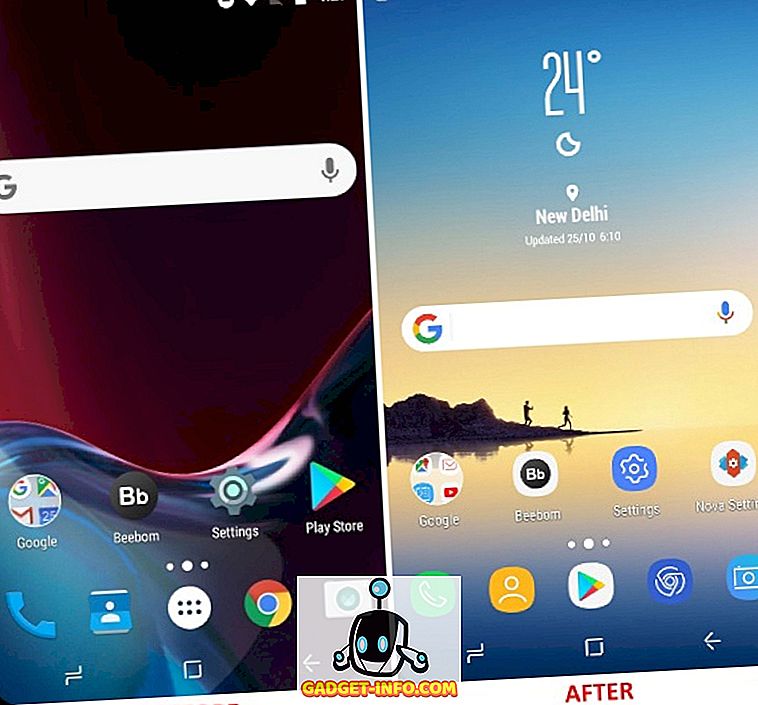
4. Rakenduse paari funktsiooni emuleerimine
Meil on olnud funktsionaalsus multitegumi jaoks, avades jagatud ekraanil kaks rakendust, kuna Nougat käivitas, kuid Samsung on astunud sammu edasi, et lihtsustada ülesannet rakenduse paariga märkuses 8. Korea hiiglane kasutab ära oma massiivse ekraani teil on otsetee, millega saab kokku panna kaks rakendust, mida soovite koos jagatud ekraanil avada. Peate lihtsalt puudutama rakenduse paari ikooni ja kaks valitud rakendust avanevad teie mobiiliekraanil korraga.
Näiteks saate samal ajal avada YouTube'i ja Google Mapsi, et hoida teid meelelahutusena, jälgides reisijuhiseid. See lihtsustab protsessi, lihtsustades mitmete akende avamist teie seadmes, käivitades Nougati või Oreo. See ei tööta vanemate Android-maitsetega.
Me emuleerime seda multitegumi funktsiooni kolmanda osapoole rakenduse abil, mida nimetatakse Split-screen Creatoriks (Free, unlock Pro versioon $ 0, 99). Kui olete rakendusele juurdepääsu juurdepääsetavuse teenustele pakkunud, saate luua oma rakenduste paari . Rakenduspaari loomise meetod on nagu allpool:
- Kui kasutate Nova Launcherit, siis vajuta pikka aega tühja kohta peaaknas, et avada vidinate menüü . Siin kerige allapoole ja vajutage pikalt " New split-screen " otsetee suvandit, et panna see algekraanile .
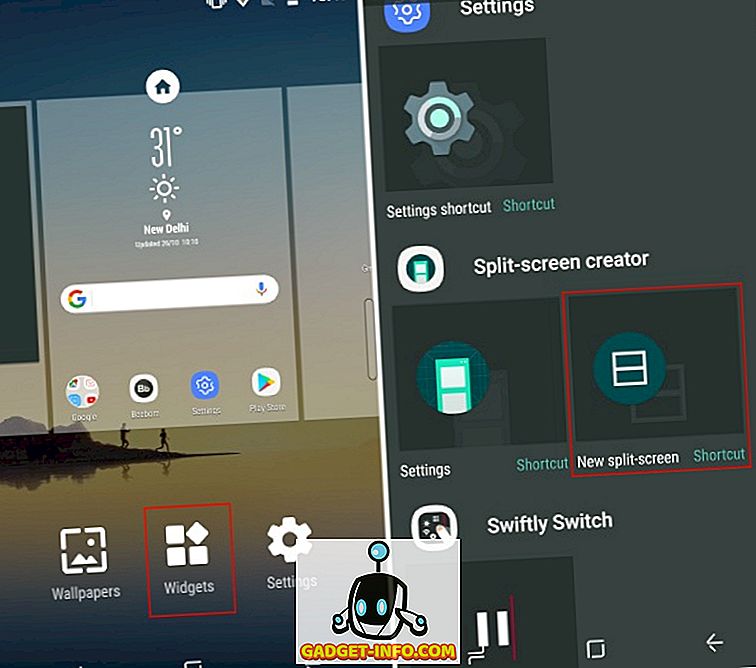
- See vidin avab seejärel otsetee loomise akna, kus saab valida samaaegselt jagatud ekraanil avatud rakendusi ja otseteid. Nagu näete alloleval pildil, olen valinud YouTube'i ja Google Mapsi vastavalt eelnevalt mainitud näitele. Kui olete sidumise ja siltide nimega rahul, klikkige nupul „Loo” .

- Nüüd märkate, et jagatud ekraani vidinaikoon on asendatud uue ikooniga, mis sisaldab kahe valitud rakenduse kombinatsiooni. See meenutab rakenduse paari, mida saab luua Galaxy märkuses 8.
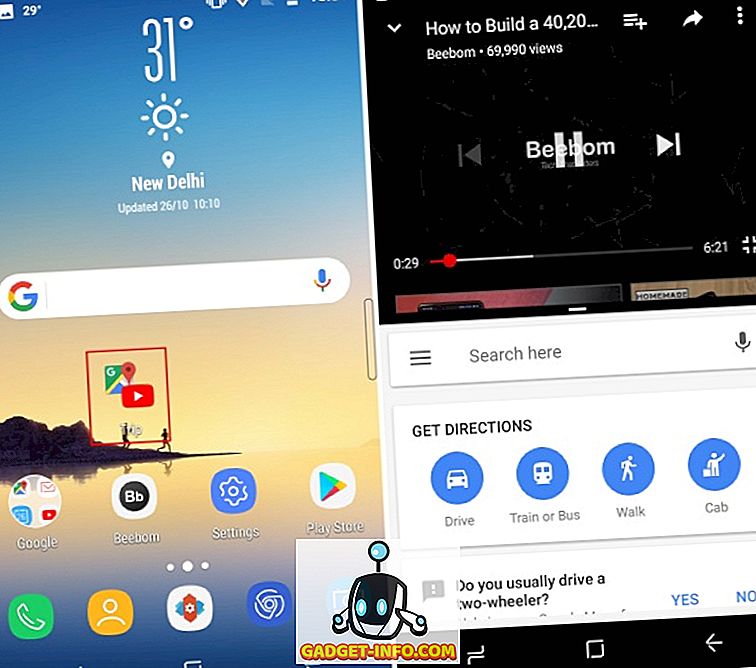
- Puudutage kombineeritud ikooni, et avada samaaegselt nii YouTube'i kui ka Google Mapsi jagatud ekraanil. See toimib hästi, välja arvatud mõned hiccups, kui teil võib tekkida vajadus väljuda jagatud ekraani režiimist ja kustutada mälu, et see toimiks.
Kuigi jagatud ekraani loomine võimaldab teil valida rakendusi ja nimetada rakenduse paari, vajab see endiselt „ Pro ” versiooni ostmist, et lõpetada reklaamid ja avada lisafunktsioonid. See võimaldab ka muuta ikoonipakki vastavalt Galaxy märkusele 8 ja varjata ka selle rakenduse ikooni käivitajast.
5. App-paaride lisamine servapaneelile
Rakenduste servapaneel on Samsungi juhtalgatustes olemas alates Galaxy S6 serva käivitamisest, nii et see ei ole ainult 8. märkuse jaoks lihtsustatud. See lihtsustab ühe käega seadme suuremat käsitlemist, kui see on suur. Kuid see on meile oluline, sest rakenduste paarid asuvad selles servas paneelis, mis asub algses seadmes.
Edge paneeli funktsionaalsuse andmiseks meie Android-seadmetele võtame me uuesti abi Split-screen Creatori arendajatelt. Nad on välja andnud kaks rakendust, mis töötavad üheskoos märkuse 8 servaomaduste jäljendamiseks. Me kasutame rakendust nimega Meteor Swipe (tasuta, avage Pro versioon 1, 99 $), et integreerida seadmesse swipeable paneel.
Kui olete rakenduse alla laadinud ja andnud talle vajalikud õigused, aktiveerib Edge paneel koheselt. Ekraani paremasse serva ilmub ristkülikukujuline riba, mis avaneb väljapoole avades paneeli Edge. Rakenduste paaride lisamiseks sellele paneelile peate siiski järgima allpool määratletud samme:
- Meteor Swipe'i paneelide vahekaardil näete aktiveeritud servapaneeli. Uute otseteede lisamiseks puudutage selle paneeli allosas ikooni „ Muuda “ (pliiats) .
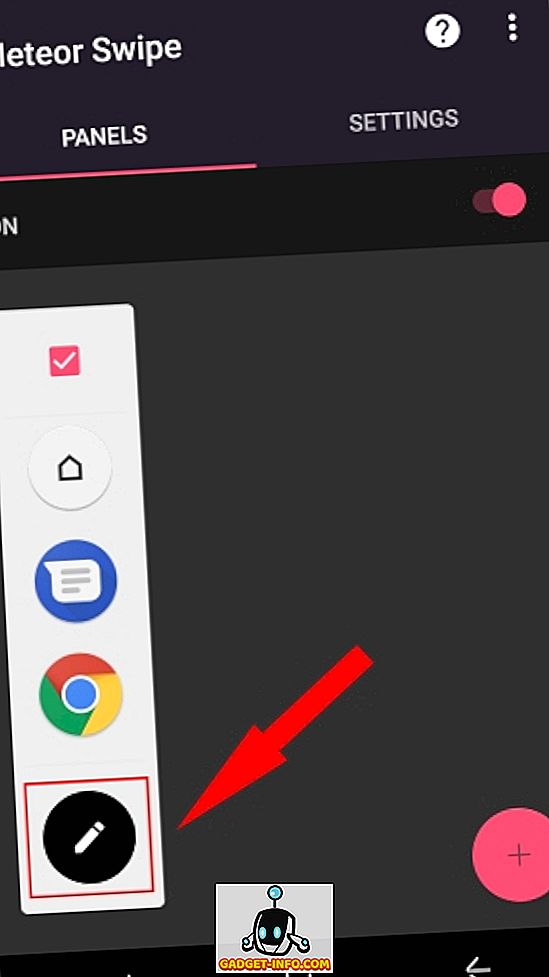
- Kui puudutate otsetee „Lõigatud ekraani loomine “, lisatakse see paneelile Edge ja teid tervitatakse tuttava rakenduse valiku ekraaniga. Valige valikud, mida soovite samaaegselt avada, enne kui valite nupu „ Loo ” puudutamiseks.
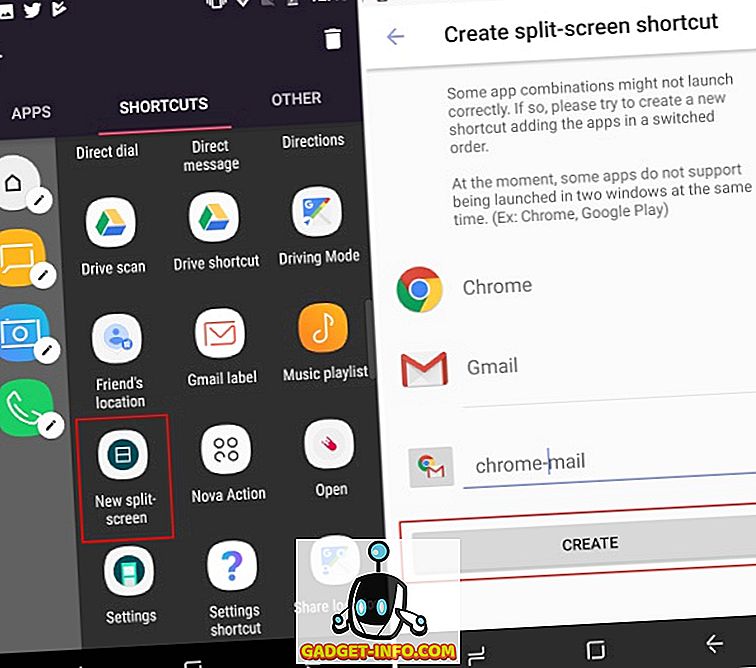
- Siin näete koduekraanil näinud kombineeritud ikoonil „App Pair”, mis näitab ikooni Split-screen Creator. Kuid seda saab muuta, kui puudutate serva paneeli iga otsetee kõrval olevat " pliiatsikuval ". Valige valik „ Muuda ikooni ”, et määrata see teie valitud ikoonile.
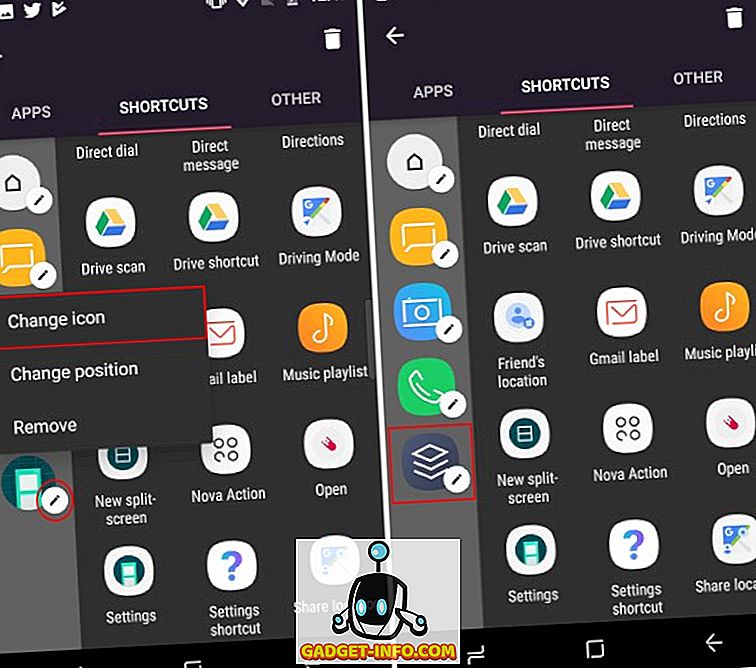
- Nüüd naaske tagasi avakuvale ja libistage ekraani paremast servast, et avada paneeli Edge. Koputage rakenduse paari ikoonile, mille olete äsja loodud, et avada kaks rakendust korraga jagatud ekraanil.
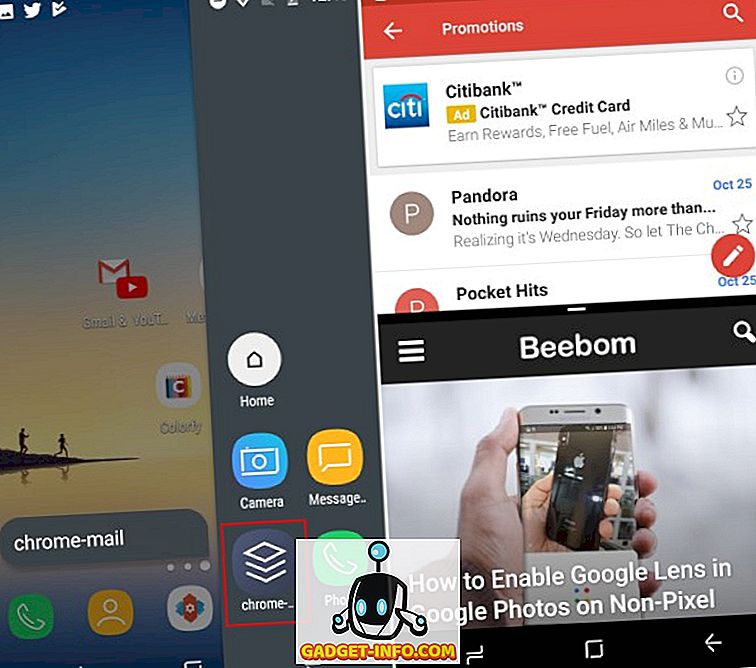
Võite kasutada tasuta versiooni ainult ühe serva paneeli loomiseks koos piiratud hulga toimingute ja rakenduste otseteedega. See võimaldab käivitada käivituspaika, teemasid, teavitus pluginaid ja palju muud. „Pro“ versiooni saate avada, et luua piiramatud arv otseteed. Samuti avab see ujuva vidina, mis näitab värskendusi ilma serva paneeli avamata.
6. Jälgige teateid alati ekraanil
Alati sisselülitatav ekraan on veel üks funktsioon, mis ei ole ainult Galaxy märkusele 8 omane, kuid see on kasulik aja ja teadete jälgimiseks ilma seadme avamiseta. Kuid see põhifunktsioon on uuendatud ka märkuses 8, mis võimaldab nüüd S Pen abil märkmeid / memosid otse lukustusekraanil.
Kuigi ükski kolmanda osapoole rakendus ei suuda alati nähtava kuvari intuitiivsust saavutada, on lähedal tugev konkurent. Paigaldame rakenduse nimega Alati sisselülitatud AMOLED (tasuta, rakendusesisesed ostud algavad $ 0, 99), mis töötab erakordselt hästi AMOLEDi ekraanidel, kuid ei ole vedelkristallekraanidega nii suur. Rakendus ei kata „ BETA “ -märgist, kuid sa ei pea sama muretsema, sest see töötab hästi.
Märkus : Ei ole soovitatav seda rakendust kasutada LCD-paneeliga seadmetes, kuna aku äravool on liiga suur, kuid soovi korral võite siiski edasi minna. Ma käisin appil Moto G4 Plus'is ja see töötas suurepäraselt.
- Pärast seda, kui olete alati paigaldanud AMOLEDi, on teil vaja anda rakendusele hulk õigusi. Puuduta „ lubada “, et anda rakendusele iga vajalik luba . Iga loa üksikasju saate lugeda iga lubamisnupu kõrval asuvale " küsimärgi " ikoonile.
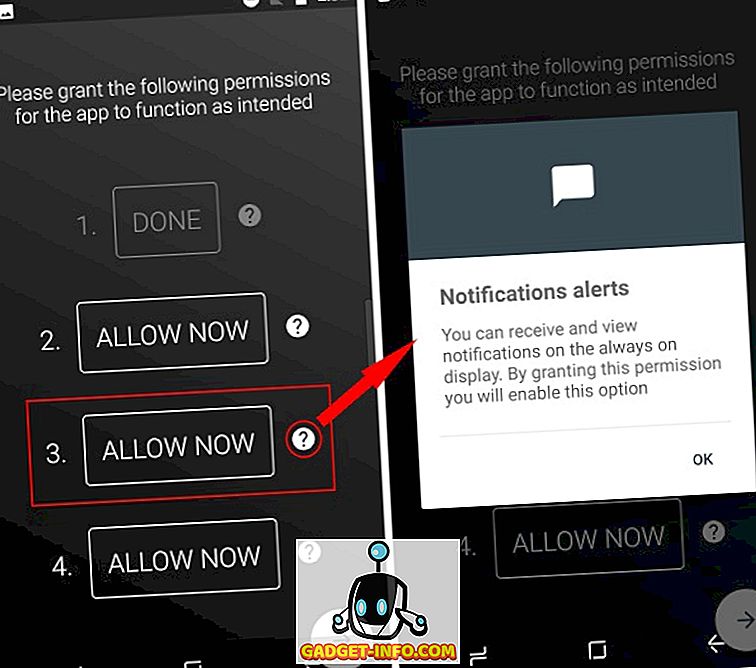
- Alati sisselülitatud kuvar on nüüd aktiveeritud ja näete, kuidas sama väljanägemine puudutab all paremas nurgas olevat nuppu „ play ”. Seadme ekraani sisselülitamiseks koputage kaks korda alati kuvarile .
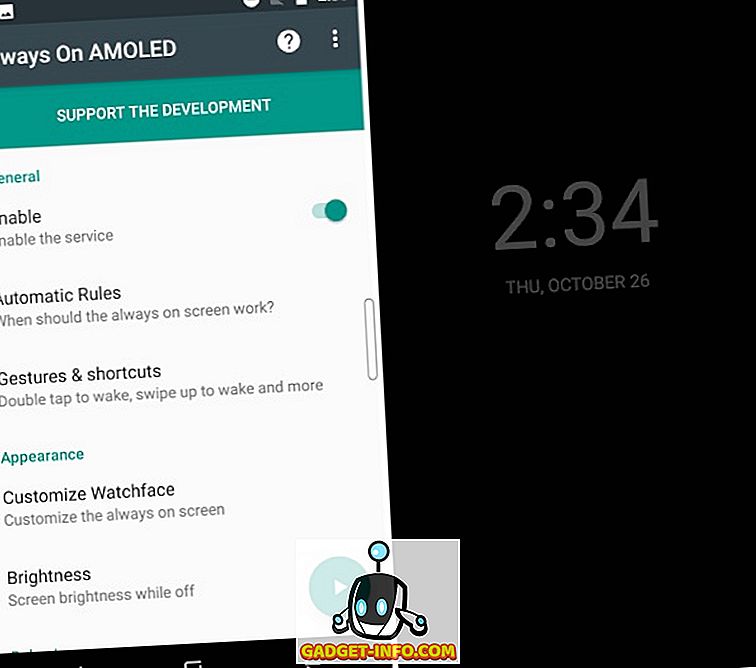
- Nüüd on rakendusel jõuline funktsioonide kogum. Te saate seda kohandada, et see näeks välja nagu Galaxy märkuses 8 alati kuvatud, vabastades kõik funktsioonid, mis sisaldavad märkust 8, taustapilte, ilmateavet ja palju muud. See maksab teile $ 0, 99 Pro funktsioonide avamiseks.
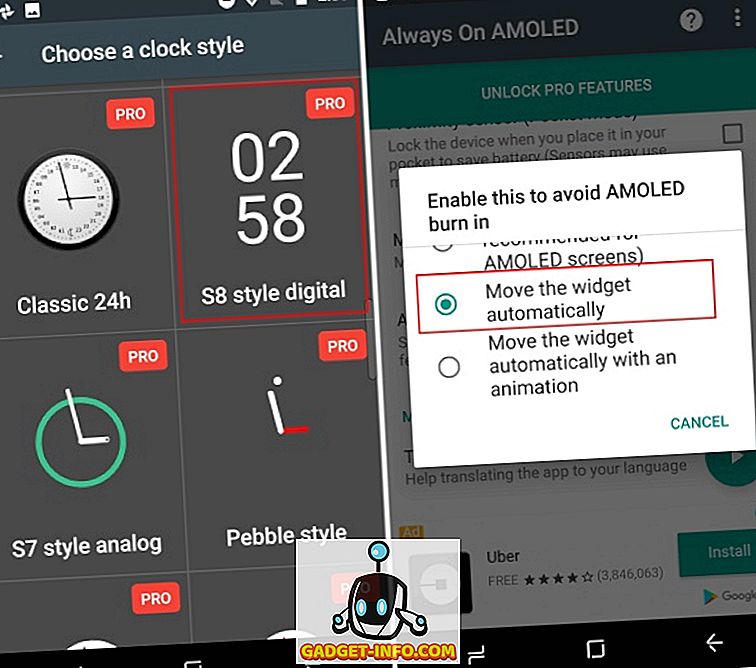
- Kuid ma otsustasin minna alati koos AMOLEDiga kahel põhjusel. Üks on see, et rakendus liigutab vidinaid automaatselt, et vältida ekraani põletamise probleeme, ning see on lisanud ka memo-funktsiooni . Lukukuvale ei saa kirjutada, kuid näidata alati kerge ettekujutusega alati ekraanil.
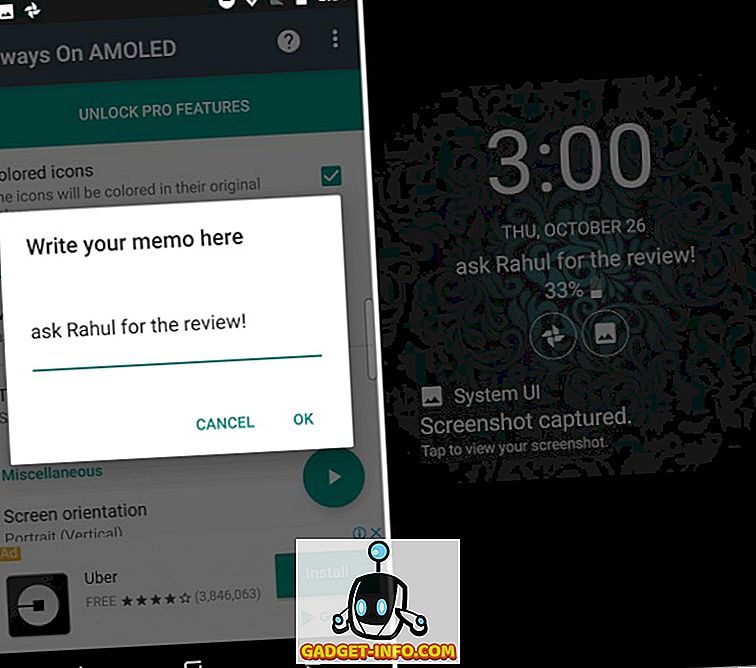
- See rakendus annab teile isegi teise populaarse funktsiooni Galaxy märkuses 8, mida nimetatakse serva valgustuseks, kus lukustatud ekraani servad ulatuvad kõne või teate lähedusse. Teate seadete all on see tähistatud kui “ Edge Glow ”
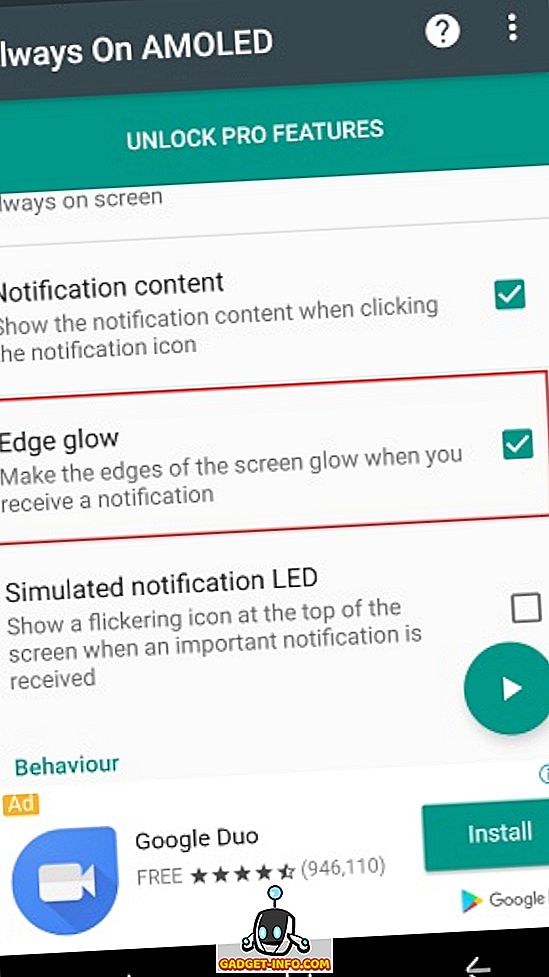
Märkus : Selle rakenduse testimisel leidsin, et see rakendus põhjustab Moto G4 Plus LCD-ekraanil mõne pildi säilitamise. See ei ole suur probleem ja eelmised pildid ei ole liiga kaua nähtavad.
7. Vali hea ja sujuv kirjutamine
Kuigi oleme teile soovitanud tarkvaramuudatusi, mis muudavad teie Android-seadmed sarnaselt Galaxy märkusele 8 vähemalt teatud määral, kuid silmatorkav põhjus, miks paljud kasutajad seda seadet ostavad, on sellega kaasas olev S Pen pliiats. Saate igal ajal klõpsata, et tõmmata S Pen ja tõmmata mõned eksklusiivsed funktsioonid. Seega, kui soovite oma kohandamiskogemust lisada, on siin kolm pliiatsisoovitust:
Adonit Snap Bluetooth Stylus
Kuigi ma ei ole suur füüsi füüsiline stiil, sest meil on sõrmed, kuid Adonit Snap on minu täieliku tähelepanu pälvinud. See uskumatult õhuke pliiats on mitte ainult uber-kaasaskantav, vaid on ka magnetiline, mis tähendab, et saate selle oma Android-seadme metallist tagaküljel kinni pidada. Kas see pole mugav?
Adonit Snap spordib 1, 9 mm Pixelpoint'i otsa, mis võimaldab teil kirjutada märkmeid või joonistada palju täpselt. Pliiats ühendub ka telefoniga Bluetoothi abil, võimaldades pildistamist ühe nupuvajutusega . Pliiatsiga saate tõmmata Snaps'e, mille olete klassis üles laadinud või kirjutanud.

See pliiats näeb välja nagu klanitud pliiats, mis on minu esiletõstmise peamine esiletõstmine. See on ühilduv nii Android- kui ka iOS-seadmetega ning on tasuline üle mikro-USB .
Osta Amazonalt: ($ 29, 99)
Sensu Artist Brush ja Stylus
Sensu Artist Brush ja Stylus, nagu nimigi ütleb, teenivad kaks eesmärki . Te saate kasutada oma elusarnast digitaalset harja, millel on mahtuvuslikud harjased, et näidata oma kunstilist külge või tõmmata pliiats teise otsa otsast välja, et paljastada kummist pliiats . Seda saab kasutada lihtsate ülesannete, näiteks seadme navigeerimiseks, kirjutamiseks või isegi joonistamiseks.

Sensu Brush ja Stylus, mis maksavad sulle 39, 99 dollarit, on kiidetud parimate digitaalse kunstniku pintslite ja pliiatsite eest. Kuid selle pliiatsi suurim puudus on see, et see ei ole rõhutundlik, mis oleks võinud kogemuse juurde veel sügavamale lisada. Samuti ärge unustage, et Sensu digitaalset harja ei saa kasutada tegeliku värviga . Saadaval on kaks kaunist värvi, mattmust ja kroom.
Osta Amazonalt: ($ 39, 99)
Meko 2-in-1 plaadi stiil
Meie viimane soovitus on Meko plaat-tüüpi täppis-pliiats. See kasutab väga väikest selget plaati, mis võimaldab teil näha ja täpselt pliiatsit täpselt täpselt määrata, kuhu soovite pliiatsitipu alla panna. See meetod sobib klassi märkmete löömiseks või liikumise ajal joonistamiseks.

See pliiats on ühilduv kõigi puutetundlike seadmetega ja kestab kaua, tänu pliiatsiga varustatud varuosadele. Võite asendada mõne selle osa mõne sekundi jooksul ilma tööriistadeta .
Osta Amazonalt: ($ 14, 99, pakis 2 stüüpi)
Nagu te olete juba märganud, olen ma teile soovitanud kolm erinevat pliiatsitüüpi. See on sellepärast, et need on üks nende kategooriate parimaid ja te võite oma valiku võtta sõltuvalt teie töö iseloomust. Kui plaanite ülikoolis märkmeid teha, on Meko või Adonit stiil teie parim valik, aga kunstnikud eelistavad Sensu harja.
Samuti, kuna teie Android-seadmes ei ole pliiatsikarpi, kus saab pliiatsit salvestada, siis soovitaksin seda mitte juhuslikult kanda ja selle maha jätta. Ja kui te arvate, et pliiatsi kadumise võimalused on kõrged, peaksite selle alati jälgimiseks lisama plaadi.
8. Värvimisrakenduse installimine seadmesse
Üks Galaxy märkusega 8 tutvustatud S Pen'i omadustest on nende uus värvimisraamat, mida tuntakse PENUP-na . Nüüd saate tõmmata S Peni korpuse küljest välja ja võtta mõnda aega tööle, et värvida nutitelefoni pilte . Mõned inimesed on öelnud, et protsess on äärmiselt terapeutiline ja aitab neil lõõgastuda pärast pikka päeva.
Kuna olete märkuse 8 funktsioonide teisaldamise oma Android-seadmesse üle kandnud, oleks hea paigaldada ka täiskasvanute värvimisrakendus. Samsung on teinud PENUP-rakenduse (tasuta) kättesaadavaks Play poes, nii et saate selle rakenduse alla laadida ja hakata oma vabal ajal värve joonistama või joonistama.
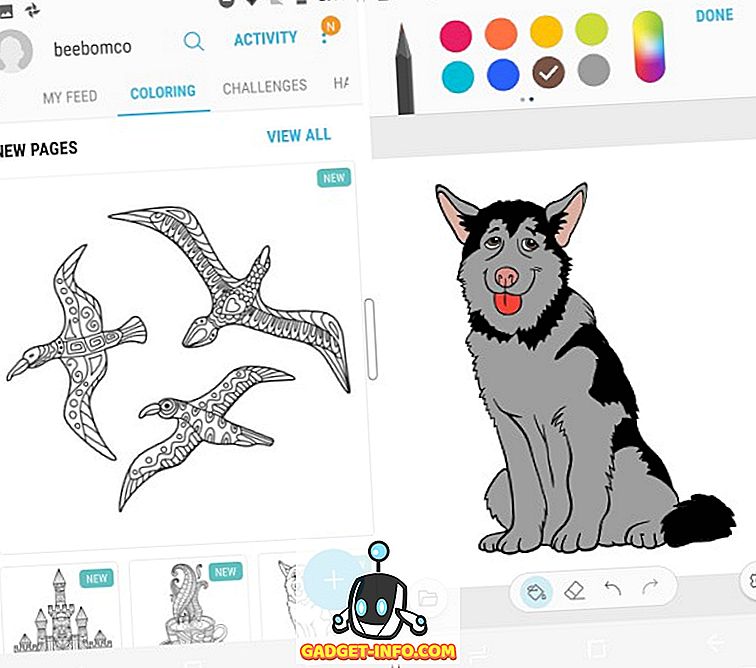
Piltide värvimine on üsna lihtne, mida saab täita sõrme või pliiatsiga ja jagada seda PENUP kogukonnaga, kui olete valmis. Rakendusel on korralik harjade kogumine, mille suurust ja läbipaistmatust saab igal ajal reguleerida. Sõltuvalt kujutlusvõimest saate pildi värvimiseks valida kas puudutades või kirjutades.
Samsungi PENUP-i pildikogu on praegu üsna piiratud, nii et saate valida teisi täiskasvanute värvimisrakendusi, nagu näiteks Pigment (tasuta, in- appi ostud alates $ 1, 99) või Colorfy (tasuta, tellimus algab $ 2, 99).
9. Ekraani kirjutamine pole kunagi olnud lihtsam
Üks minu lemmik S Pen-i funktsioone on võime alustada kirja kirjutamist kõikjal ekraanil, kui pliiatsit selle korpusest tõmmatakse. See funktsioon on tuntud kui Screen Write ja seda saab hõlpsasti kasutada igas Android-seadmes. Kõik, mida pead teadma, on ekraanipilt ekraanist, mida soovite kasutada, ja hea fototöötlusrakendus või üks rakendus, mis suudab mõlemat teha.
Kuigi paljud Androidi tootjad juba lisavad galeriirakendusse redigeerimisvahendeid, lihtsustab piltide redigeerimine ja ekraanipiltidele kirjutamine. Aga kui teie seadmel ei ole galeriirakendusse integreeritud redigeerimisvahendeid, saate rakenduse Google Play poest alla laadida rakenduse (tasuta) rakenduse, et pildistada vaid puudutusega.
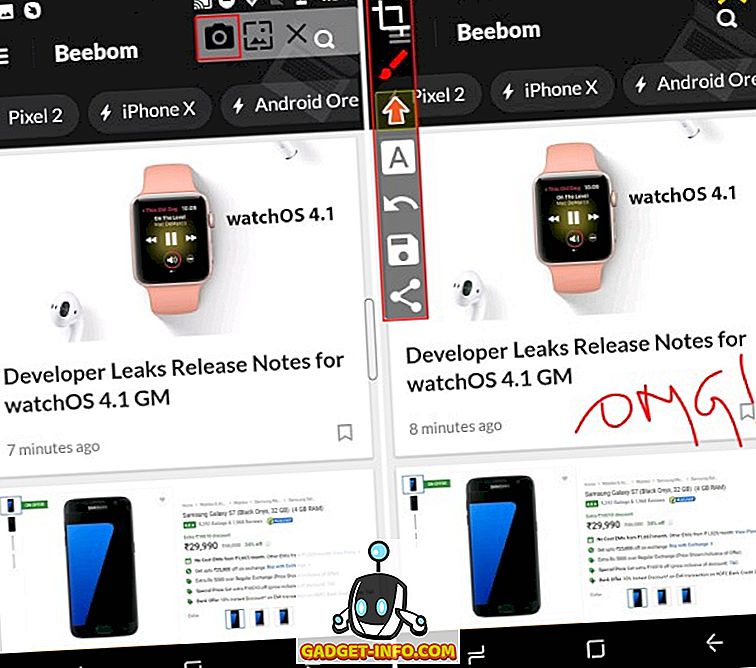
Ülaltoodud ekraanipiltides näete vasakpoolse pildi ekraani paremas ülanurgas ujuva „Puutetunde“ baari . Ujuvribal kaamera ikooni puudutamine võtab kohe ekraanipildi ja kuvab teile sama hüpikakna. Seejärel saate värviikooni koputada, et avada redigeerimisaknad, mis on näidatud parempoolses servas. See mitte ainult ei võimalda teil pildi üle kirjutada, vaid ka märkida ja lisada kleebiseid.
10. Tõlgi tekst ilma rakendusi vahetamata
Galaxy märkus 8 debüteeris ka vahetu tõlkefunktsiooniga, mis võimaldab teil kopeerida ja esile tõsta teksti osi, mida soovite tõlkida, ja näidata tulemust hovering aknas. Kui Samsungi tõlkebemo muljet avaldas, peaksite teadma, et see on vana trikk ja seda saab emuleerida, kasutades Google'i tõlke „ Koputage tõlkimiseks ” funktsiooni. Selle aktiveerimiseks peate järgima allpool kirjeldatud samme:
- Kui avate esmakordselt Google'i tõlke rakenduse (tasuta), märkate kaarti, milles palutakse teil tutvuda funktsiooniga „ Koputage tõlkimiseks ”. Puudutage funktsiooni lubamiseks nuppu „ Lülita sisse ”.
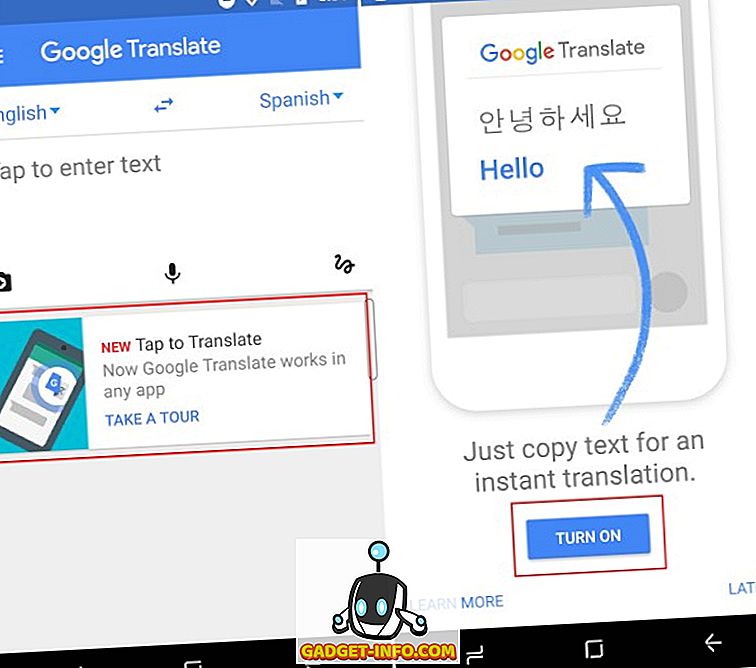
- Nüüd saate avada mõne rakenduse või veebisaidi ja valida sõna või fraasi, mida soovite tõlkida. Olen kuulnud Despacitot (Remix) juba mõnda aega ja mõtlen selle sõna tähendusest. Niisiis, ma avan laulu sõnad Chrome'is ja puudutan sõna Despacito, mis avab ujuva menüü, kus on valik Tõlgi .
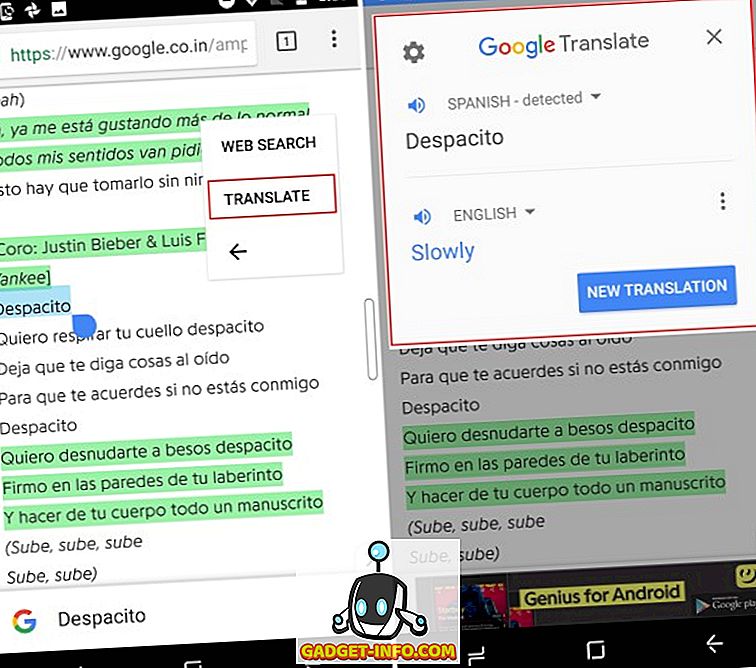
- Puuduta ' Tõlgi ' ja Voila, valitud sõna (de) tõlge ilmub ekraanile ujuvaknas . Ja parim asi, tõlked on powered by Google.
Ainult Samsungi seadmetele
Enamik Androidi kasutajaid ei kavatse Galaxy märkuse 8 ostmiseks välja arvata 930 dollarit, seega on loomulik, et nad võtavad ülalnimetatud häkke, et saada märkus 8 oma seadmetes. Samsungi seadmete omanikud võivad juba tunda OS-i välimust ja tundeid, kuid neil ei ole ka nende lipulaevade omadusi. Niisiis, siin on ka mõned häkid, kuidas Samsungi seadmes märkuse 8 funktsioone saada:
1. Märkus 8 Galaxy S8 kasutajate jaoks kohandatud ROM
Samsung pakkus funktsionaalselt pakitud Galaxy märkust 8 üle kuu aega tagasi, kuid see ei ole takistanud XDA arendajate kogukonda koostamast 8. märkuse mitteametlikku porti viimaste S8 seeria jaoks.
Seda ROM-i, mis kannab beetatähist, nimetatakse Renovate Ice märkuseks 8. See põhineb Android 7.1.1 Nougat'il (samm edasi Galaxy S8 Android 7.0 ROMi ees) ning toob kaasa enamiku 8. märkuse tarkvara funktsionaalsuse., välja arvatud funktsioonid, mis ühilduvad S Pen'iga . Nende funktsioonide kasutamiseks peate siiski kasutama ülalnimetatud häkke.

Siiski on oluline rõhutada ka seda, et see ROM ei ole 8. märkuse täpne koopia. Arendajad on Samsungi tohutu lipulaeva funktsioone üle andnud uuele Android-variandile, muutes koduvõrku ja olemasolevaid funktsioone vähe. . Rakenduse paari funktsiooni on nüüdseks täiustatud, võimaldades seeläbi kahte rakendust ühendada ühe mitmeaknilise rakenduse otsetee abil.
Lisaks võimaldab Renovate ROM kohandada AROMA paigaldajat, mida saab kasutada Knoxi turvalisuse eemaldamiseks ja eemaldamiseks teie S-seeria seadmest. Samuti on see optimeerinud seadme akut ja üldist jõudlust, lisades tarkvarale SystemUI Tuneri ja rohkem.
Kuna Renovate Ice Note 8 on ikka veel beeta väljatöötamise etappides, soovitame teil installida selle ROMi ainult siis, kui te ei mäleta seadme garantii tühistamist. Siin saate tutvuda XDA foorumi postituste täieliku juhendiga.
2. Installige märkus 8 rakendused mis tahes Samsungi seadmesse
Kuigi viimase aasta jooksul käivitatud Samsungi ja keskmises vahemikus olevad seadmed on varustatud uuendatud kodukauniga, puuduvad kõik Samsungi seadmetest uued Galaxy märkusega 8 debüteeritud uued funktsioonid. Siiski on XDA arendajal õnnestunud märkus 8 rakendused ja funktsioonid paigutada teistele Korea hiiglane toodetud seadmetele.
Seda meetodit kasutades tuleb paigaldada ZIP-fail, kasutades TWRP-i juurdunud Samsungi seadmes. See mitte ainult ei värskenda galerii, brauseri, kella ja rohkemate rakenduste kasutajaliideseid, vaid ka olulisi märkusi 8, näiteks reaalajas sõnumeid, servavalgustust jne. See häkk on kõige kasulikum vanemate märkmete seadmetega kasutajatele, kuna nad saavad kasutada ka uusi S Pen funktsioone. Ainus piirang on see, et nad peaksid oma seadmetes kasutama Android Nugati.
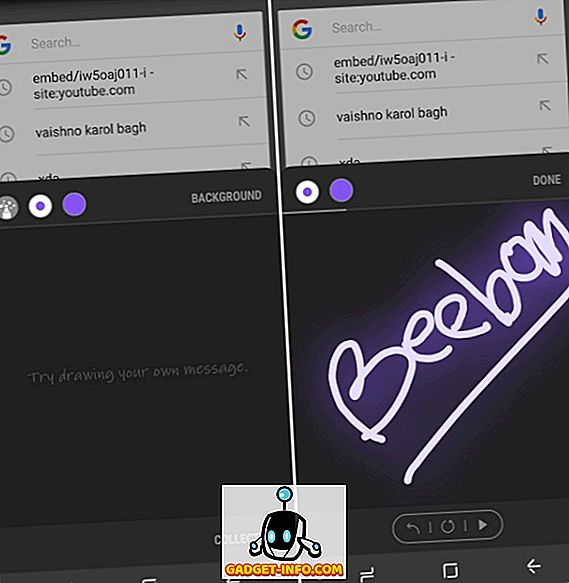
Siin saate lugeda Galaxy Note 8 rakenduste mis tahes Samsungi seadmesse viimiseks kogu protsessi üksikasjalikku selgitust, kus töötab vähemalt Android 7.0 Nougat. Peate järgima samm-sammulist protsessi, et lisada 8. märkuse enamik funktsioone oma Samsungi seadmesse.
Kuidas on mitteametlik Galaxy märkus 8?
Minu eelarve Android nutitelefoni mõne eksklusiivse funktsiooni lisamise protsess oli lõbus, kuid väsitav kogemus. Ma olin põhjalikult muljetavaldanud, kuidas uhiuus koduekraan osutus täpselt samamoodi nagu Galaxy märkus 8, kuid funktsioonid, nagu alati kuvatav ekraan, osutusid minu rakenduses ainult ebamugavaks. See oli tohutu aku sööja ja isegi põhjustas minu seadme LCD-ekraanil pildi säilitamise probleeme.
Kõige rohkem muljet avaldanud funktsioon oli rakenduste paari käivitamine jagatud ekraanirežiimis, puudutades ühte ikooni servapaneelilt. Kavatsen kohandada ja teha rohkem vaba aja vältel rakenduste paari, mis nüüd on minu värvimisoskuse tunnistaja. Kokkuvõtteks võib öelda, et mitteametlik märkus 8 toimis hästi ja vajab originaali sobitamiseks rohkem näpistamist.
Samas saate neid hacke kasutades edasi minna ja tutvuda Galaxy Note 8 kogemusega. Andke meile teada, kui te oma Android-seadet kohandate või kui me jätame allpool olevas kommentaaride osas olulised funktsioonid vahele.