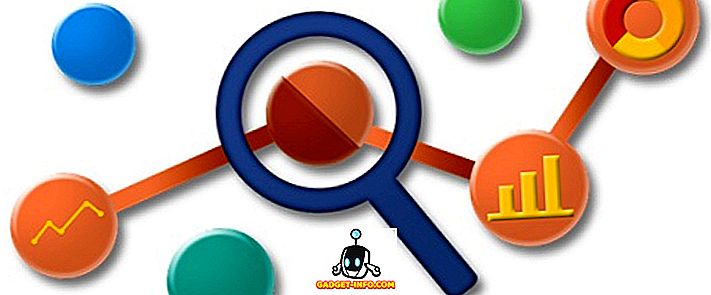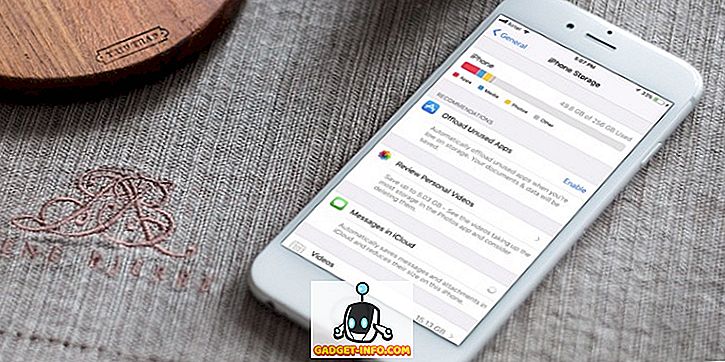MAC-aadress või meediumikontrolli aadress on seadme võrguliidese jaoks määratud unikaalne aadress. Android-nutitelefonis või tahvelarvutis on sellistel võrgukaartidel nagu WiFi, Bluetooth jne neile omistatud unikaalsed MAC-aadressid. Neid aadresse kasutatakse võrgus seadmete tuvastamiseks. Kuigi IP-aadressi määravad võrguliidesed, näiteks ruuterid, on seadmete jaoks MAC-aadressid fikseeritud ja tootja määrab need kodeeritud seadmesse, mida seade kasutab. Kuigi seadme MAC-aadressi muutmine ei ole võimalik, kui te ei asenda võrguseadet ise, on olemas viise, kuidas OS-i lollida teise MAC-aadressi edastamiseks võrku.
MAC-aadressi võltsimine võib aidata sellistes olukordades, kui teie sõber blokeeris teid WiFi-võrgu kasutamisest hoolimata, saate kõige tõenäolisemalt juurdepääsu oma MAC-aadressi rämpspostiga. Seega, kui soovite muuta oma Android-seadme MAC-aadressi, siis saate seda teha järgmiselt:
Leidke Android MAC aadress ja liidese nimi
Enne, kui saate muuta oma Android-seadme MAC-aadressi, peate välja selgitama (ja märkima) seadme vaikimisi MAC-aadressi. Samuti peate teadma oma WiFi võrgukaardi liidese nime. Selleks järgige alltoodud samme:
- Minge oma Android-seadmesse Settings -> WiFi . Siin koputage ikooni Settings (Seaded), et avada “ WiFi ” konfigureerimise ekraan.
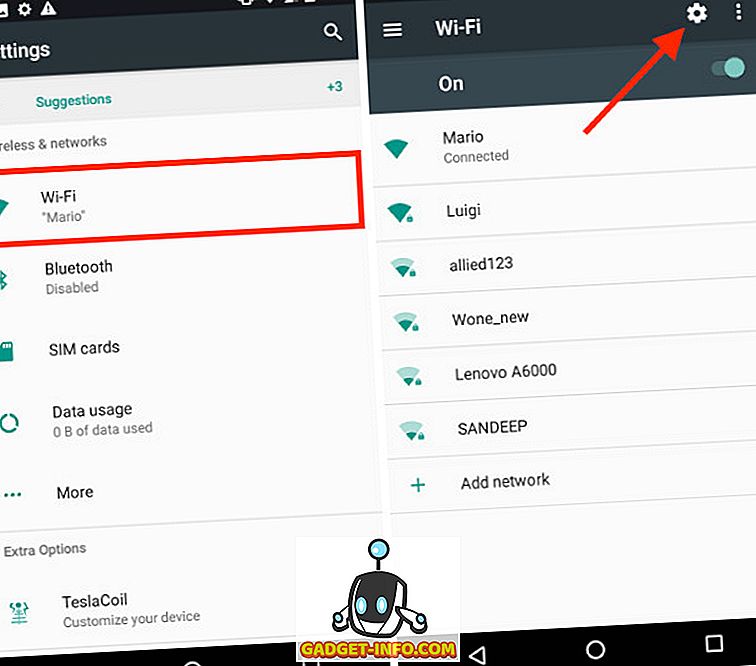
- Ekraani allosas näete oma WiFi-võrgukaardi MAC-aadressi . Kirjutage see alla, kui peate oma MAC-seaded tagasi oma algsesse olekusse tagasi pöörduma.
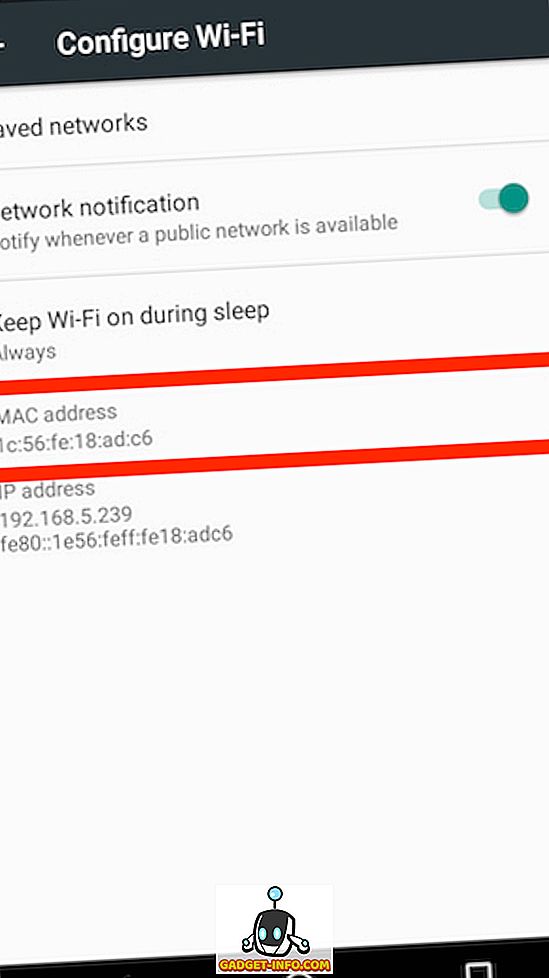
WiFi-võrgu liidese nime leidmiseks peate Play Store'ist installima rakenduse „Terminal Emulator for Android“ (tasuta) rakenduse (tasuta). Kui olete seda teinud, järgige alltoodud samme:
- Avage rakendus Terminal Emulator ja sisestage järgmine käsk:
ip link
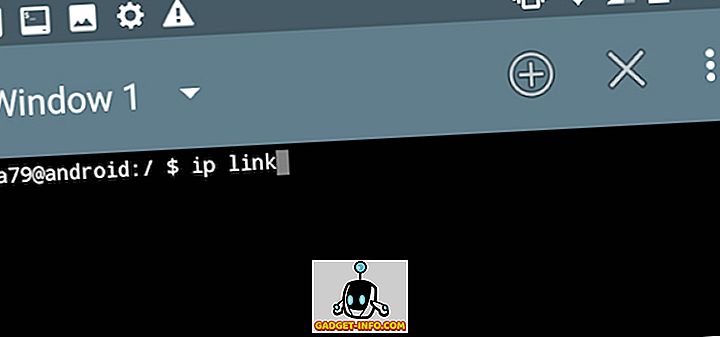
- Ekraanile trükitakse palju teavet, lihtsalt kerige allapoole ja kontrollige väärtust, millele " link / eeter " väärtus vastab teie WiFi MAC aadressile. Minu puhul on see „ wlan0 “. Enamiku kaasaegsete seadmete puhul on WiFi liidese nimi “wlan0”, kuid mõnel juhul võib see olla ka „eth0”.
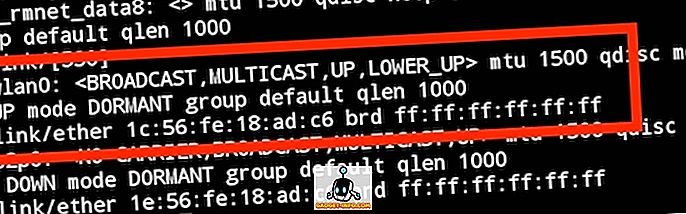
Muuda MAC-aadressi terminali emulaatoriga
Nüüd, kui olete oma seadme liidese nime leidnud, võite minna edasi ja muuta MAC-aadressi uueks väärtuseks. Juhusliku MAC-aadressi saamiseks, mida saate kasutada, peate lihtsalt juhusliku MAC-aadressi generaatori veebilehele. Kui teil on uus MAC-aadress, mida soovite kasutada, järgige alltoodud samme:
- Käivitage Android-terminali emulaator ja tippige järgmine käsk:
su
See annab teile super-kasutaja juurdepääsu teie Android-seadmele. Selleks on vaja juurdunud seadet.
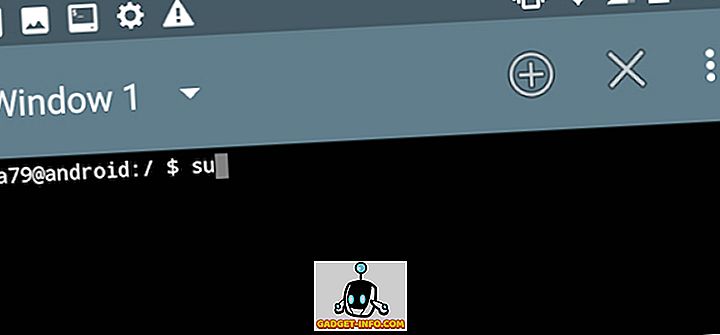
- Järgmiseks tippige:
ifconfig [interface_name] hw ether [new_mac_address]
Vajuta Enter ja teie MAC-aadress on muutunud.
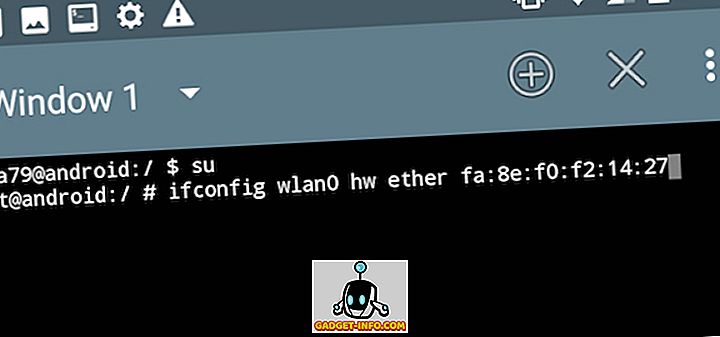
- Saate kinnitada oma MAC-aadressi muudatuse, käivitades järgmise käsu:
iplink show [interface_name]
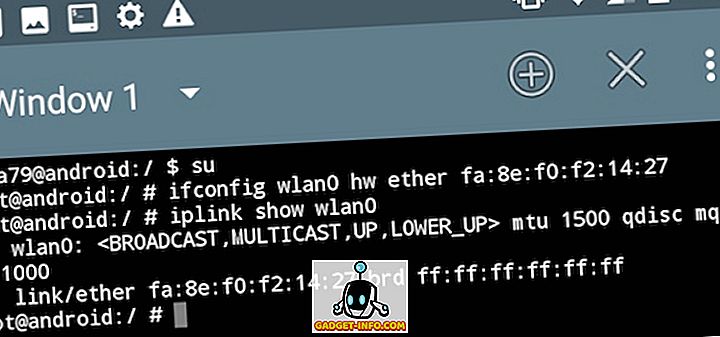
Märkus : proovisin erinevaid MAC-aadressi muutvaid rakendusi mitte juurdunud seadmetele, kuid kas nad küsisid juurepääsu (imelik) või toetasid ainult seadmeid, mis kasutasid MediaTeki protsessoreid.
Vigane MAC-aadress Androidis
Nüüd, kui olete oma Android-seadme MAC-aadressi edukalt muutnud, saate hõlpsasti ühendada mis tahes võrkudega, mis võivad teie MAC-aadressi teie musta nimekirja kanda. Kuna kõige tavalisem meetod võrkude seadmete keelamiseks kasutab selleks MAC-aadresse, peaks MAC-aadresside muutmine tavaliselt võimaldama enamiku võrkude ühendamist. Siiski, kui võrk kasutab MAC-aadressil põhinevat "valget loendit", lubab see ainult teatud MAC-aadressidega seadmetega võrku ühenduda, siis see meetod ei tööta ... see tähendab, et kui te ei muuda MAC-aadressi MAC-aadressiks võrgus lubatud seade, mis ei ole hetkel sellega ühendatud; võimalused, mis on päris õhukesed.
Kas olete kunagi oma Android-seadmes MAC-aadressi muutnud? Kuidas sa seda tegid? Samuti, kui teate mõnda muud meetodit MAC-aadressi muutmiseks Android-seadmes, andke meile sellest teada allpool olevas kommentaaride jaotises.