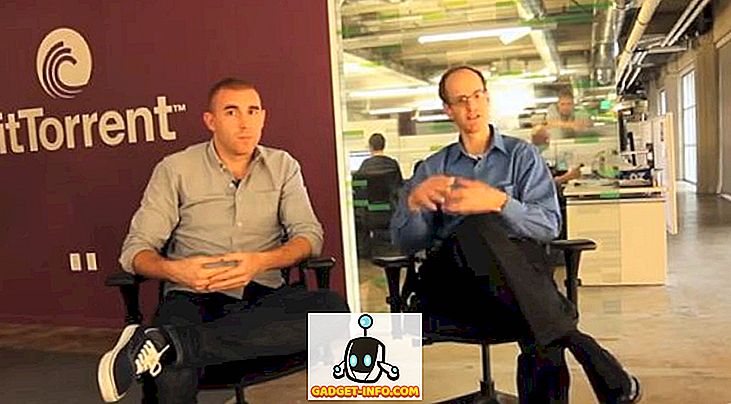Maci juhtpaneel on üks tööstusharu parimaid ja selleks on lihtne põhjus: žestid. Gestid, mida MacOS toetab, on tõesti intuitiivsed ja kui te neid kasutate, ei saa sa ette kujutada sülearvutit ilma nendeta. Niisiis, kuidas saate teha oma armastatud MacBooki juhtpaneeli, mis on kohandatud vastavalt teie vajadustele? Apple pakub MacOS Sierras 14 žestit, mida saate vastavalt oma vajadustele lubada või keelata, kuid mis siis, kui soovite rohkem? Käesolevas artiklis räägin teile täpselt, kuidas saate luua oma kohandatud žeste Mac'is. Nii et loe edasi ja õppige, kuidas saate oma trükkplaadi teha, mida soovite teha.
Parem puudutusvahend
Kasutame rakenduses nimega Better Touch Tool, et seadistada kohandatud žeste Mac'is. Parem puutetundlik tööriist või BTT, nagu seda sagedamini nimetatakse, on väga mitmekülgne ja kasulik rakendus, mis mitte ainult ei võimalda kasutajatel luua kohandatud žeste, vaid lisab MacOS-ile ja veel palju muud aknad. Rakenduse pakutavad kohandamisvõimalused on peaaegu piiramatud ja $ 4 puhul on see hind väga mõistliku hinnaga. Rakendus pakub tasuta prooviversiooni, nii et saate selle juhendi järgida ilma rakenduse eest maksmata.
Märkus : rakendus järgib mudelit „maksab, mida sa tahad” ja hinnad algavad ~ $ 4 kuni $ 52 ja kasutajad saavad valida hinna, mida nad arvavad, et see väärib.
Installimine (tasuta prooviversioon, litsentsid alates $ 4)
Kohandatud žeste loomine
Kui olete rakenduse alla laadinud, saame alustada kohandatud žestide loomisega, mida me soovime. Illustreerimiseks valmistan ma žeste, et avada veebisaite, nagu Beebom, Facebook ja Google, samuti žeste, et teha selliseid toiminguid nagu “kopeerimine”, “kleebi”, “sulgeda vahekaart”, „liikuda järgmisele vahekaardile” ja rohkem. Need annavad teile õiglase ettekujutuse sellest, kuidas saate oma Maci juhtplaadile luua kohandatud žeste ja suurendada oma tootlikkust MacOS-il.
1. Joonistus žestide loomine avatud veebisaitidele
Saate luua kohandatud žeste veebisaitide avamiseks parema puudutusvahendiga. Selleks järgige lihtsalt alltoodud samme:
- Klõpsake menüüribal ikooni Better Touch Tool ja valige Preferences.

- Avage aknas Eelistused „Joonised“ ja klõpsake „Lisa uus joonis“.

- Joonistage oma žest ja määrake sellele nimi. Ma loon Beebomi avamiseks žesti. Kui olete lõpetanud, klikkige nupul „Finish & Save Gesture”.

- Teie žest on nüüd näha vahekaardil „Joonised“. Klõpsake rippmenüüst, mis ütleb “Trigger Predefined Action” ja otsige “open URL”. Valige „Ava URL / URL koos valikuga“.

- Sisestage selle veebisaidi URL, mida soovite avada (ma kasutan //beebom.com) ja vajutage Enter.
Teie žest on nüüd loodud, kuid veel on veel midagi teha, et žest saaks kasutada.
2. Trigeri loomine joonistamiseks
Et kasutada oma joonistus žeste, peate triger, mis ütleb oma Mac, et ta peaks ootama žest. Selleks järgige alltoodud juhiseid.
- Valige eelistuste aknas „Trackpad” või „Keyboard“, sõltuvalt sellest, kas soovid käivitada käivitusploki või klaviatuuri otsetee. Ma lähen Trackpadiga. Seejärel klõpsake nuppu „Lisa uus žest”.

- Puuteplaadi žesti all valige soovitud žest, ma kasutan “nelja sõrme kraani”.

- Seejärel otsige jaotises „Etteantud toiming” jaotist “Alusta salvestamist” ja valige “Alusta salvestamise / hiire žestide salvestamist”.

Nüüd olete kõik määratud kasutama oma kohandatud joonise žesti.
3. Gestuuri kasutamine
Parim osa žestidest on see, et neid saab kasutada olenemata sellest, millist rakendust te kasutate. Selleks, et kasutada oma kohandatud žestit, järgige lihtsalt alltoodud samme:
- Tehke nelja sõrme puudutus Maci puuteplaadil. See avab ekraanil salvestusala.

- Joonistage oma žest oma plaadi abil ja niipea, kui te jätate oma plaadi lahti, püüab Better Touch Tool ära tunda tehtud žest ja teostada sellega seotud tegevuse; sel juhul avab see veebisaidi Gadget-Info.com.

4. Toimingute tegemise žestide loomine
Kui soovite kasutada tavapäraseid tegevusi nagu kopeerimine, kleepimine jne, kasutage kohandatud koputite ja žestide kasutamist, järgige alltoodud samme:
- Parema puudutusega tööriista eelistustes klõpsake nuppu „Trackpads” ja seejärel „Add New Gesture”.

- Valige soovitud žestitüüp. Ma loon teksti kopeerimiseks žesti ja ma kasutan "Vihje puudutus vasakule" žestit "Kaks sõrme žestit".

- Seejärel klõpsa tekstikastis, kus on kiri „Kohandatud klaviatuuri otsetee”, ja vajutage Command + C.
Nüüd saate otseselt alustada žestiga oma Mac'is, mis tahes rakenduses.
Märkus: kui te pole kindel, mida tähendab žest, siis vali see lihtsalt ja saate näha, milline žest on parema puutetundliku tööriista eelistuste akna väikestel puuteplaatidel.
Tööprotsessi lihtsustamiseks kasutage Maci juhtpaneeli žeste
Nüüd, kui teate, kuidas saate oma Mac'is erinevaid žeste luua, siis mine edasi ja looge oma kohandatud žeste. Kohandatud žestide kasutamine lihtsustab oluliselt töövoogu, kui loote kergesti teostatavaid žeste ja määrake kõige sagedamini kasutatavad toimingud. Näiteks kasutan žeste kopeerimiseks, kleepimiseks, vahelehtede vahetamiseks, vahekaartide sulgemiseks jne. Ma ei kasuta palju joonistus žeste, välja arvatud paar neist avada veebisaite, et ma sageli.
Nagu alati, tervitan teie mõtteid ja arvamusi kohandatud žestide loomise kohta Maci juhtplaadil ja sooviksite kuulda kasutustingimustest, mida te sellistes žestides silmas peate. Kui olete varem kasutanud paremat puutetundlikku tööriista, kas olete kunagi kasutanud rakenduse pakutavaid lisafunktsioone? Kuidas oli teie kogemus sellega seotud? Kui te teate ka teisi rakendusi, millel on sarnane funktsionaalsus ja mis teie arvates on paremad kui parem puudutusvahend, andke meile neist teada allpool olevas kommentaaride jaotises.