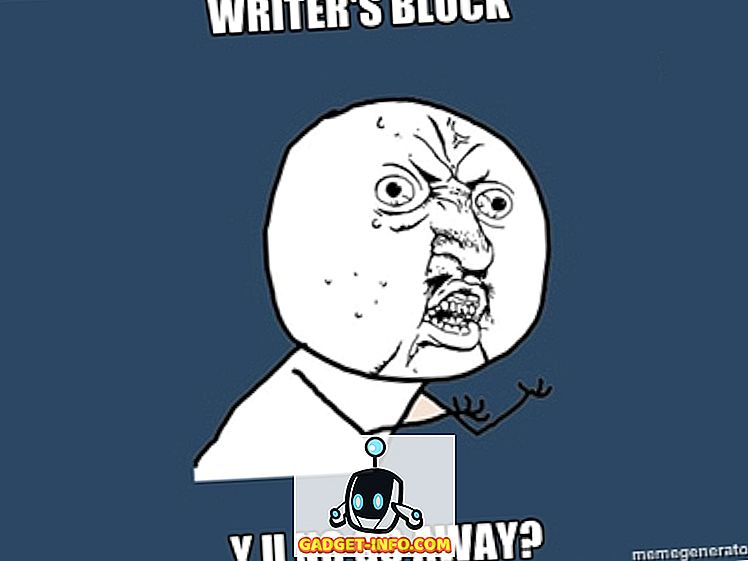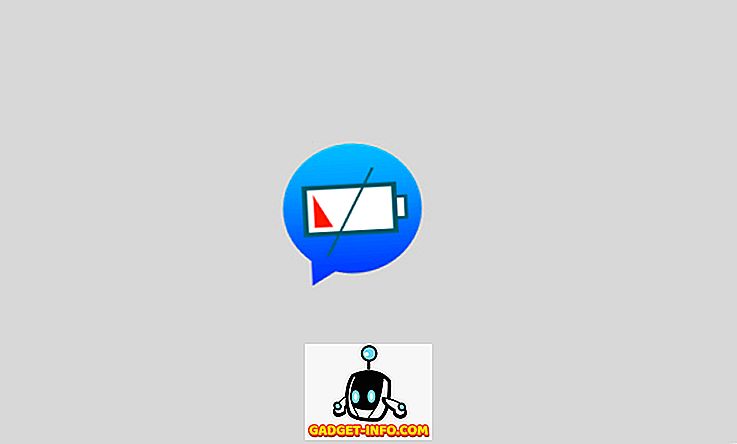Kuigi on saadaval palju videomängijaid, on VLC meediapleier üks populaarsemaid. Selle populaarsuse peamine põhjus on see, et see on vaba ja avatud lähtekoodiga. Ma ei oleks üllatunud, kui see on juba teie vaikimisi meediapleier. Seda tehes teadsid, et VLC-l on palju rohkem kui lihtsalt video taasesitus? Jah, sa loed seda õigust. Täna vaatame üle selle artikli parimaid VLC näpunäiteid. Kuigi te võite juba mõnda neist teada saada, olen kindel, et ülejäänud neist osutuvad teile võrdselt abiks. Nii et ilma täiendava lisata on siin 15 lahedaid VLC trikke, mida peaksite teadma:
Märkus: kasutan VLC meediapleierit 2.2.6 Umbrella arvutis, kus töötab Windows 10 Pro. Järgmised nipid peaksid töötama ka teiste VLC versioonidega.
1. Kontrolli VLC-d hiire žestidega
See trikk on eriti kasulik, kui kasutate traadita hiirt. Kui teil on pikem vahemik kui klaviatuuril, saate hiire abil juhtida VLC-i taasesitust pärast mõne sätte muutmist. Selleks järgige alltoodud samme.
- Avage VLC-i eelistused, vajutades klaviatuuril Ctrl + P, kui VLC on avatud. Nüüd vali selle akna vasakus alumises osas jaotises „Näita seadeid” raadionupp „Kõik” .

- Järgmises aknas otsige “Control interface” .

- Selle seadete all märkige ruut, milles on kiri „Hiire žestide juhtimisliides” . Nüüd klõpsa „Salvesta“ ja seejärel taaskäivitage VLC .

Seekord aktiveeritakse hiire žestid. Nad töötavad klõpsates ja lohistades hiirekursorit teatud suunas. Allpool on toodud mõned žestid, mida saate proovida.
| Vasak | Lühike aeg vahele jätta (vaikimisi 10 sekundit) |
| Õige | Lühike aeg vahele jätta (vaikimisi 10 sekundit) |
| Vasakpoolne | Kiirem |
| Parem-üles | Aeglasemalt |
| Vasakule | Mine eelmisele loendile esitusloendis |
| Kohe alla | Avage esitusloendi järgmine kirje |
| Vasak parem | Esita / paus |
| Parem Vasak | Esita / paus |
| Üles | Helitugevus |
| Alla | Hääl maha |
| Üles alla | Vaigista helitugevus |
| Alla üles | Vaigista helitugevus |
| Paremale | Muuda heliriba |
| Paremale | Muutke subtiitrite rada |
| Üles vasakule | Sisestage täisekraanirežiim |
| Vasakpoolne | Lõpeta VLC |
2. Lisage järjehoidjad praegusele mängukohtale
See VLC trikk võimaldab teil märkida nii palju video osi, kui soovite, nii et saate hiljem video juurde tagasi pöörduda. Selleks vajutage video esitamise ajal klaviatuuril Ctrl + B. See avab akna „Muuda järjehoidjaid“. Nüüd otsige aega, mida soovite märkida, ja kliki „Loo“ . Seda saate teha video mitme punkti puhul.

Kui soovite minna tagasi järjehoidjaga punkti, tehke lihtsalt topeltklõps sellel järjehoidjal . Oluline on märkida, et järjehoidjad kehtivad ainult seni, kuni see VLC eksemplar on avatud. Pärast VLC sulgemist oleksid kõik järjehoidjad kadunud.
3. Kaugjuhtimispult VLC brauserist
Kas olete kunagi mõelnud VLC kontrollimise eest brauserist? Isegi kui sa seda ei tee, teate nüüd, et see on võimalik ja siin on, kuidas:
- Avage VLC-i eelistused, vajutades klaviatuuril Ctrl + P, kui VLC on avatud. Nüüd vali selle akna vasakus alumises osas jaotises „Näita seadeid” raadionupp „Kõik” .

- Järgmises aknas otsige “Peamised liidesed” ja valige see .

- Nüüd paremal paanil märkige ruut, mis sisaldab “Veeb” .

- Mine tagasi vasakule paanile ja seekord otsige “Lua” .

- Sisestage siin parool „Lua HTTP” all ja seadke port „Lua Telnet” alla “8080” . Seejärel klõpsake „Salvesta“ .

- Nüüd avage mis tahes brauser ja tippige aadressiribale “localhost: 8080” ja vajuta Enter . Nüüd küsitakse teilt kasutajanime ja parooli. Jäta kasutajanime väli tühjaks ja sisesta seadistatud parool . Nüüd peaksite saama VLC-i juhtida brauserist. Saate muuta helitugevust, taasesitada jne.

4. Esita Interneti-raadio ja tellida Podcastid
Video- ja helifailid ei ole ainus asi, mida VLC saab mängida. Võite seda kasutada Interneti-raadio mängimiseks ja ka podcastide tellimiseks. Siin on, kuidas:
Esita Interneti-raadio
- VLC meediumipleieris avage esitusloendi vaade, vajutades klaviatuuril Ctrl + L. Siin valige Internetist „Icecast Radio Directory” .

- Mõne aja pärast kuvatakse kättesaadavate Interneti-raadiojaamade loend. Topeltklõpsake ükskõik millisel neist, et seda mängida.

Telli Podcastid
- VLC meediumipleieris avage esitusloendi vaade, vajutades klaviatuuril Ctrl + L. Klõpsake siin plussmärgil, mis saad pärast hiirega hüppamist internetis „Podcastid” .

- Sisestage kasti podcasti RSS-voo URL ja vajutage Enter .

- Nüüd peaksite nägema nimekirja kõigist selle RSS-voo episoodidest, mis kuvatakse paremal paanil.

5. Kohanda VLC
Ei ole midagi sellist nagu kohandamine. VLC abil saate installida lisandmooduleid või rakendada nahku, et anda programmile isiklik puudutus. Iga lisandmooduli installimise juhised leiate selle kirjeldusest. Nahkade jaoks laadige alla ja viige need VLC-i installikataloogi “nahad” kausta .
Näiteks, kui teil on Windowsi jaoks 32-bitine versioon, oleks vaikimisi kataloog C: Failifailid (x86) Video LAN VLC-kujud . Nüüd avage VLC-i eelistused, vajutades klaviatuuril klahvikombinatsiooni Ctrl + P ja valige jaotises „Vaata ja tunne” „Kasuta kohandatud nahka “. Nüüd saate valida naha eespool nimetatud teelt.

6. VLC klaviatuuri otseteed
Miski ei tee teid kiiremaks kui kiirklahvid. Kuigi VLC-le on palju otseteid, olen loetletud mõned neist . Kui soovid kasutada rohkem otseteid, saate vaadata meie artiklit parimate VLC kiirklahvide kohta.
| Suurendage kiirust | ] |
| Kiiruse vähendamine | [ |
| Kärbi | C |
| Kuvasuhe | A |
| Otsige 3 sekundit | Shift + vasak / parem nool |
| Otsige 5 sekundit | Alt + vasak / parem nool |
| Otsige 1 minut | Ctrl + vasak / parem nool |
| Järgmine esitusloendis | N |
| Eelmine esitusloendis | P |
7. Teisenda video- või helifailid mis tahes vormingusse
Kui tihti olete tahtnud video- või helifaili teisele formaadile teisendada? Ma olen päris kindel, et see number on rohkem kui käe sõrmede arv. Sõltumata sellest, kas te teete seda kas eraldiseisva tarkvaraga või kasutades võrgutööriista. Selle trikkiga saate faile VLC abil ise teisendada. Siin on järgmised sammud:
- Klõpsake VLC menüüribal „Media” ja valige „Convert / Save” .

- Klõpsake avanevas aknas nuppu „Lisa“ ja valige fail, mida soovite teisendada. Olen valinud MP4-vormingus videofaili. Nüüd klõpsa „Convert / Save”, et jätkata.

- Siin saate avada „Profiili“ rippmenüü ja valida failivormingu, mida soovite faili teisendada. Valisin konversiooni jaoks vormingu OGG. Teatud profiili kohandamiseks saate ka klõpsata rippmenüü kõrval asuvale seadete ikoonile.

- Nüüd klõpsa „Sirvi“ ja navigeerige sihtkohta, kuhu soovite faili salvestada. Kui olete selle asukoha jõudnud, nimetage oma fail ja klõpsake „Salvesta“ .

- Lõpuks klõpsake konversiooniprotsessi käivitamiseks nuppu „Start” .

Mõne hetke pärast (sõltuvalt teisendatava faili suurusest) saab konverteeritud faili kasutada teie määratud sihtkohta. Vahepeal saate jälgida otsinguriba edenemist. Kahjuks kukkus VLC minu arvutis iga kord, kui üritasin videofaili teatud failitüüpidena teisendada. Loodetavasti ei juhtu see teie arvutis.
8. Video voog ja allalaadimine
Online-video voogesitus on suurepärane võimalus videote vaatamiseks. Kuid kas teadsite, et te ei pea alati neid oma veebisaite külastama? VLC abil saate mitte ainult võrguvideoid, vaid ka neid alla laadida. Allpool on toodud sammud selle tegemiseks.
- VLC menüüribal avage „Media” ja valige „Open Network Stream” .

- Siin sisestage selle video URL, mida soovite voogesitada / alla laadida. Nüüd, kui soovite video voogesitada, klõpsake „Play“ .

- Kui soovite videot alla laadida, siis klõpsa eelmises etapis nupule „Play”, klõpsa väikese noolega „Play“ kõrval ja vali “Convert” . Järgige samu samme nagu eelmises meetodis video allalaadimiseks valitud vormingusse.

Märkus . Allalaadimisfunktsioon ei pruugi kõigi formaatide puhul toimida.
9. Salvestage heli või video VLC abil
Kas olete kunagi tahtnud videot salvestada VLC-ga? Noh, VLC-sse on sisse ehitatud trikk, mis võimaldab teil just seda teha. Siin on, kuidas:
Windowsi jaoks
- VLC menüüribal avage „View” ja valige “Advanced Controls” . See lisab otsinguriba alla veel ühe kihi.

- Selles uues kihis oleks vasakpoolne nupp salvestusnupp. Sellele klõpsates alustatakse VLC-s esitatava audio / video faili salvestamist. Klõpsates uuesti, peatatakse salvestamine.

- Nüüd saate oma salvestisi vaadata oma arvuti videote / piltide kausta .

Maci jaoks
- Audio- / videofaili esitamisel minge “Playback” ja valige salvestamise alustamiseks “Record” .

- Salvestamise peatamiseks klõpsa samas menüüs „Stopp“ .

- Nüüd saate oma salvestatud salvestused leida Maci kaustast „Filmid“ või „Pildid” .

10. Salvestage ekraan VLC abil
Teine salvestusmäng, mida VLC pakub, on töölaua salvestamine. See on õige. Teil ei ole vaja muud tarkvara selleks, et VLC töötab hästi. Lugege allpool toodud juhiseid, et teada saada, kuidas.
- Avage menüüribal „Media” ja valige „Open Capture Device” .

- Valige avanevas aknas „Pildistamisrežiim“ kui “Desktop” .

- Sisestage nüüd soovitud kaadrisagedus ja seejärel valige “Play” rippmenüüst “Convert ”.

- Siin saate valida soovitud videokoodeki. Nüüd klõpsa nupule „Sirvi” ja valige salvestuse nimi ja sihtkoht . Lõpuks alustab salvestamise alustamine nupul „Start” .

Salvestamise peatamiseks mine tagasi VLC-sse ja vajuta pausi nuppu. Teie ekraani salvestamine peaks nüüd olema teie määratud teekonnal saadaval.
11. Võtke pilt
Mida te teete, kui soovite videolõigu teatud kaadri pildistamiseks? Võta ekraani oma terve ekraani kohta ja seejärel kärpida see pilt? Noh, pärast seda trikki lugemist ei pea te enam seda tegema.
Kõik, mida pead tegema, on video esitamise ajal menüüribal vahekaardil „Video” ja valige „Take Snapshot” . See salvestab selle kaadri kausta „Pildid” .

12. Seadke videokaader taustaks
Kas te võite ette kujutada, kui lahe on, kui saad oma töölaua taustapildina mängida video? Jah, ma räägin videost ja mitte ainult staatilisest pildist. VLC pakub sellele väga lihtsat lahendust.
Kõik, mida pead tegema, on video esitamine VLC-s, minge menüüribal „Video“ ja valige „Set as Wallpaper” . Nüüd, kui naasete töölauale, leiad sama video, mis mängib taustal. Selle peatamiseks sulgege lihtsalt VLC aken.

13. Käivitage mitu VLC-eksemplari
Mitmeosaline töö on lahe. Aga mis on jahedam, töötab mitu arvutit VLC-il. Tahad teada, kuidas seda teha? Avage VLC-i eelistused, vajutades klaviatuuril Ctrl + P, kui VLC on avatud. Vahekaardi "Interface" all otsige jaotist "Playlist and Instances". Siin tühjendage märkeruut „Kasutage ainult ühte eksemplari, kui alustasite failihaldurist” . Lõpuks klõpsake „Salvesta“ .

Nüüd, kui proovite avada VLC-ga rohkem kui ühe faili, avaneksid nad kõik eraldi aknad, mitte ainult viimased.
14. Alusta videot täisekraanil
Enamik meist vaatab tavaliselt videoid täisekraanil. Nüüd, iga kord, kui avate uue video, peate mängima täisekraanil, topeltklõpsates videol või vajutades klaviatuuril nuppu F. Kuid mõned muudatused VLCi seadetes hakkavad iga video automaatselt täisekraanil. Selleks avage VLC-i eelistused, vajutades klaviatuuril Ctrl + P, kui VLC on avatud. Nüüd minge vahekaardile „Video” ja märkige ruut „Täisekraan” .

15. Video esitamine kui ASCII
See on lõbus trikk. Selle abil saate mängida videot ASCII tähemärkidena. Ikka ei saa aru, kuidas see välja näeb? Miks mitte proovida ennast? Avage VLC-i eelistused, vajutades klaviatuuril Ctrl + P. Minge vahekaardile „Video” ja valige “ Output” rippmenüüst “Color ASCII art video output” . Nüüd klõpsake „Salvesta“ ja sulgege VLC.

Järgmise video avamisel avaneb teine aken, mis käivitab teie video ASCII-ks.
Kasutage oma arvutis või Macis parimaid VLC trikke
Enamik meist kasutab VLC Media Playerit kõikidele meie videomängude vajadustele, kuid ma olen päris kindel, et teil polnud aimugi, et VLC-l on ka need funktsioonid pakitud. Noh, nende VLC trikkidega saate nüüd edasi minna ja vaadata videoid nagu pro. Kuigi on olemas ka teisi VLC trikke, mida võite leida, olid need ka mõned parimad, mis minu arvates olid kõige kasulikumad. Peale nende, kas on ka teisi lahedaid VLC trikke, mida te teate, et need võivad olla kasulikud? Ma tahaksin teid kuulda allpool olevas kommentaaride osas.