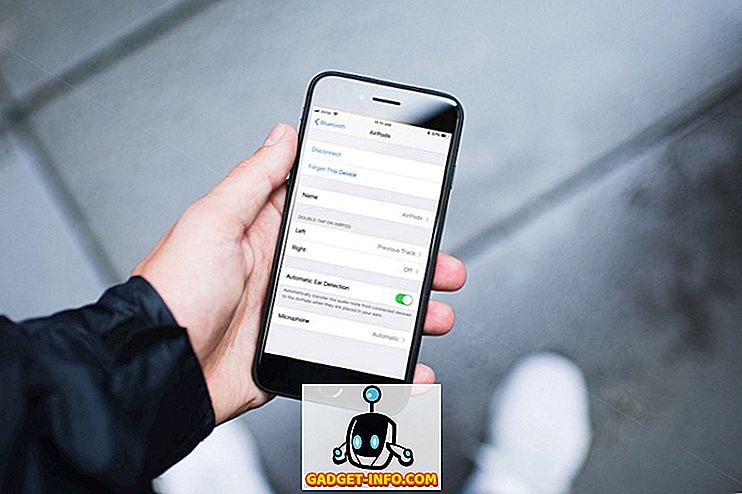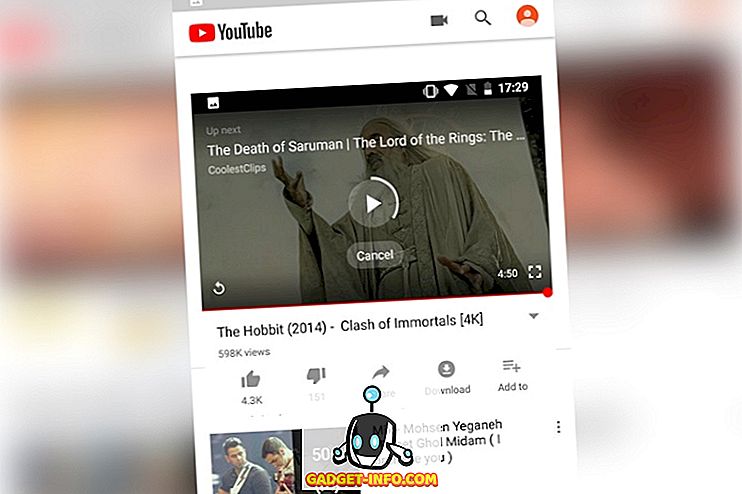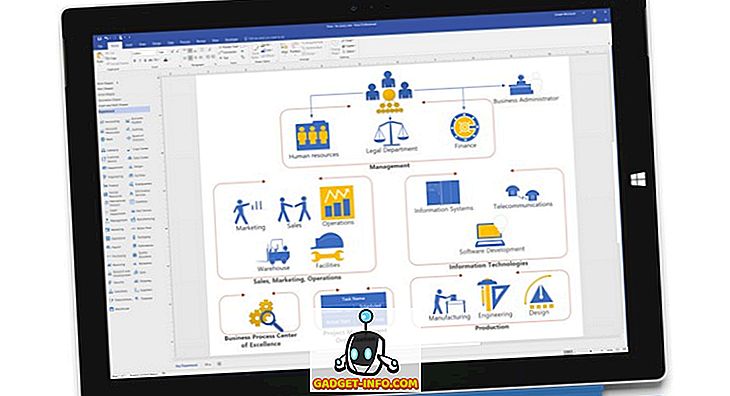Apple'i ökosüsteemi Maciga ostmise üks paljudest eelistest on edukas App Store. Ükskõik, mida soovite oma Mac'is teha, on tõenäoline, et saate selle jaoks rakenduse. Siiski on teatud rakendusi, mis on saadaval ainult Windowsi jaoks ja kuigi nende alternatiivid on Maci jaoks olemas, võib teatud olukordades vajada (või tahad) jääda Windows'i varem kasutatavatesse programmidesse. Niisiis, kui teil on Windowsi rakendus, mida peate MacOS-iga töötama, lugege edasi, et saada teada, kuidas saate seda Mac'is kasutada.
Windowsi rakenduste Mac'is töötamiseks on erinevad võimalused
1. Wineskini veinikelder
Wineskin on tööriist, mida kasutatakse MacOSi Windowsi tarkvara sadamate valmistamiseks. Mida rakendus teeb, on see, et see loob paketi Windowsi rakendusele, mida soovite käivitada, nii et saate seda Mac'is kasutada. Wineskin on täiesti tasuta ja võimaldab teil luua mähkmeid mis tahes rakenduse jaoks, mida soovite Macis töötada.
Wineskini kasutamise alustamiseks peate selle kõigepealt alla laadima.
Kui olete seda teinud, saate lihtsalt järgida alltoodud samme, et teie Windowsi rakendus teie Macis toimida.
Märkus : illustreerimiseks kasutan HTMLasText nimega rakendust, mis teisendab HTML-koodi tavaliseks tekstifailiks. Rakendus on Windowsi jaoks saadaval ja kui soovite seda juhendit järgida, peaksite selle alla laadima.
- Kõigepealt vabastage alla laaditud HTMLasText'i zip-fail ja käivitage seejärel Wineskin Winery. Wineskini esmakordsel käivitamisel on paigaldatud mootorite loend ja “ ümbrisversioon ” tühi. Niisiis peame need esimesena installima. Ma olen juba kasutanud Wineskin'i, nii et nimekiri ei ole minu puhul tühi.
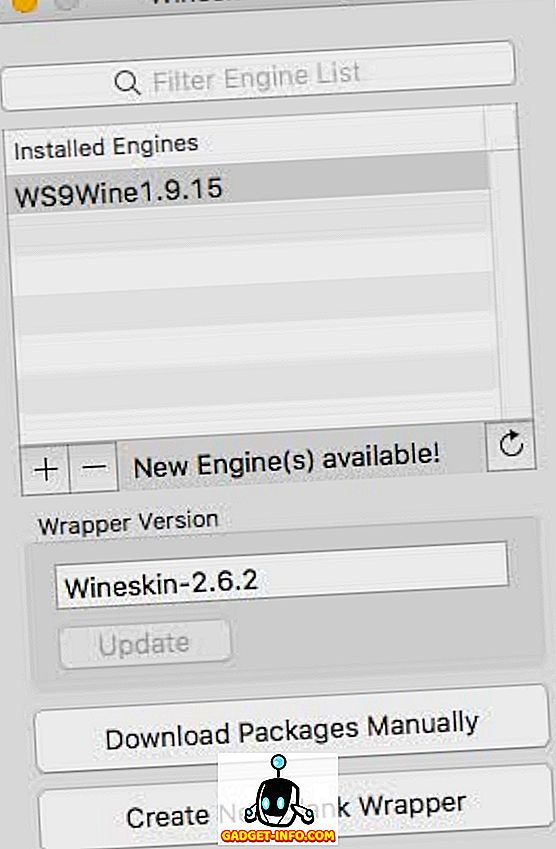
- Lihtsalt klõpsa plussmärgil ja vali seejärel viimane saadaval olev mootor (minu puhul oli see WS9Wine1.9.14). Klõpsake „ Laadi alla ja installige “.
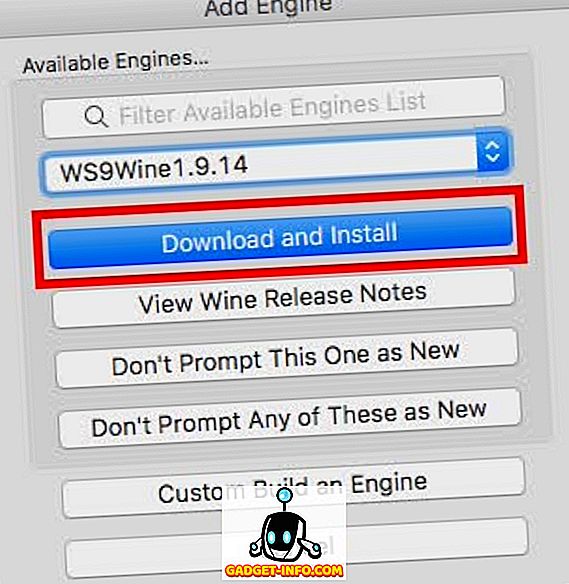
- Klõpsake „ Create New Blank Wrapper “, sisestage ümbrise nimi. Ma kasutan nime HTMLWrapperit . Seejärel klõpsake „Ok“.
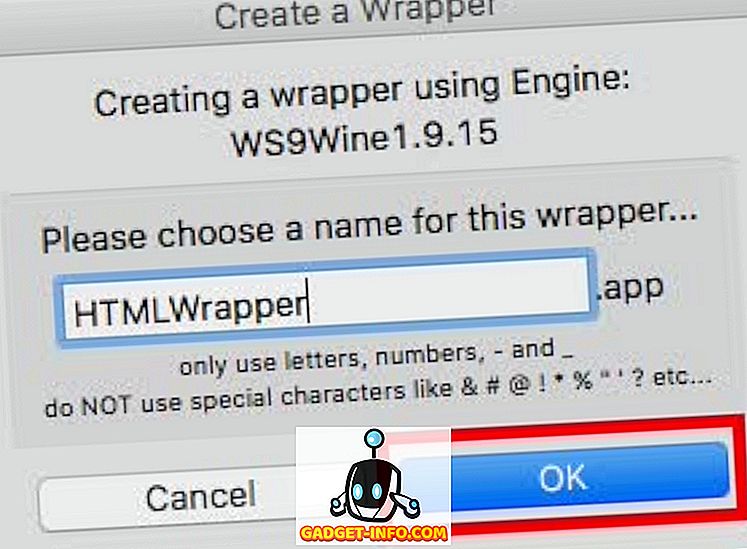
- Wineskin alustab tühja ümbrise loomist. Kui teil palutakse installida mõned täiendavad paketid, veenduge, et lubate Wineskinil neid installida. Mõne aja pärast ütleb Wineskin teile, et ümbris on loodud.
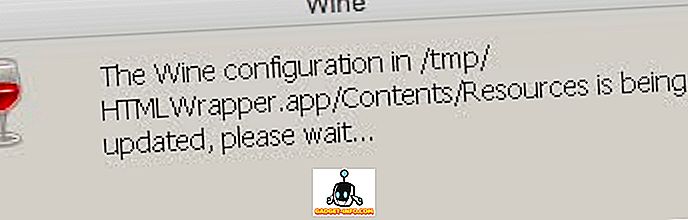
- Vajuta „ View Wrapper Finderis “.
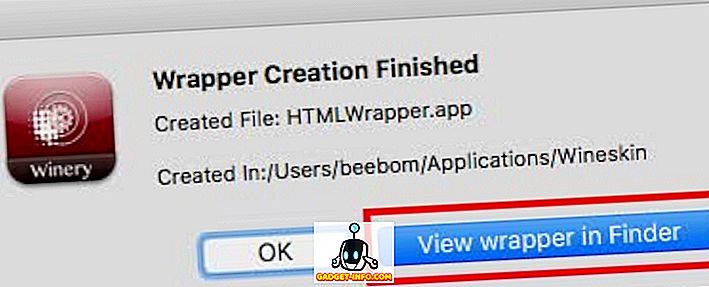
- Avanevas Finderi aknas paremklõpsake just tehtud pakendil ja valige „ Näita pakendi sisu “.
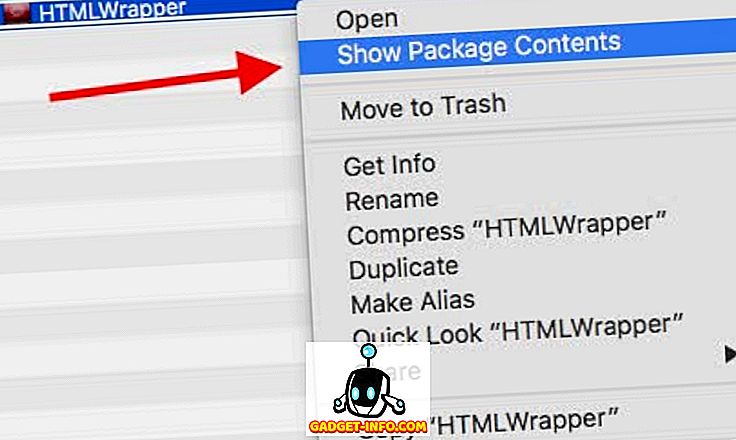
- Navigeeri drive_c -> Program Files . Looge uus kaust selle rakenduse nime järgi, mida soovite käivitada (HTMLasText, sel juhul), seejärel kopeerige allalaaditud HTMLasText.exe fail ja kleepige see selle kausta sisse. Nüüd minge tagasi peamise mähkimisakna juurde (see, kus valisite "Näita pakendi sisu") ja topeltklõpsake ümbrikus . Avanevas aknas klõpsake „Advanced“ .
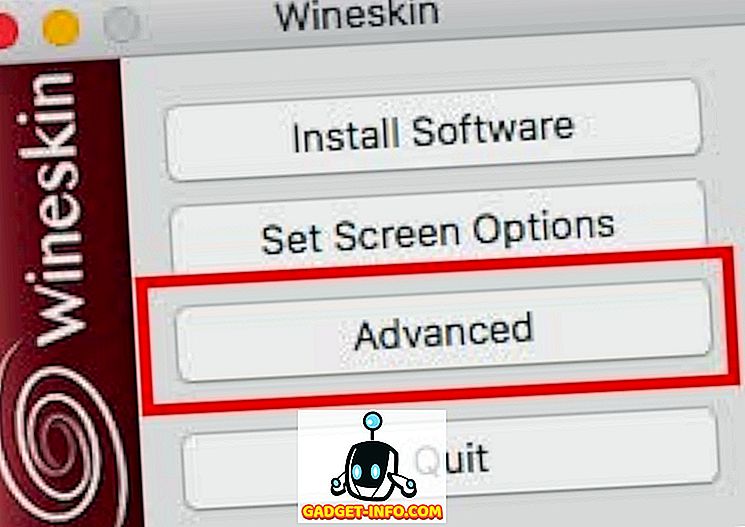
- See avab teise akna. Klõpsake nuppu „Sirvi” ja valige fail htmlastext.exe, mille kopeerisite drive_c -> Program Files -> HTMLasText . Jätke ülejäänud valikud puutumata.
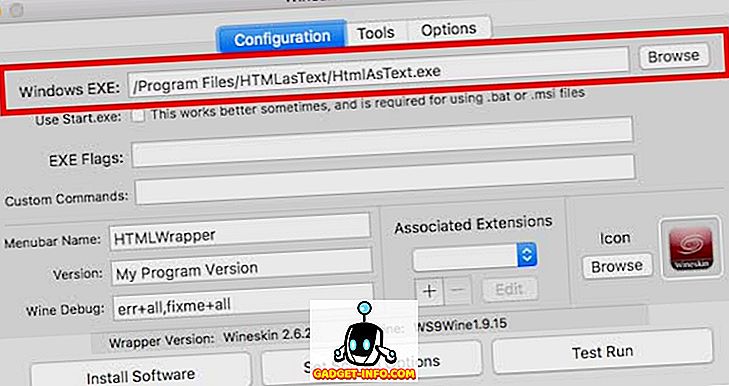
- Klõpsake nupul „ Test Run “ ja mõne aja pärast hakkab Windowsi rakendus teie Mac'is töötama.
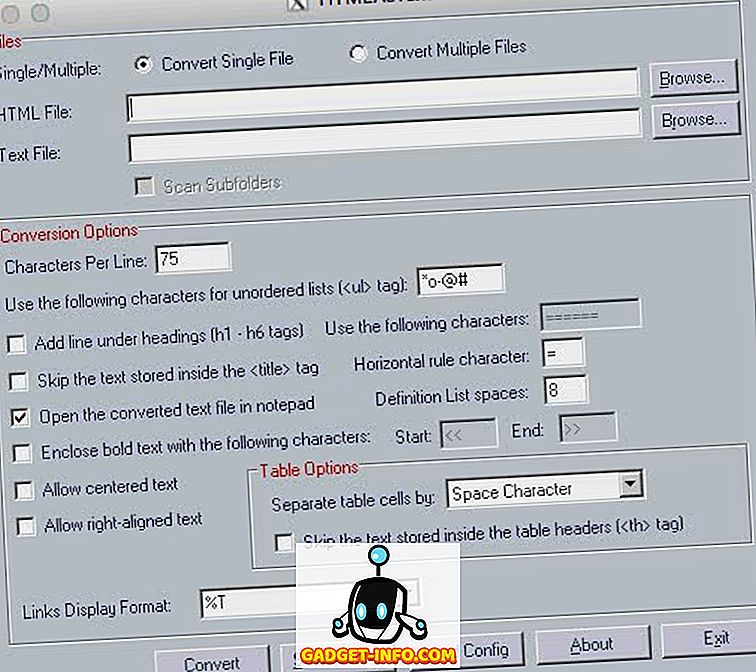
Märkus . Juhul, kui käivitataval rakendusel on paigaldaja, vali lihtsalt sirvija menüüst installer ja klõpsa nupule „Test Run” („Testi käivitamine”), klõpsa „Install Software“ (installida tarkvara).
Noh, see oli kõik, mida sa pidid tegema, et saada Windowsi rakendus Macis. Pange tähele, et see meetod ei pruugi kõigi rakenduste puhul toimida, kuid tavaliselt. Minu kogemuse kohaselt ei tööta selle meetodi kasutamine raskete mängude käivitamiseks tavaliselt, kuid teil võib olla parem õnne.
Juhul kui Wineskin teile ei tööta, võite proovida järgmist meetodit.
2. Kodeerijad CrossOver
CrossWover, Codeweavers'i poolt, on sisuliselt ehitatud Wineskin Winery ümbrise enda ümber. Erinevalt Wineskinist on CrossOveri rakendus kaubanduslik ja seda saab osta ($ 15, 950 eest), kuid rakendusel on ka 14-päevane prooviversioon, mille saate alla laadida Codeweavers'i veebilehelt.
CrossOver toetab ametlikult suurt hulka Windowsi rakendusi ja kui teil on probleeme ametlikult toetatavate rakenduste kasutamisega, saate helistada tehnilisele toele ja nad püüavad kindlasti teie jaoks seda parandada. Alustamiseks CrossOveri kasutamisega Windowsi rakenduste käivitamiseks Mac'is järgige alltoodud samme:
- Kui olete CrossOveri installinud, siis lihtsalt käivitage see ja klõpsake „ Installige Windowsi rakendus “.
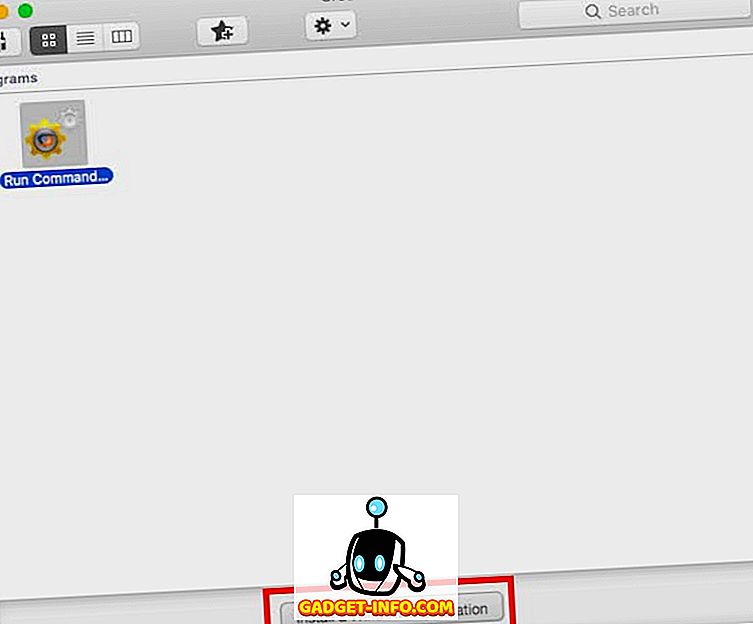
- Avanevas aknas alustage selle rakenduse kirjutamist, mida soovite installida. Rippmenüü värskendab dünaamiliselt, et kuvada ametlikult toetatud rakendused, mis vastavad teie sisestatud nimele. Kui te ei leia rakenduse nime, mida soovid käivitada (nagu HTMLasText puhul), valige lihtsalt „Unlisted“.

- Klõpsake nuppu Jätka.
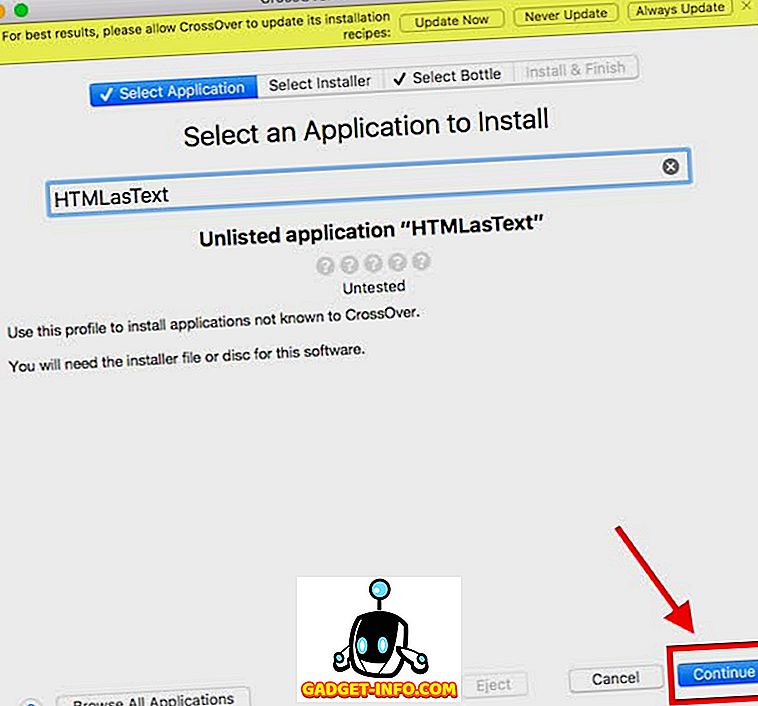
- Teil palutakse valida installeri fail või kaust. Klõpsake „ Vali installeri kaust “ ja valige kaust, mis sisaldab käivitatavat HTMLAsText ja klõpsake „ Installige sellelt kataloogilt faile “.
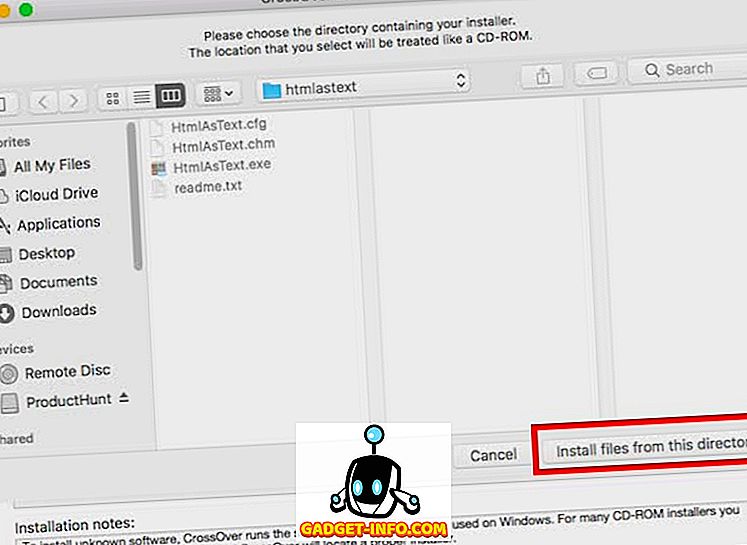
- Klõpsake nuppu Jätka ja seejärel klõpsake käsul Install .
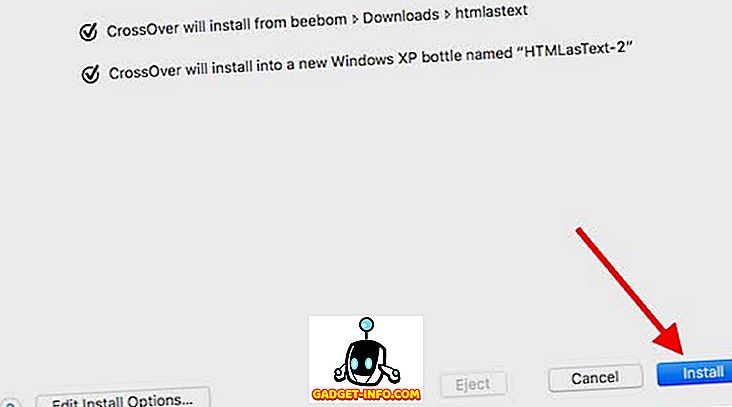
- Te peate ootama, samal ajal kui CrossOver installib rakenduse ja seejärel käivitab sinu jaoks rakenduse (või paigaldaja) automaatselt.
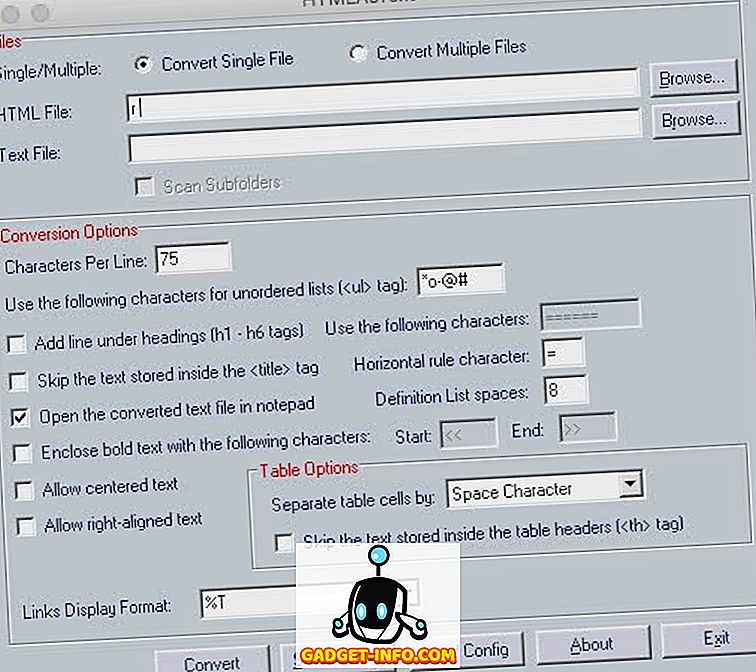
3. Virtuaalse masina kasutamine
Kui kumbki ülaltoodud meetoditest ei tööta selle rakenduse jaoks, mida soovite kasutada, saate kasutada virtuaalmasinat, kus Windows on installitud. See võimaldab teil tõhusalt kasutada Windowsi arvutit MacOS-i keskkonnas ja installida mis tahes Windowsi rakenduse virtuaalsesse masinasse.
Kui soovite oma Maci virtuaalse masina kasutada, saate lugeda meie üksikasjalikku artiklit Windowsi käitamise kohta Mac'is .
4. Dual Boot Windows, kasutades Boot Camp Assistanti
Võimalik, et Windows VM oleks võimaldanud teil käivitada päris palju Windowsi tarkvara, mida oleksite soovinud. Kui aga rakendus, mida soovite käivitada, vajab teie Maci täielikku hobujõudu (näiteks tipptasemel mängu), siis võib kõik need ressursid virtuaalsesse masinasse jaotada katastroofi retseptiks. Kui soovite, et teie Maci riistvara täielik hobujõudu oleks võimalik kasutada Windowsi rakenduses, mida soovite käivitada, siis on teie ainus võimalus kasutada Boot Camp assistenti .
Boot Camp Assistant on abivahend, mida Apple sisaldab Maciga, mis võimaldab kasutajatel oma Maci Windowsi käivitada. Niisiis on teil põhimõtteliselt nii teie Maci kõvakettale installitud operatsioonisüsteemid kui ka SSD, ning saate iga kord, kui oma Maci sisse lülitate, valida, millist süsteemi soovite käivitada.
Kasutage neid meetodeid Windowsi programmide käivitamiseks Mac'is
Niisiis, järgmine kord, kui peate oma Macis kasutama ainult Windowsi rakendust, saate seda teha järgides mõnda neist meetoditest. Igal neist meetoditest on oma plussid ja miinused ning saate valida, mis sobib teie vajadustele kõige paremini. Nagu alati, tahaksime teada teie mõtteid ja arvamusi käesolevas artiklis mainitud meetodite kohta ja kui te teate mõnest muust meetodist Windowsi programmide käivitamiseks Mac'is, siis andke meile sellest teada allpool olevas kommentaaride osas.