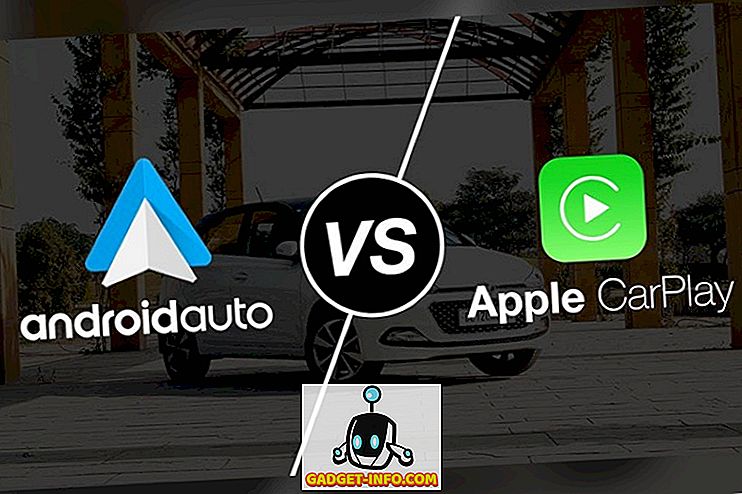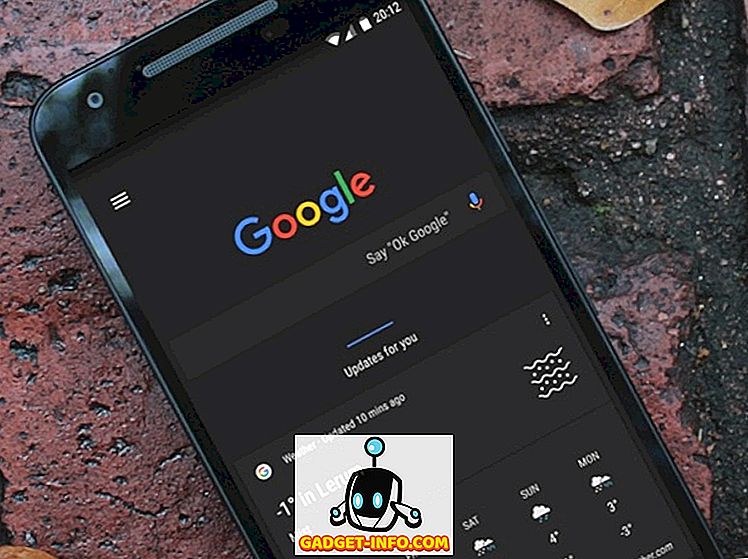Oleme eelnevalt kirjutanud Microsoft Windows ja Microsoft Office'i programmide litsentsivõtmete taastamise meetodist, kasutades tööriista ProduKey. ProduKey on suurepärane programm Nirsoftilt, mis töötab ka Microsofti toodete ja kolmandate osapoolte tarkvaraga.
Oleme leidnud teise tasuta tööriista LicenseCrawler, mis taastab litsentsivõtmed, kontrollides registrist läbi, et leida kõik teie süsteemile installitud tarkvara litsentsivõtmed ja seerianumbrid.
Laadige alla LicenseCrawler
//www.klinzmann.name/licensecrawler_download.htm.
MÄRKUS. Me otsustasime laadida alla rakenduse FreewareFiles LicenseCrawler . Softonicil on täiendav allalaadimisprotsess, mida peate faili läbimiseks läbima. Ma tegin ka VirusTotali kontrolli oma veebilehel ja häälestusfailis ning mõlemad tulid puhtaks pahavara / nuhkvara jaoks. Programmis ei kuvata otsingus mõningaid reklaame, kuid saate selle lihtsalt keelata.
Sa saad .zip- faili FreewareFilesist. LicenseCrawlerit ei pea installima. Lihtsalt tühjendage allalaaditud fail ja topeltklõpsake failil LicenseCrawler.exe, et käivitada LicenseCrawler .

Kuvatakse dialoogiboks Vali oma keel . Valige rippmenüüst soovitud keel ja klõpsake OK . Kuvatakse litsentsiCrawler litsentsi dialoogiboks. Jätkamiseks klõpsake nuppu Nõustu .
Valitud keele ja asjaolu, et litsents on heaks kiidetud, saab salvestada seadete faili, kui soovite. Selleks klõpsake dialoogiboksis Save Settings ( Jah) nuppu Yes ( Jah) .
Otsi litsentsivõtmeid
Kuvatakse LicenseCrawler'i peaaken. Võite otsida oma praegusest masinast ( Localhost ) litsentsivõtmete või teiste sama võrgu võrkude jaoks. Teises võrgus oleva seadme otsimiseks klõpsake rippmenüüst Arvuti all olevat noolt.

Kuvatakse dialoogiboksi Otsi arvutit, kui LicenseCrawler otsib teisi võrgus olevaid masinaid.

Kui võrgus ei ole teisi masinaid, kuvatakse viga. Kui võrgus leidub teisi masinaid, kuvatakse need rippmenüüs Arvuti . Valige rippmenüüst Arvuti seade.
MÄRKUS. Teil on vaja võrgus valitud kaugmasina kehtivat kasutajanime ja parooli ning registrile juurdepääsu võimalust.

Saate muuta registri teekonda, valides rippmenüüst Arvuti rippmenüüst suvandi. Soovitame jätta registriteed vaikimisi, HKEY_LOCAL_MACHINE .

Litsentsivõtmete otsimise alustamiseks klõpsake nuppu Otsi .

Mõned otsingukampaaniad võivad ilmuda enne otsingu algust. Klõpsake nuppu Keela see ekraan . Saate valida märkeruudu Close after time-time ( Sulge pärast aja möödumist), et pärast seda, kui loendur on lõppenud, ei kuvata enam reklaame.

Kui loendur on lõppenud, võite dialoogiakna sulgemiseks klõpsata nuppu OK .

Otsitavad võtmed kuvatakse otsingu edenemise ajal otsingukasti otsimisel. Kui otsing on lõppenud, näitab otsingukast, et otsing on tehtud . Seerianumbrite arv kuvatakse otsingu redigeerimiskasti all ning litsentsivõtmed ja seerianumbrid kuvatakse suures tekstikastis.

Litsentsivõtmed ja seerianumbrid saate salvestada lihttekstifaili või krüpteeritud tekstifaili. Krüpteeritud tekstifaili salvestamiseks valige menüüst Fail käsk Salvesta krüpteeritud .

Kuvatakse dialoogiboks Salvesta kui . Liikuge kausta, kuhu soovite faili salvestada.
MÄRKUS . Vaikekaust on kausta LicenseCrawler, kus asub fail LicenceCrawler.exe . Soovitame faili salvestada kausta LicenseCrawler . See võimaldab teil lihtsalt litsentsivõtmeid ja seerianumbreid varundada välisele kettale lihtsalt CopyCrawler kausta kopeerimise teel. Seejärel saate hõlpsasti kasutada litsentsivõtmeid ja seerianumbreid, kui olete Windowsi uuesti installinud.
Sisestage faili nimi menüüs Faili nimi ja klõpsake nuppu Salvesta .

Kuvatakse dialoogiboks Salvestatud fail krüpteeritud . Sisestage parool lahtrisse ja klõpsake nuppu OK . Pange tähele, et parool kuvatakse selge tekstina.

Selle avamisel näete litsentsivõtmete failis krüptitud teksti.

Litsentsivõtmete vaatamiseks selge tekstiga avage LicenseCrawler, kui see pole veel avatud. Valige menüüst Fail käsk Load .

Kuvatakse dialoogiaken Ava fail . Liikuge kausta, kuhu tekstifail salvestati. Taas valib valitud kaust kataloogi, mis sisaldab faili LicenseCrawler.exe . Valige tekstifail ja klõpsake käsku Ava .

Kuvatavas dialoogiboksis File Open ( Faili avamine) sisestage parooliboksis krüpteeritud tekstifailile määratud parool ja klõpsake nuppu OK . Litsentsivõtmete ja seerianumbrite loend kuvatakse LicenseCrawleri peaakna suurel tekstikastis.

LicenseCrawleris kasutatavat keelt saab muuta menüüst Tools (Tööriistad), valides Language (Keel) . Kui muudate programmi ajal keelt, saate seadete faili uuesti salvestada, et programm avaneks järgmise keele abil. Selleks valige menüüst Fail käsk Salvesta atribuudid .

Kuvatakse uuesti dialoogiboks Save Settings ( Salvesta sätted) . Uute seadete salvestamiseks klõpsake Jah .

Seadistused salvestatakse failis LicenseCrawler.ini samas failis, mis on failiga LicenseCrawler.exe .

Kui avate failiredaktoris LicenseCrawler.ini faili, märkate, et valitud keel ja asjaolu, et olete litsentsilepingu vastu võtnud, salvestatakse faili.

Võite käitada ka LicenseCrawlerit käsureal. Käsureal kasutamiseks saadaolevate käskude vaatamiseks valige menüü Abi menüüst Abi .

Kuvatakse dialoogiboks, milles on loetletud käsud ja käsud, mis võimaldavad käsureal kasutada käsku LicenseCrawler . Selle sulgemiseks klõpsake dialoogiboksi allosas nuppu OK .

LicenseCrawler sulgemiseks klõpsake Exit .

Kui te ei soovi salvestada salvestatud faili, mis sisaldab teie litsentsivõtmeid ja seerianumbreid, saate selle salvestada lihttekstina. Kui aga otsustasite oma litsentsivõtmed ja seerianumbrid salvestada tavalisse, krüpteerimata tekstifaili, soovitame krüpteerida andmed teisel viisil litsentsivõtmete kindlustamiseks. Naudi!