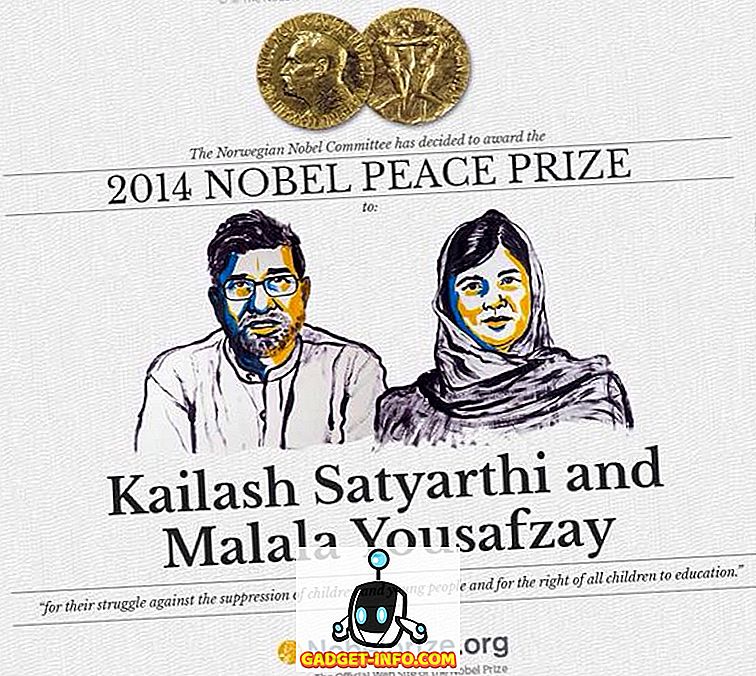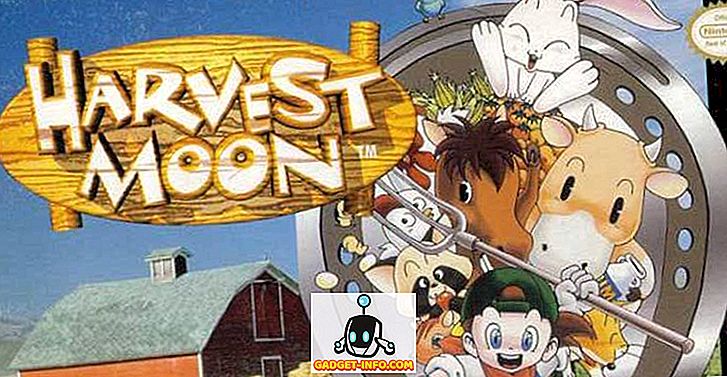Gmail on üks populaarsemaid e-posti teenusepakkujaid, mis on saadaval veebis. See on kindlasti muutunud top e-posti teenusepakkuja jättes maha teiste e-posti hiiglased nagu Yahoo! ja Outlooki võistlusel. Gmail on üks lihtsamaid ja kergemini kasutatavaid e-posti teenus ei tähenda, et sellel ei ole mingeid täiustatud funktsioone. On palju hämmastavaid funktsioone, mis on peidetud silmapaistvalt. Kui soovite oma Gmaili kogemusi täiustada, peate kindlasti õppima kõiki suurepäraseid peidetud funktsioone, mida teenus pakub. Toome teile 19 Cool Gmaili trikke, mis kindlasti vähendavad teie e-posti kogemusi Gmaili kasutamisel.
1. Luba isikliku taseme indikaatorid

Kui soovite teada, kas e-kiri saadeti ainult teile, inimeste rühmale või täielikule meililistile, peate oma Gmaili kontol sisse lülitama funktsiooni „Isiklik taseme indikaator”. Isikliku taseme indikaatori sisselülitamiseks järgige alltoodud samme.
- Klõpsake üleval paremas nurgas asuval hammasrattaikoonil ja valige Settings.
- Vahekaardil Üldine kerige allapoole, et leida isikliku taseme indikaatorid.
- Oma konto aktiveerimiseks klõpsake nupul Näita indikaatoreid.

(>) Üks nool tähendab, et e-kiri saadeti teile ja teistele inimestele. (>>) Topeltnool tähendab, et e-kiri saadeti ainult teie e-posti aadressile. Ükski nool ei tähenda, et e-kiri saadeti meililistile.
2. Tühista saadetud kirjad

See on üks hämmastavamaid omadusi, mida Google on Gmaili kontode jaoks kasutusele võtnud. Nüüd saate Gmaili saatmise tagasi võtta. See tähendab, et pärast e-kirja saatmist saate selle tegelikult tühistada, et saaja ei saaks teie e-posti üldse. See on tõesti mugav, kui saadate e-kirja valele inimesele või kui teete oma e-kirjas vea ja soovite seda parandada. Selle funktsiooni lubamine võib teid takistada. Tühista saatmine annab teile kuni 30 sekundit saadetud e-kirja tühistamiseks. Järgige alltoodud samme, et lubada oma Gmaili tagasivõtmise funktsioon.
- Klõpsake käikude ikoonil ja valige Settings.
- Leidke vahekaardil Üldine Undo Send (Võta tagasi) funktsioon ja lubage see.
- Võite valida ka teile sobiva tühistamisperioodi.
- Salvestage muudatused, et võimaldada funktsioon oma Gmailis.
3. Lisage oma e-kirjad ülesannetele

Mõnikord ei tunne sa just nagu e-kirjadele kohe vastata. Kui see nii on, siis peate veenduma, et vastate e-kirjadele õigel aja jooksul, vastasel juhul võid sa kunagi e-kirjale mitte vastata. Te ei pea äratuskell meelde tuletama, et meil on vaja teie tähelepanu. Saate lisada e-kirja ülesannetele, mis teile regulaarselt meelde tuletab kõigi teie ülesannete loendis olevate kirjade kohta. E-kirja lisamiseks ülesannete loendisse järgige alltoodud samme.
- Valige e-kiri (või mitu e-posti).
- Klõpsake pealkirja „Veel“ nuppu.
- Klõpsake „Lisa ülesannetele“ ja teie e-kirjad lisatakse ülesannete loendisse.
- Oma ülesannete loendi kontrollimiseks klõpsake üleval vasakul olevat rippmenüüd „Gmail” ja valige loendi avamiseks Ülesanded.
4. Loe Gmaili võrguühenduseta

Mitu korda olete soovinud oma e-kirju lugeda isegi siis, kui teil pole aktiivset Interneti-ühendust? Kui olete seda mitmel korral soovinud, siis on teil hea meel teada, et saate kõik oma e-kirjad reaalselt lugeda. Kõik, mida selleks vaja on, on installida Gmaili võrguühenduseta laiendus Google Chrome'i ja te saate hakata kõiki oma e-kirju lugema offline. Gmaili võrguühenduse installimiseks ja lubamiseks järgige alltoodud samme.
- Avage Seaded ja klõpsake vahekaarti Ühenduseta.
- Klõpsake Install Gmail Offline ja lase tal installida.
- Kui installitud on, laske tal sünkroonida kõik teie e-kirjad võrguühenduseta vaatamiseks ja olete kõik seatud Gmaili võrguühenduseta.
5. E-posti ja kontaktide importimine teistest kontodest

Kui soovite kõigi oma e-posti vajaduste jaoks kasutada ainult ühte Gmaili kontot, siis on üllatunud, et teate, et sa saad tegelikult kõik teised e-posti kontod Gmaili kasuks teenida. Samuti saate importida kõik oma kontodest kõik e-kirjad ja kontaktid enne nende tõmbamist. Maili ja kontaktide importimiseks järgige alltoodud samme.
- Avage Seaded> Kontod ja import
- Klõpsake nupul Impordi kirjad ja kontaktid
- Järgige erinevate e-posti teenusepakkujate juhiseid
- Naudi kõiki oma kirju ja kontakte ühes kohas
6. Puhastage pikemad vastused

Kui sa saadad ja vastu võtad e-kirju ühes lõimes, saavad vastused kiiresti üsna segadusse. Pikem vastuste teema võib olla väga ärritav, kui soovite konkreetset vastust leida ja seda tsiteerida. Gmailil on siiski uus funktsioon, mis võimaldab teil valida konkreetseid lauseid ja tsiteerida neid vastuses kogu e-posti asemel. Lihtsalt tõstke esile tekst, millele te viitate, ja vajutage vastuse saatmiseks, et saata e-kiri tsiteeritud tekstiga. Tsiteeritud valiku tegemise funktsiooni lubamiseks järgige alltoodud samme.
- Avage Seaded> Labs
- Luba klõpsates valitud teksti valik
- Salvestage muudatused ja olete valmis.
7. Säilitatud vastused lihtsustavad seda kiiresti

Kui leiate, et saadate sama e-kirja ikka ja jälle, siis ei tohiks seda käsitsi teha. Gmailil on suurepärane funktsioon nimega „Konserveeritud vastused”, mis võimaldab teil lisada raamatukogu kohandatud e-posti malle ja saata need kõigile, kellel on vaid üks klõps. Sa ei pea ikka ja jälle kirjutama samu e-kirju, kui saate selle lihtsalt ühe klõpsuga saata.
- Avage Seaded> Labs
- Luba konserveeritud vastused klõpsates seda.
- Salvestage oma muudatused.
E-kirja koostamisel klõpsake lihtsalt rohkem suvandeid ja valige eelistatud konserveeritud vastus. Samuti saate seadistada filtreid, et saata automaatseid konserveeritud vastuseid.
8. Saada e-kiri teisest e-posti aadressist

Selle Gmaili trikkiga saate saata e-kirju ka mitmest muust e-posti kontost otse Gmaili kaudu, ilma et peaksite teisi e-posti teenuseid eraldi avama. Selle funktsiooni lubamiseks järgige alltoodud samme.
- Mine üle Seaded> Kontod ja Import
- Klõpsake „Lisa teine enda e-posti aadress“
- Lisage oma e-posti aadress ja saate ka uue aadressi kaudu e-posti saata.
9. Ajastage ja jälgige oma e-kirju

See oleks pidanud olema Gmaili sisseehitatud funktsioon, kuid kahjuks see pole. Siiski saate installida hämmastava Boomerangi plugina, mis aitab teil oma e-kirju ajastada ja oma e-kirju jälgida. Saate oma e-kirju ajastada ja Boomerang saadab selle täpselt määratud kuupäeval ja kellaajal.
Samuti saate taotleda kviitungeid, mis tähendab, et sa saad teate, kui saaja avab ja loeb teie e-posti. Kui olete installinud, saad oma nupu „Saada hiljem“, et ajastada oma e-kirjad ja teade „taotluse kättesaamise ja jälgimise klikkide” kohta kui teie e-kirjad on lugenud või avatud.
E-posti avamiseks võite kasutada ka Hubspot'i SideKicki.
10. Lülita nuppu Saada ja arhiiv

Kui soovite oma postkasti lahtipakkida ja arhiveerida kõik juba vastatud kirjad, siis peate lubama Gmaili funktsiooni Saada ja arhiiv. See liigutab kõik teie saadetud kirjad arhiivi. Hoiab postkasti puhtana.
- Avage Seaded> Üldine
- Klõpsake vastustes nuppu „Kuva saatmine ja arhiiv”
- Salvestage oma muudatused.
11. Täpsem otsing

Kui soovite oma Gmaili sisendkaustas midagi otsida, saate kasutada täiustatud otsingufunktsiooni. Klõpsake lihtsalt otsingukasti ees asuval rippmenüüst ja avaneb uus menüü koos täpsema otsinguga. Nüüd saate otsida konkreetseid kirju, lisades kastidesse märksõnad. On ka teisi otsingusõnu, mis aitavad teil otsingut kitsendada.
- Märksõna 1 või märksõna 2 e-posti otsimiseks saate otsingukasti sisestada märksõna 1 VÕI märksõna 2. Näiteks : Dilawar VÕI: Devinder . See toob sulle kõik teie märksõnadele sobivad kirjad ja sisu.
- „ Kas: manus ” avab kõik manused, millel on manus. Saate seda otsingut veelgi kitsendada, lisades kellegi e-posti, et leida kõik nende kirjad, millel on manus, nagu Has: manus: [email protected] . See avab kõik Dilawari kirjad, millel on manus.
On mitmeid muid märksõnu, mida saate oma otsingutele lisada, et neid kitsendada ja täpsustada, millist konkreetset meili otsite. Lisateave kõigi märksõnade kohta siin .
12. Lisage postkasti ilusaid teemasid

Kui lihtsalt teie postkasti tunde muutmine ei ole piisav, saate muuta ka Gmaili postkasti täielikku teemat. Klõpsake käikude ikoonil ja valige seejärel Teemad. Te saate valida sadade ilusate teemade hulgast või üles laadida oma foto ja kasutada seda oma postkasti teemana.
13. Aja säästmiseks kasutage kiirklahve

Gmaili kiirklahvide abil saate kiiremini ja lihtsamalt salvestada palju aega. Vajutage klahvi Shift +? hüpikakna avamiseks kõigi kiirklahvidega ja klõpsake käsku Luba, et kasutada kõiki neid otseteid oma Gmaili postkastis.
14. Kinnitatud saatjate autentimise ikoon

Paljud petturid ja rämpsposti saatjad üritavad e-kirju saata usaldusväärsetest allikatest. Kui soovite veenduda, et teie e-kirjad pärinevad autentsetest allikatest, siis lubage „Autentimise ikoon kinnitatud saatjatele”. Avage Seaded> Labid ja lubage see funktsioon oma Gmaili postkasti jaoks.
1 5. Viimase konto aktiivsus

Kui te kahtlustate, et keegi teine võib teie kontole ligi pääseda ja teie e-kirju lugeda, siis saate hõlpsalt kontrollida oma konto tegevust, et näha, kas keegi teine on teie kontoga teie teadmata. Liikuge põhilehele alla ja leiad „ Viimane konto aktiivsus: x minutit tagasi ”, klõpsake „ Üksikasjad “, et avada uus hüpikaken, kus saate näha iga IP-d ja seadet, mida on kasutatud teie kontole juurdepääsuks. Kõikidest teistest seadmetest saate ka sellest aknast välja logida.
16. Eemaldage e-kirjad, mis võtavad ekstra ruumi

Kui teie Gmaili mäluruumi on vähe ja te ei soovi investeerida lisamällu, saate tegelikult oma mäluruumi tagasi saada, kustutades suuremaid manuseid sisaldavaid e-kirju. Saate algatada otsingu „ on: manuse suurus: 5MB ”, et leida kõik e-kirjad, mille manus on 5 MB või rohkem. Kõiki neid e-kirju saab massiliselt kustutada, et salvestada oma kontol ruumi.
17. Luba automaatse automaatvastaja lubamine

Kui olete linnast väljas või ei ole mingil põhjusel ligipääsu internetile, saate Gmaili automaatse vastaja funktsiooni sisse lülitada, et vastata kõigile teie poolt määratud lihtsa malliga e-kirjadele. Puhkuse automaatse vastuse sisselülitamiseks järgige alltoodud samme.
- Mine üle Seaded> Üldine
- Liikuge allapoole, et leida puhkuserežiimi automaatvastaja ja lülitage see sisse
- Sisestage oma isikupärastatud e-kiri, mis saadetakse kõigile sissetulevatele kirjadele vastusena.
- Salvestage oma muudatused ja olete valmis.
18. Lase Teistel pääseda Gmaili kontole

Kui olete oma e-kirjade kontrollimiseks ja neile vastamiseks liiga hõivatud, saate tegelikult lasta teistel inimestel oma kontole juurde pääseda ja neid ülesandeid täita, ilma et peaksite andma neile oma isikuandmeid (parool). Teil on võimalik lisada oma Gmailisse teisi e-posti kontosid, et nad saaksid lugeda kõiki teie e-kirju ja vastata teie nimel. See Gmaili trikk on väga mugav, kui olete oma postkasti kontrollimiseks liiga hõivatud.
- Avage Seaded> Kontod ja import
- Klõpsake jaotise „Kontole juurdepääsu andmine“ kõrval olevat „Lisa teine konto“
- Järgmise konto lisamiseks ja Gmailile juurdepääsu võimaldamiseks järgige juhiseid.
19. Gmaili meililiit

Kui soovite sama sõnumi saata kõigile oma adressaatidele, kuid soovite ka sellele isikupäraseks puudutamiseks, pöördudes iga adressaadi poole oma ees- ja perekonnanimi, siis peate seda tegema käsitsi. Siiski saate isikliku e-kirja saatmiseks kõigile adressaatidele automaatselt kasutada veel ühte kirjade ühendamist . Kõik, mida pead tegema, on luua Google'i lehtedel arvutustabel, millel on teie adressaatide eesliide, eesnimi, perekonnanimi ja e-posti aadress ning see hämmastav laiend automaatselt isikupärastab teie e-posti aadressi iga isiku kohta.
Loodetavasti aitavad kõik need lahedad gmaili nipid parandada teie kogemusi ja saada oma postkastist maksimaalselt kasu. Anna meile teada, kui teil on Gmaili jaoks täiendavaid trikke. Jagage neid kommentaaride jaotises.