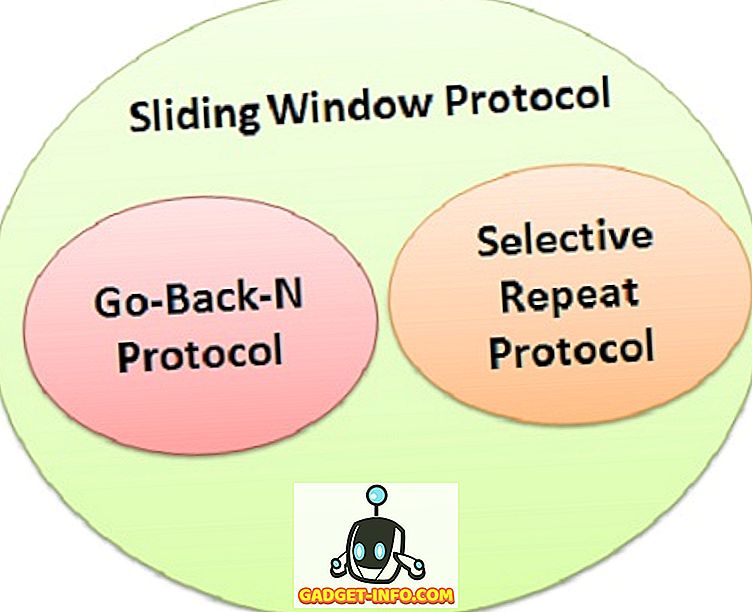Chromebookid on loodud töötama ilma probleemideta ja nad täidavad seda lubadust enamasti. Siiski, kui olete keegi, kes armastab seadistuste viimistlemisel ja arendaja valikuvõimalustega seadmel, siis teaksite, et seadme segamine on üsna lihtne. Niisiis, me ei süüdista teid, kui olete oma Chromebooki sattunud. Me peaksime teid aitama, ja see ongi see, mida me teeme. Kui teil on tõsise vea või probleemiga Chromebook, saate seadme taastada süsteemi taastepildi kaudu. Enne selle tegemist peate Chrome OS-is looma taastepildi.
Chrome'i operatsioonisüsteemis taastekuva loomise viis:
1. Esiteks peate Chrome'i veebipoest alla laadima rakenduse Chromebook Recovery Utility. Kui rakendus on alla laaditud, avage see ja vajuta „ Alusta “.

Märkus . Võite kasutada USB-mäluseadet või SD-kaarti (kui Chromebookil on kaardi pesa). Samuti peaks mälupulk või SD-kaart olema 4 GB või suurem.
2. Seejärel sisestage oma Chromebooki mudeli number . Rakendus peaks tuvastama Chromebooki koodi, kuid kui seda ei tehta, saate selle sisestada käsitsi või valida Chromebooki loendist.

3. Kui olete valmis, sisestage USB-mäluseade või SD-kaart ja valige rippmenüüst draiv . Seejärel valige „ Jätka “.

4. Seejärel hoiatab häälestus, et kõik mälupulgal või mälukaardil olevad andmed kustutatakse. Seega on oluline enne varundamist teha varukoopia. Jätkamiseks klõpsake „ Loo kohe “.

5. Rakendus alustab seejärel taastefailide allalaadimist . Allalaadimise järel kontrollitakse, laaditakse alla ja seejärel kirjutatakse see draivi.

6. Pärast seda saate flash mälukaardi või kaardi eemaldada. Seejärel saate Chromebooki tulevikus parandada taastepildi abil.

Märkus : Chromebooki taastepildi saate luua ka Windows PC-st või Macist, kui olete Chrome'i installinud.
Taastage Chromebook taastepildiga
Kui olete oma Chromebooki taastefaili loonud, leiate siit samme, mida peate järgima Chromebooki taastamiseks:
1. Protsessi käivitamiseks peate kõigepealt käivitama Chrome OS-i taasterežiimi . Selleks vajutage ja hoidke all klahvi Esc ja Refresh samaaegselt ning seejärel vajutage toitenuppu .
2. Sa peaksid nägema ekraani sõnumiga „Chrome OS-i puudumine või kahjustamine. Palun sisesta taastamise USB-mälupulk või SD-kaart ”.

3. Noh, see on sinu kiid. Sisestage oma loodud taastepilt ja järgige ekraanil kuvatavaid juhiseid, et Chromebooki tagasi tööle saada.
Kui teil on Chromebookiga probleeme ka pärast tervisliku taastekujutise taastamist, võtke ühendust Chromebooki abikeskuse inimestega.
Probleemide parandamiseks luua Chrome OS-is taastepilt
Kokkuvõtteks võib öelda, et saate Chromebookis hõlpsasti luua taastepildi ja me soovitame teil säilitada taastekuva mugav, sest sa ei tea kunagi, millal asjad valesti lähevad. See on kõik meie poolelt! Andke meile teada, kui teil tekib Chromebookis taastekuva loomisel probleeme. Täname lugemise eest!