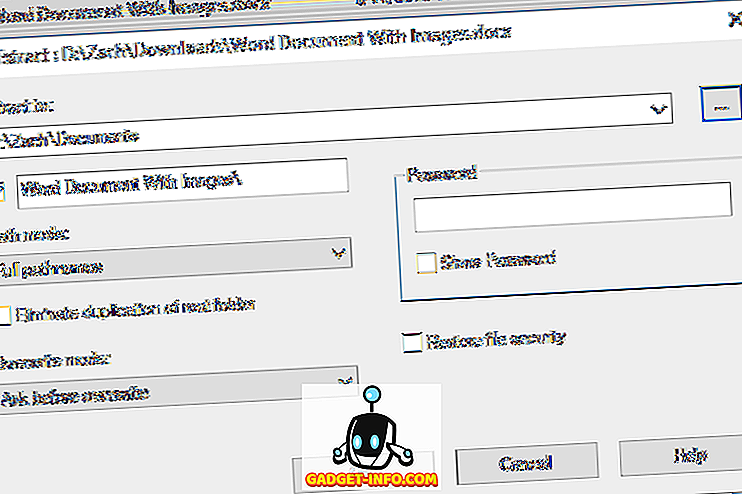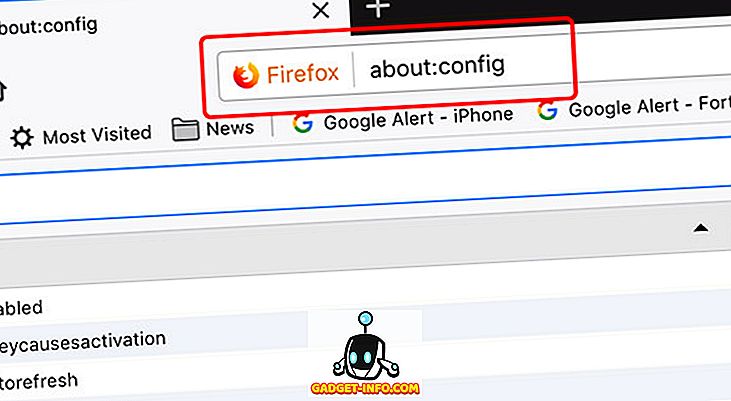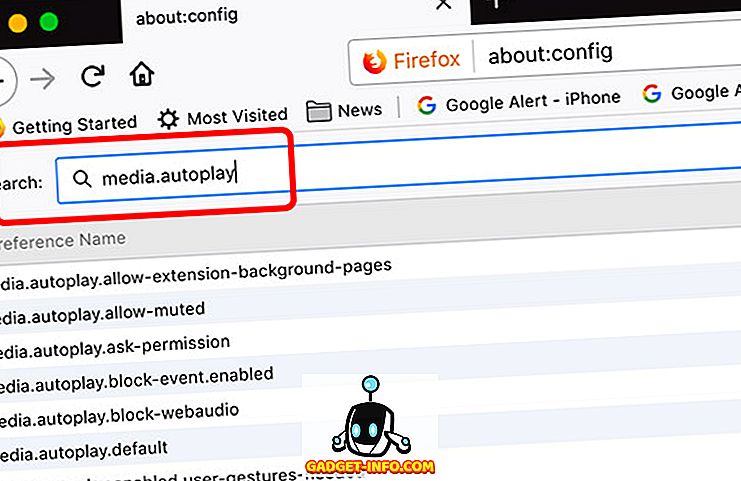Kui videod muutuvad meie veebibrauserite ulatuslikuks osaks, ei ole üllatav, et kõik sotsiaalsed võrgustikud tagavad, et te ei jäta ühtegi videot kasutamata. Kuigi me hindame sotsiaalsete võrgustike uusi videokeskseid funktsioone, ei mõista me kindlasti videote automaatset esitamist. Kõigil suurematel sotsiaalmeedia võrkudel, sealhulgas Facebookis, Twitteris, YouTube'is ja Instagramis, on videod automaatse esitamise jaoks seatud.
Vähemalt öeldes on tüütu öelda, et arvestades, et on aegu, mil me lihtsalt vaatame oma lemmik sotsiaalset võrgustikku ja äkki mängib video. See on veelgi häirivam, kui veebilehed mängivad videoid automaatselt ja me rüüstame otsimise suunas, kust on pärit heli. Autoplay-videod tagavad ka, et meie piiratud mobiilse andmeside ribalaius imetakse nende videote eellaadimisel. Autoplay videod on eriti kiusame, kui me sirvime töös, klassides või kohtades, kus vaikimine on prioriteet. Hea uudis on see, et on võimalik peatada autoplay videod. Siin saate seda teha:
Kuidas peatada videote automaatne esitamine Facebookis
Facebook võimaldab teil keelata autoplay videod ja see on tõesti teretulnud. Siin on, kuidas peatada autoplay videod Facebooki veebis ja selle Android & iOS-rakendustes.
Facebook Web
1. Avage Facebook ja logige oma kontole sisse. Seejärel avage „ Seaded “.
2. Avage menüüs Seaded vahekaart „ Videod ” ja lülitage välja automaatse esitamise videod.
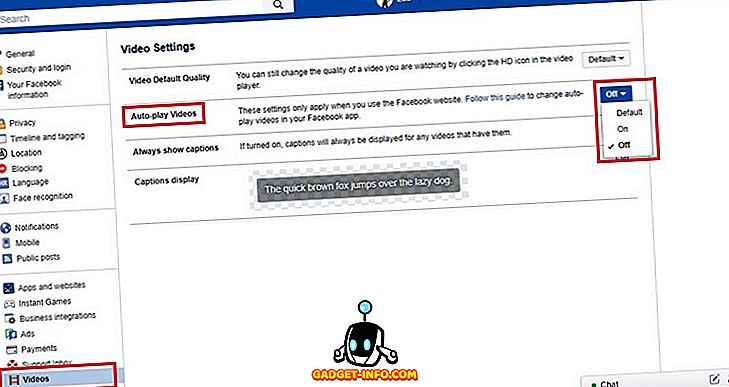
Facebook Android App
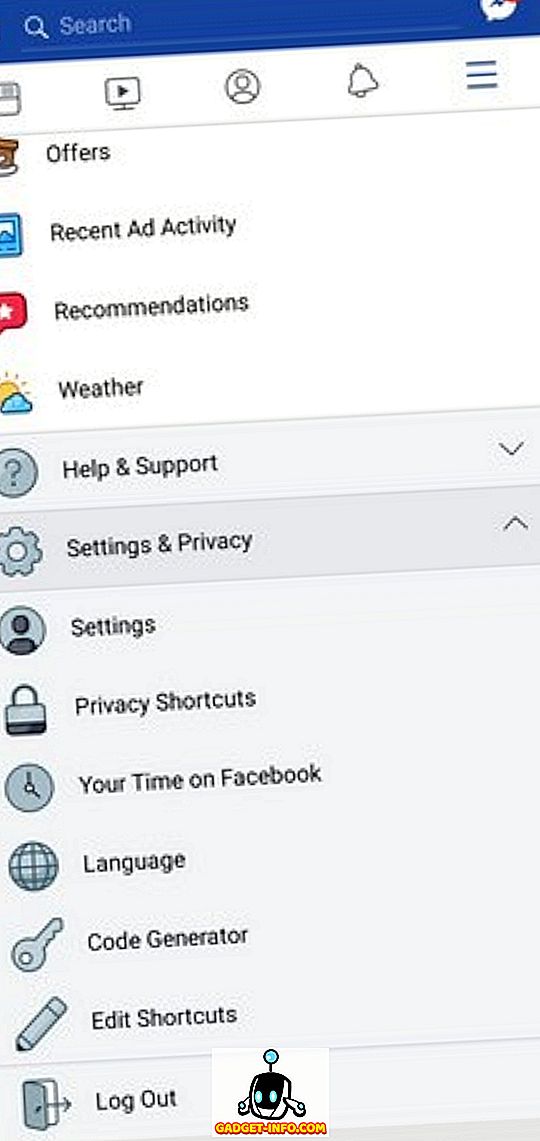
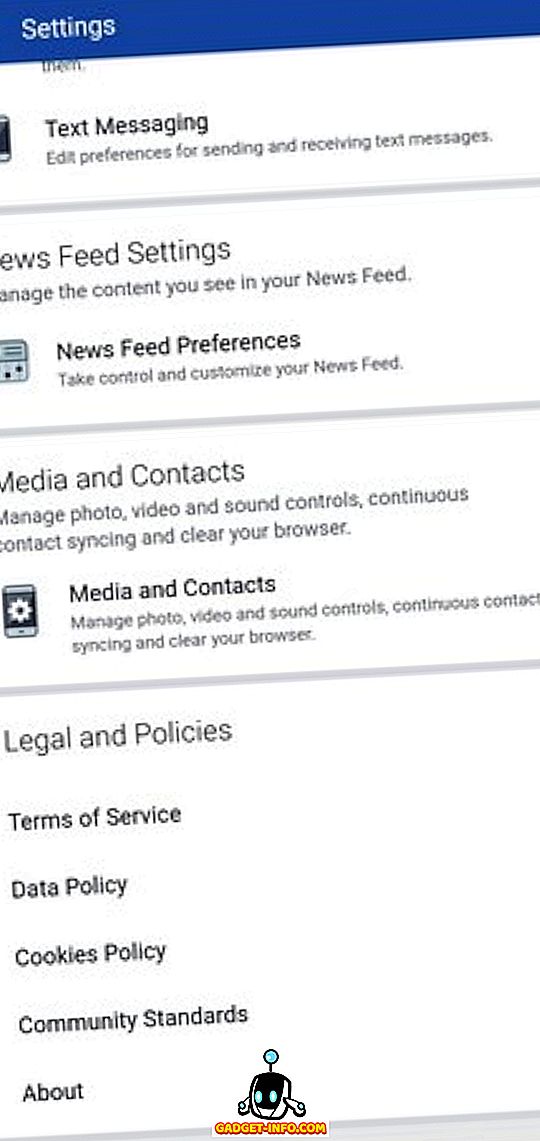
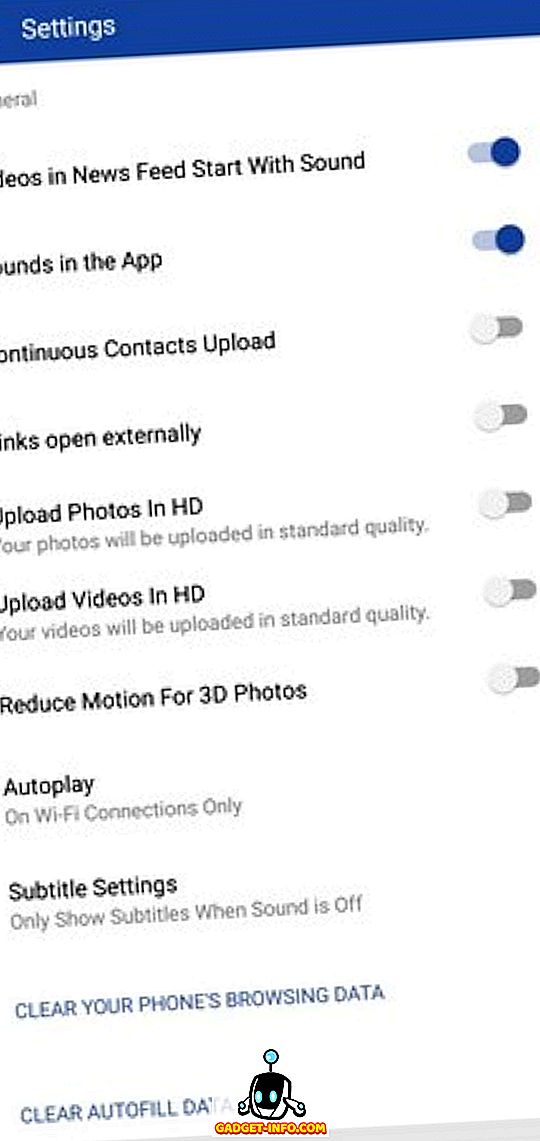
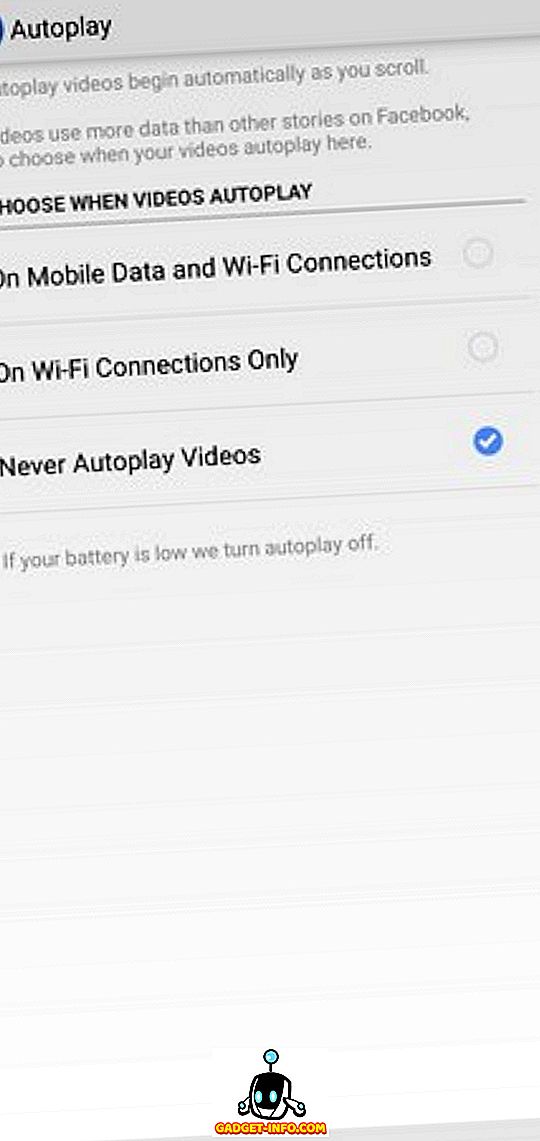
Facebook iOS App
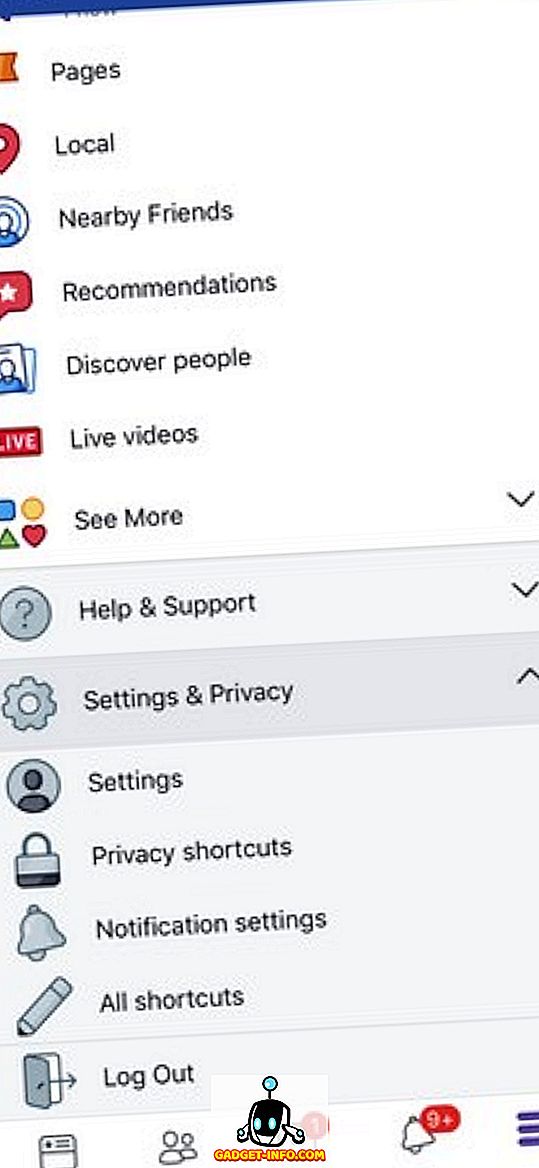
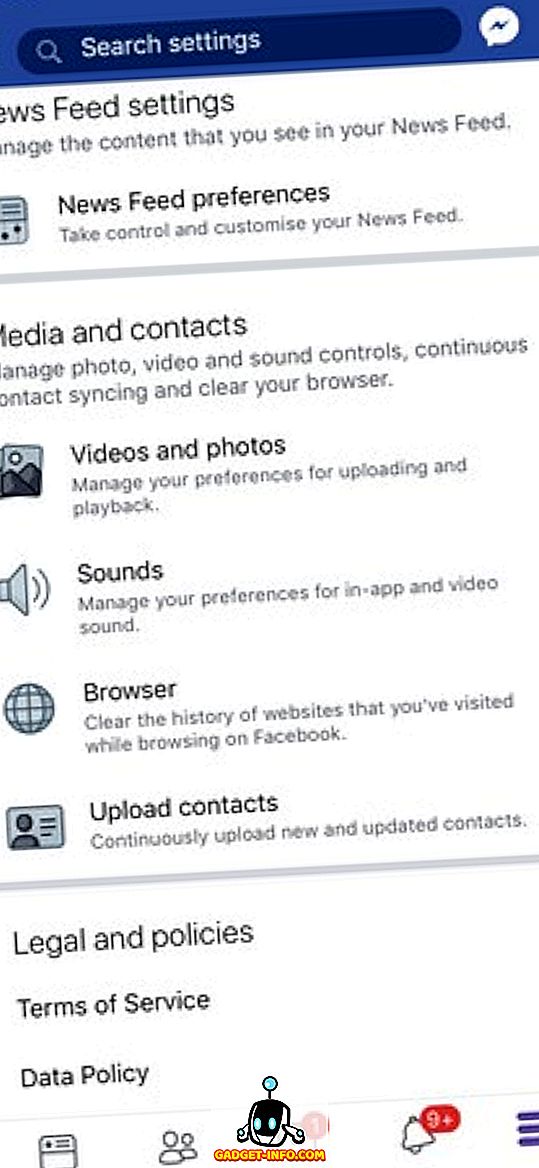
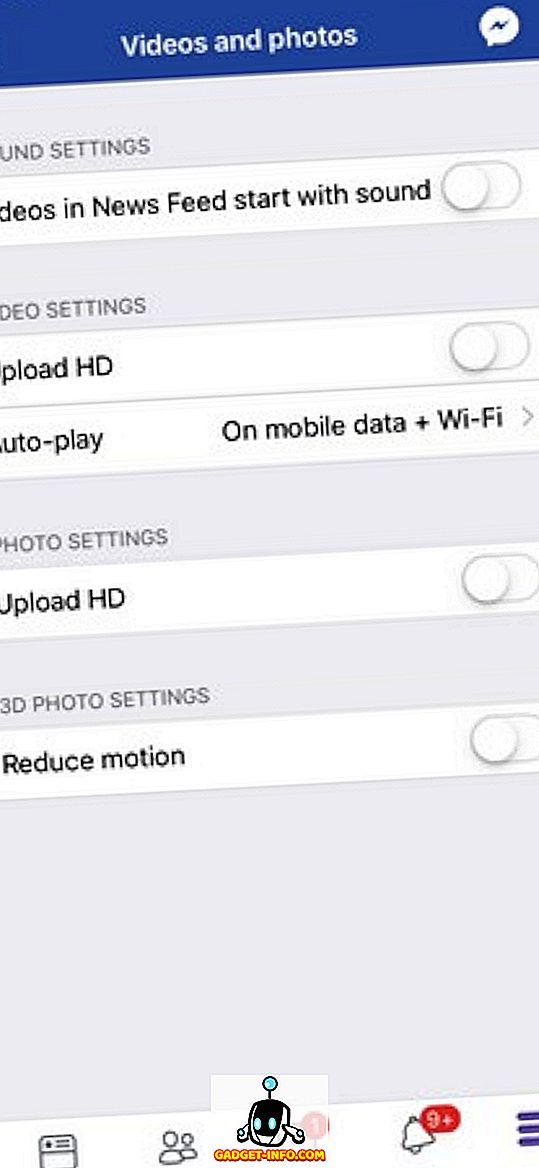
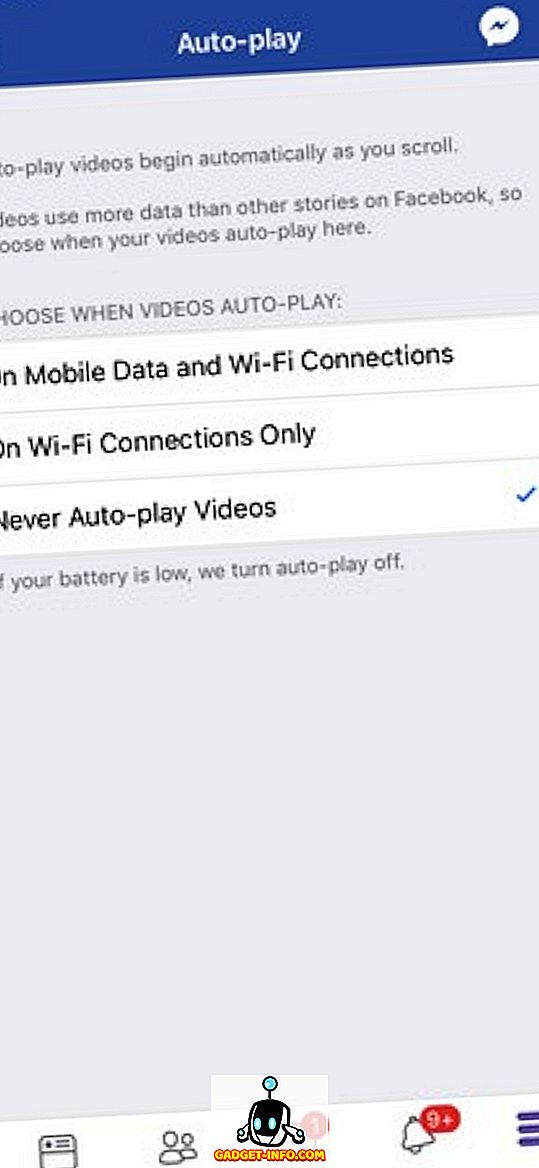
Kuidas peatada autoplay videod Instagramis
Instagramil puudub spetsiaalne tööriist automaatse esitamise videote täielikuks keelamiseks. Aga kui soovite mobiilandmeid salvestada, saate aktiveerida suvandi „Kasuta vähem andmeid”, et peatada videote eelsalvestamine teie vooges, kuid pidage meeles, et see ei lõpeta videote automaatse taasesituse videoid. Siin saate seda teha:
1. Avage Instagrami rakendus, puudutage profiili ikooni, millele järgneb hamburgerimenüü nupp üleval. Nüüd puudutage hammasratta ikooni, et avada menüü „ Seaded ”. Siin puudutage ' Mobile Data Use '.
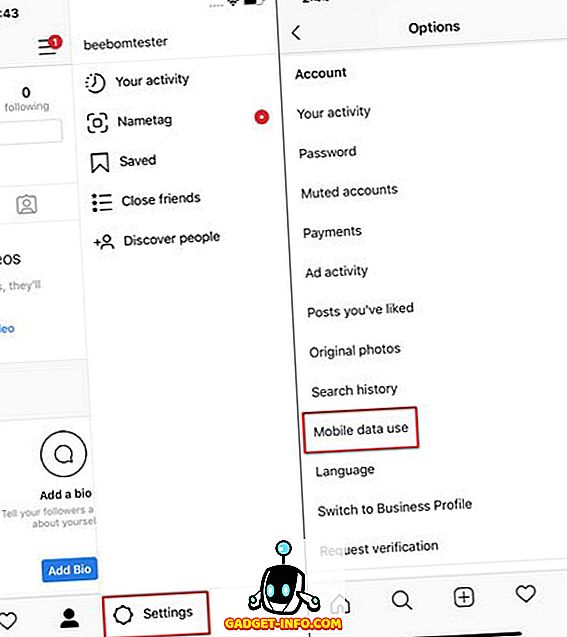
2. Puudutage lehel „Mobiilandmete kasutamine” valikut „Kasuta vähem andmeid” .
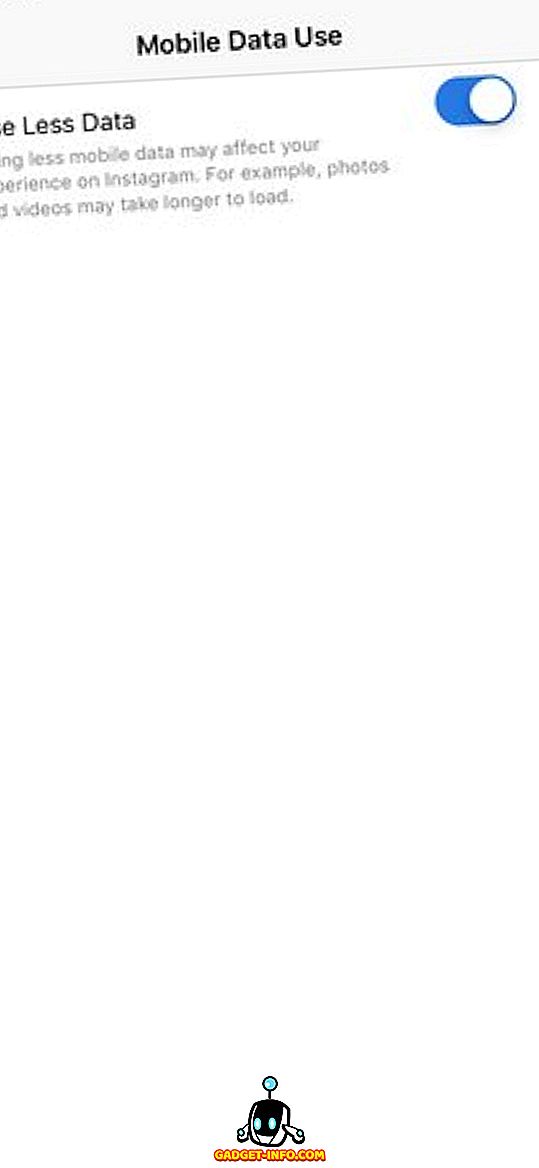
Kuidas peatada videote automaatne esitamine Twitteris
Twitter Web
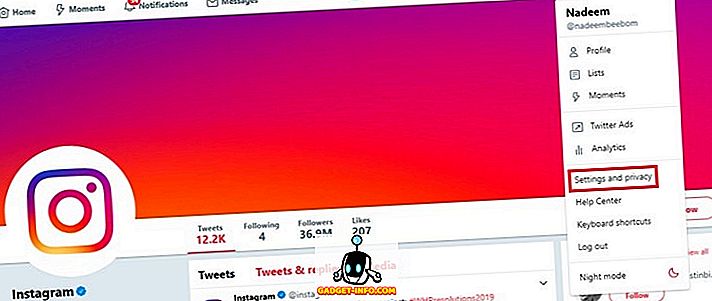
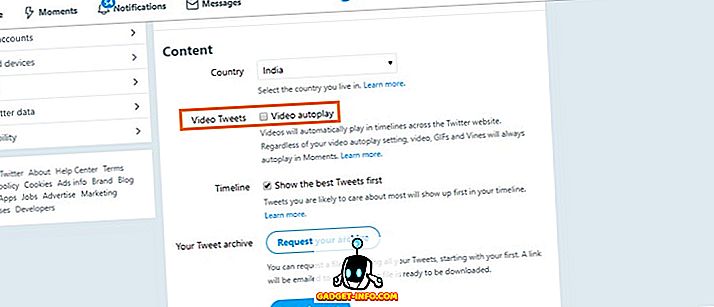
Twitter Android App
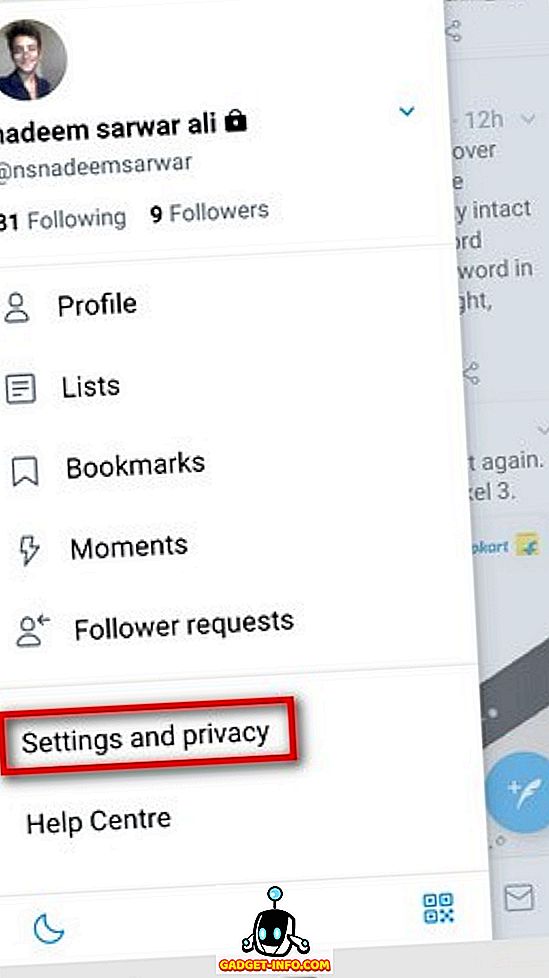
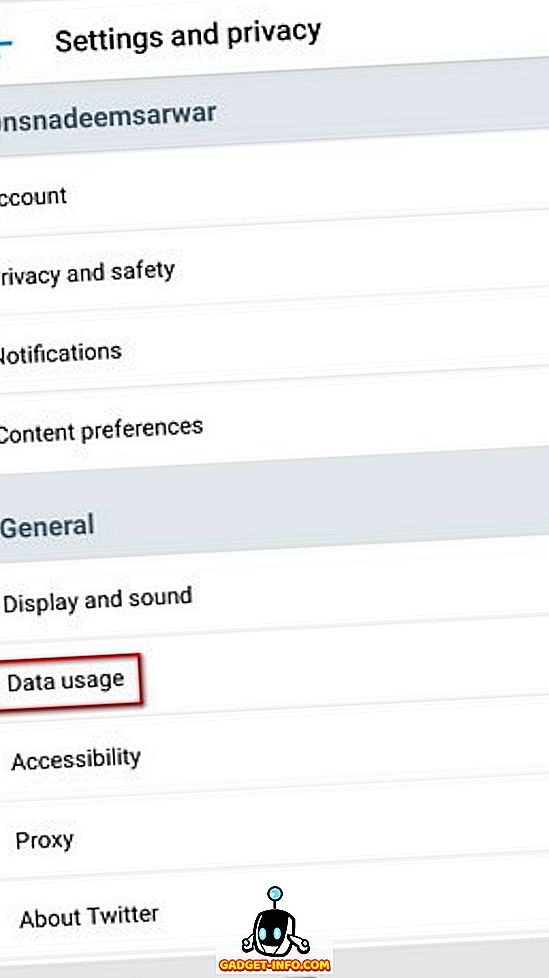
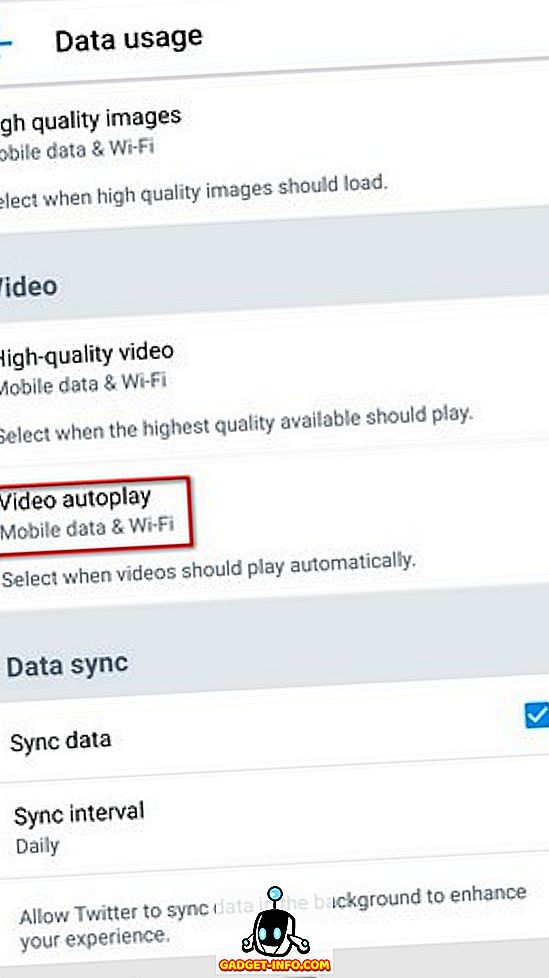
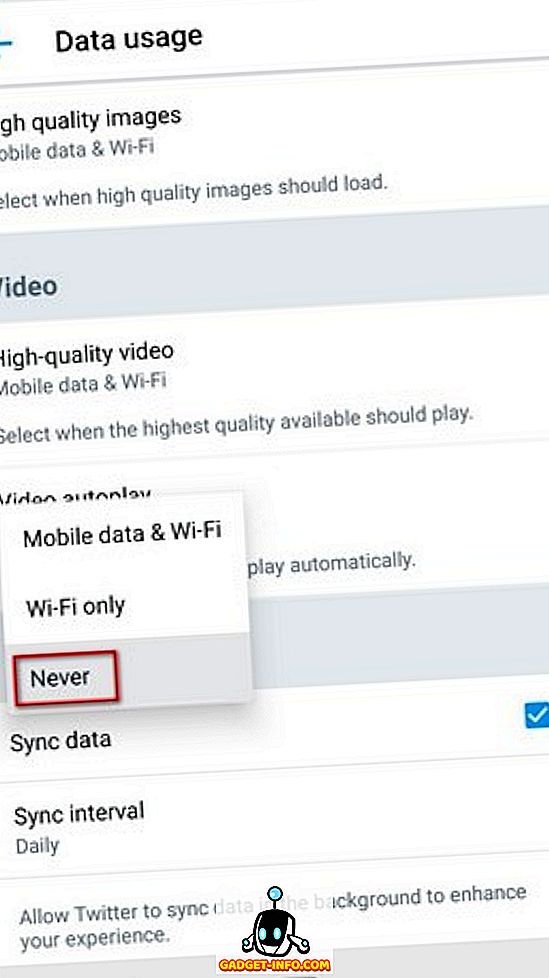
Twitter iOS App
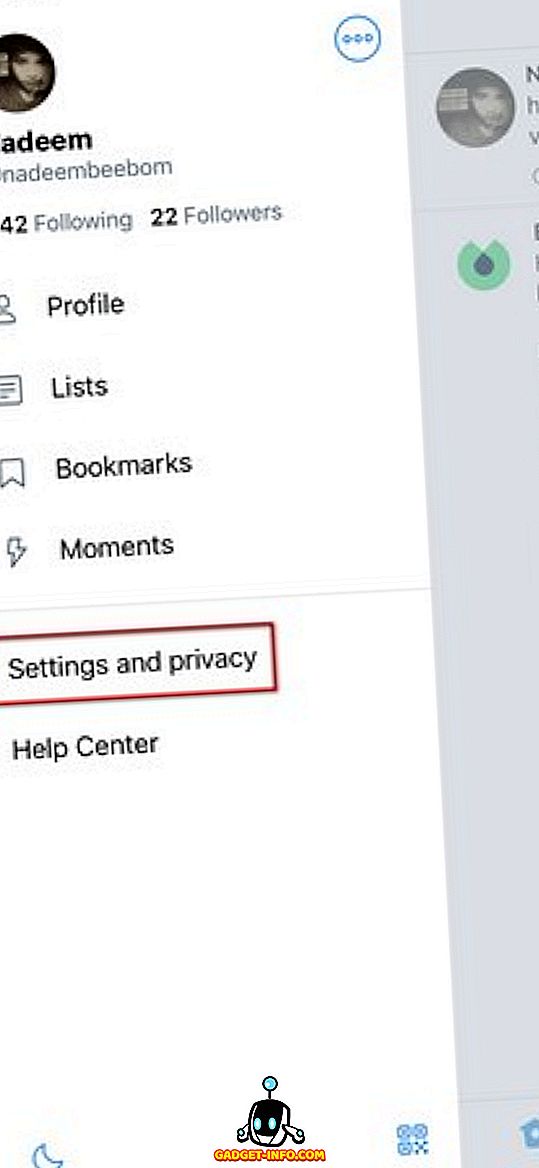
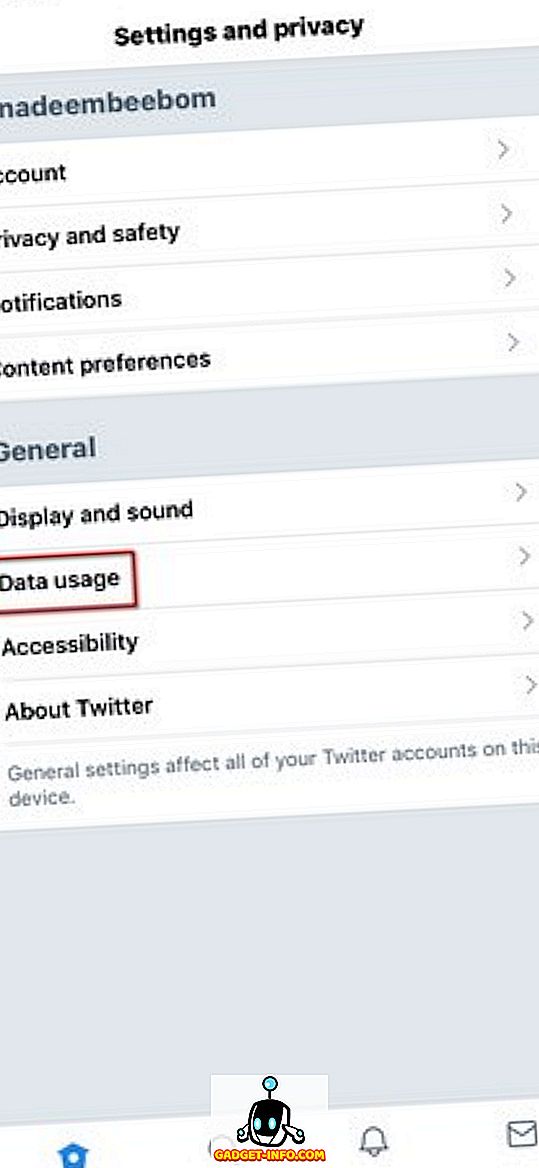
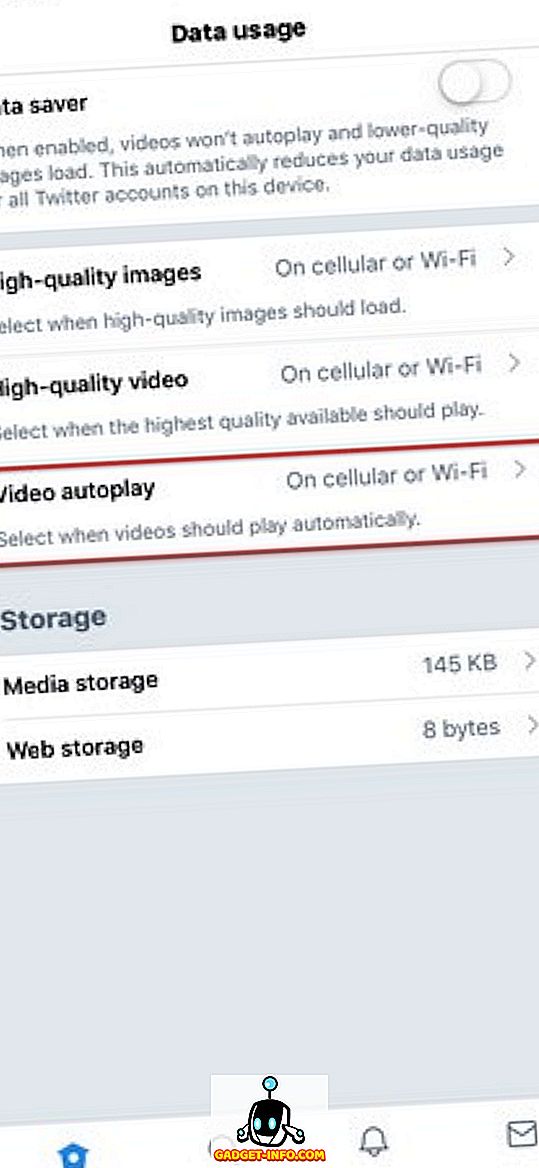
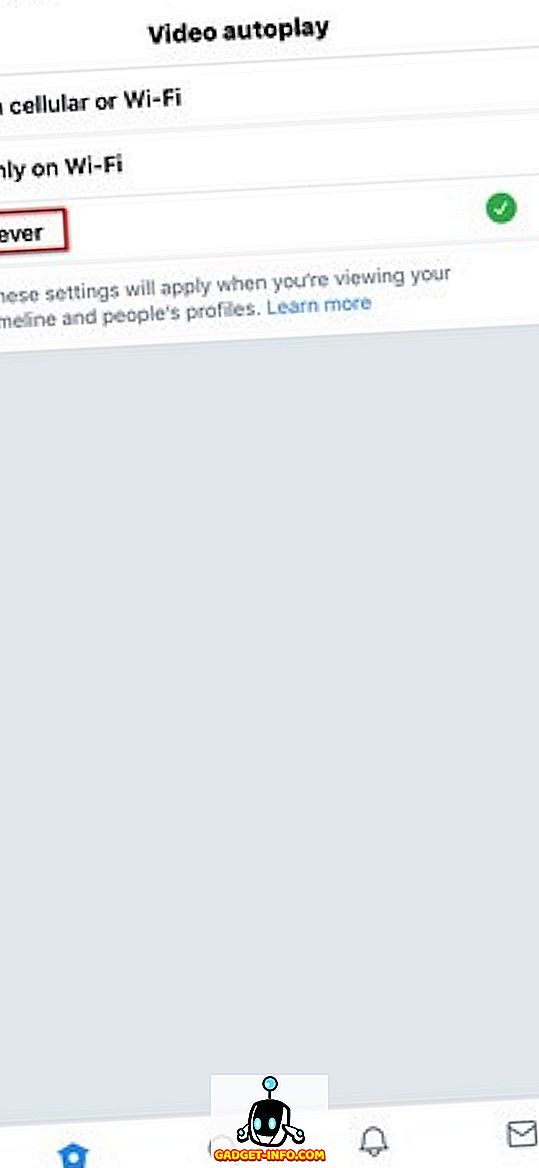
Kuidas peatada videote automaatne esitamine YouTube'is
Keela automaatse taasesituse videod YouTube'is (veeb, Android ja iOS)
1. Avage oma brauseris või Android / iOS rakenduses YouTube'i veebileht ja esitage suvalist videot.
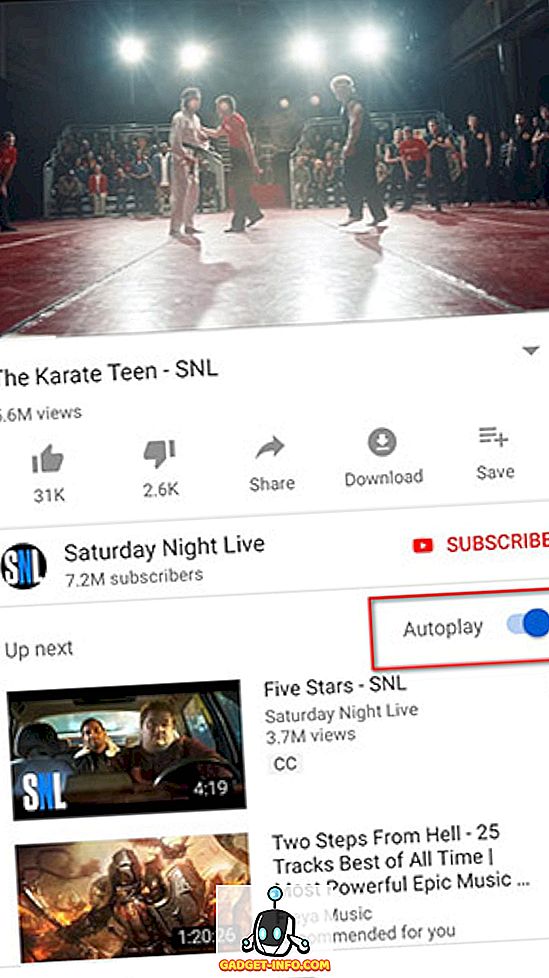
2. Näete parempoolses nurgas automaatse taasesituse nuppu . Lülitage see välja .
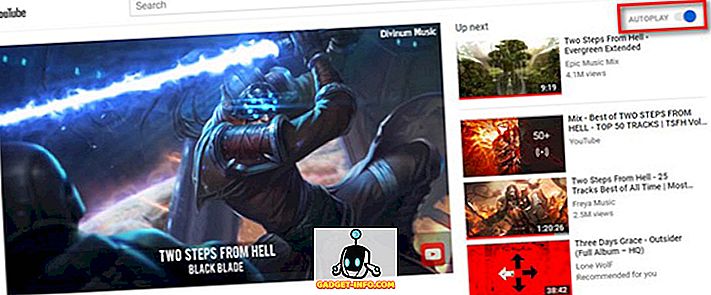
Kuidas peatada videote automaatne esitamine erinevates veebisaitides ja blogides
Veebilehtedel olevate videote automaatse taasesituse saab keelata erinevate brauseri seadete abil. Autoplay-videoid saab keelata, muutes välgu seadeid, kuna enamik videoid töötab Shockwave Flash'is. Saame muuta välgu seadeid, et veenduda, et neid videoid mängitakse ainult siis, kui soovime neid. Niisiis, siin on võimalik keelata automaatse taasesituse videod Chrome'is ja Firefoxis.
Chrome'i veeb
- Avage töölaual Chrome'i brauser ja vajutage sisestusklahvi pärast „chrome: // flags / # autoplay-policy” sisestamist, et avada asjakohane lipu leht.
- Liikuge alla ja leidke kollasena esile tõstetud lipp „Autoplay policy” . Klõpsa selle kõrval asuvale rippmenüüle ja puuduta „Dokumendi kasutaja aktiveerimine”, et keelata nii automaatse taasesituse video kui ka heli Chrome'is. Kui olete seda teinud, peate uue seadistuse aktiveerimiseks Chrome'i brauseri uuesti käivitama.
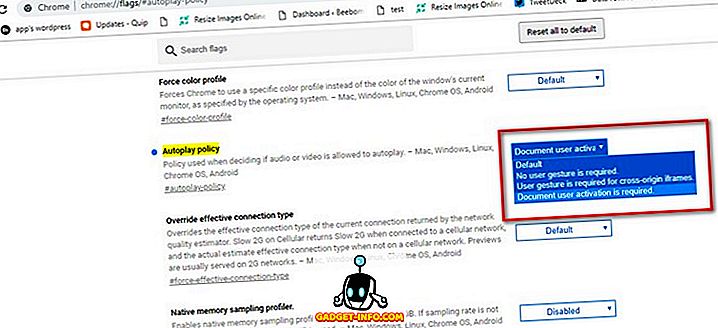
Alternatiivina saate alla laadida ja aktiveerida Chrome'i laienduse „Keela HTML5 automaatse taasesituse (uuesti laaditud)”, et keelata automaatse taasesituse videod. Laienduse saate alla laadida ametlikust Chrome'i laienduskaupast.
Chrome'i automaatne esitamine Keela Android
Selleks, et keelata automaatse taasesituse videod Androidis Androidis, järgige alltoodud samme:
- Liigu Chrome'i seadete juurde ja puudutage "Saidi seaded".
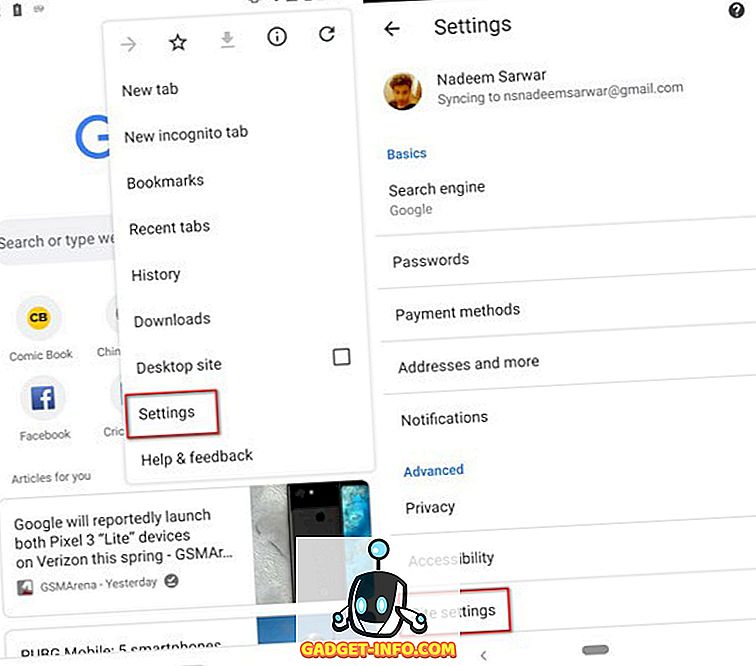
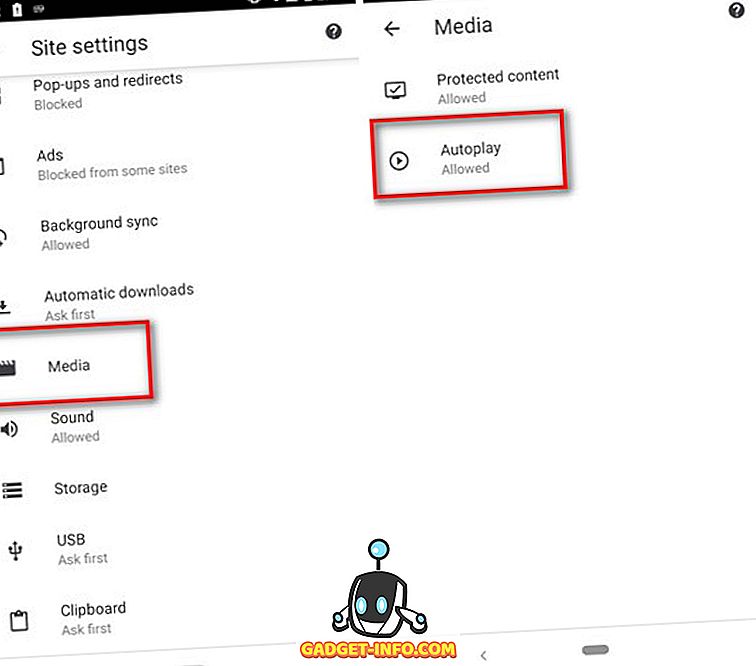
3. Lülitage lüliti välja, et keelata videote automaatne esitamine Chrome'is Androidis.
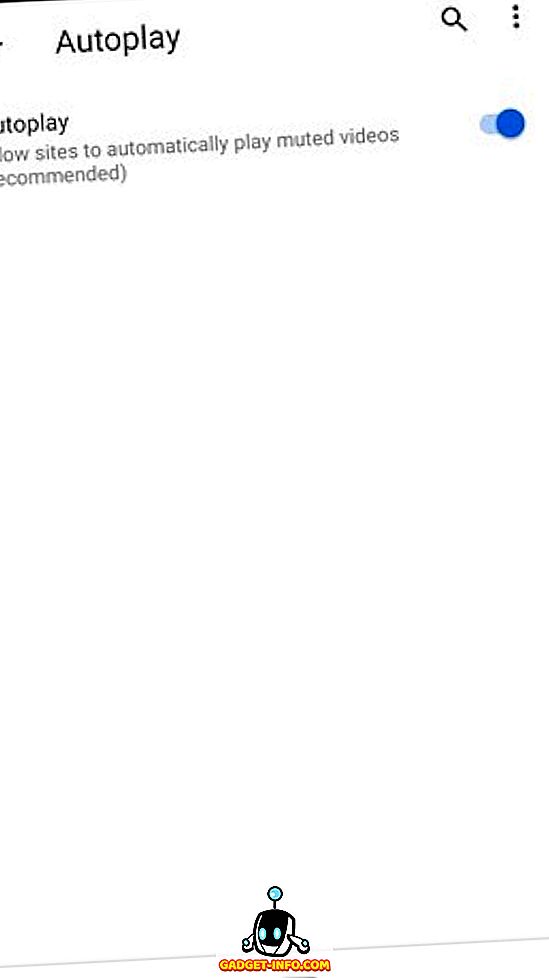
Firefox
Kui teie valitud brauser on Mozilla Firefox, ja sa oled tüdinenud videote automaatne esitamine veebisaitidel. Järgnevalt kirjeldatakse, kuidas saate Firefoxis videote automaatse taasesitamise takistada:
- Tippige Firefoxi URL-i riba " about: config ."
2. Otsige ' media.autoplay '.
3. Klõpsake siin topeltklõpsuga „media.autoplay.enabled.user-gestures-needed”, et muuta oma boole väärtust valeks väärtuseks true .
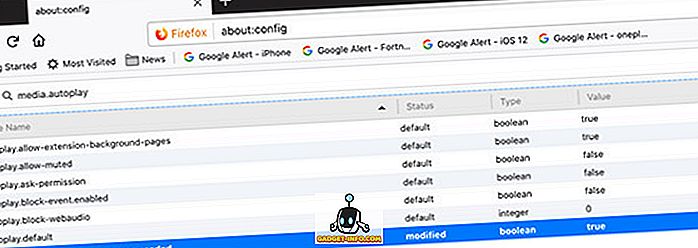
See ongi nii, Firefox küsib nüüd alati enne videote esitamist mis tahes veebisaidil.
Microsoft Edge
Kui Microsoft Edge on teie brauser valitud, siis saate siin videote automaatse esitamise peatada.
- Klõpsake Edge'is ülal paremal asuval kolmepunkti nupul ja klõpsake nuppu „ Seaded ”.
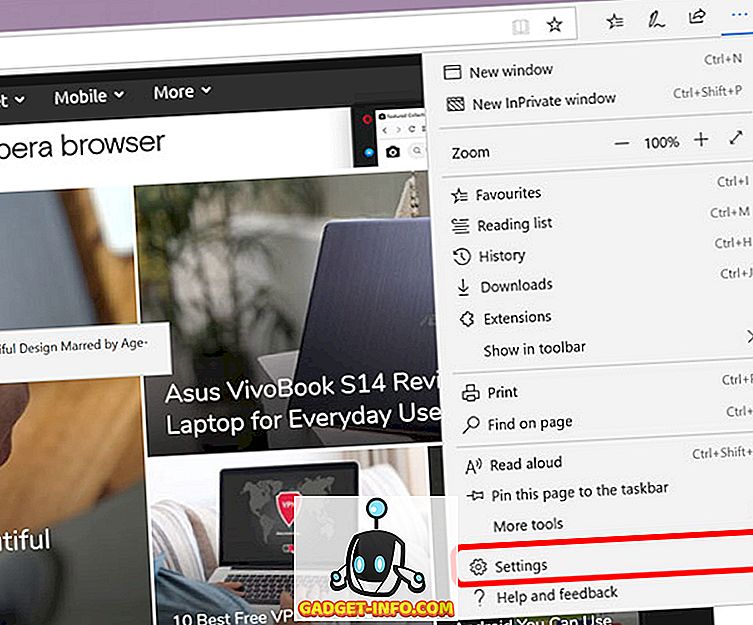
2. Klõpsake siin nupul „ Täpsemad sätted “.
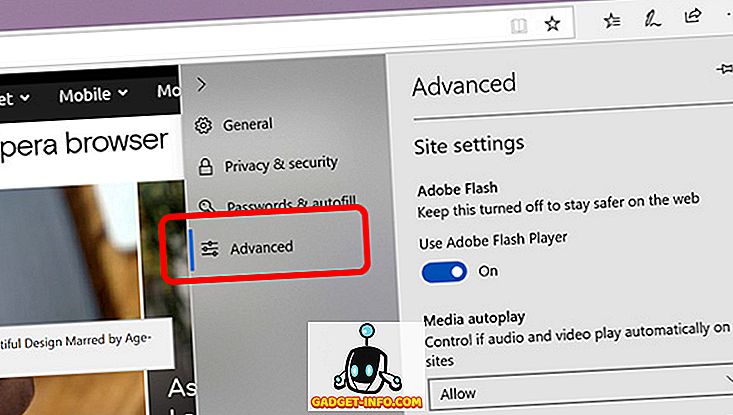
3. Valige jaotises „ Media Autoplay ” valik „Block”.
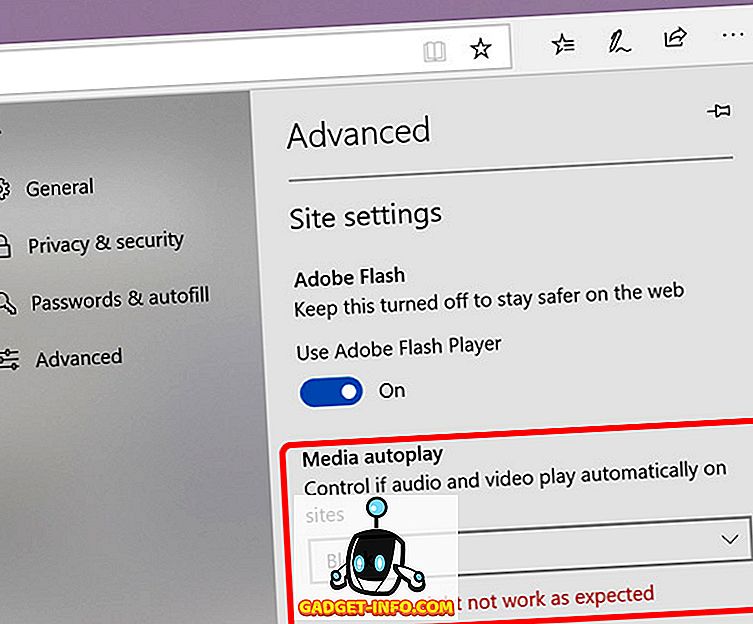
See ongi, Microsoft Edge ei taasesita videoid enam.
Autoplay Videod enam ei pahane
Need on viisid videote automaatse esitamise peatamiseks ja see peaks andma teile palju kergendust, sest me oleme teadlikud videote automaatse taasesituse põhjustatud häiretest ja soovimatutest andmetest. Nagu olete juba märganud, on autoplay-videote peatamine erinevates rakendustes ja brauserites üsna lihtne. Niisiis, proovige neid ja andke meile teada, kui teil on selle kohta küsimusi. Sa võid kindlasti meilt tagasi tulla.