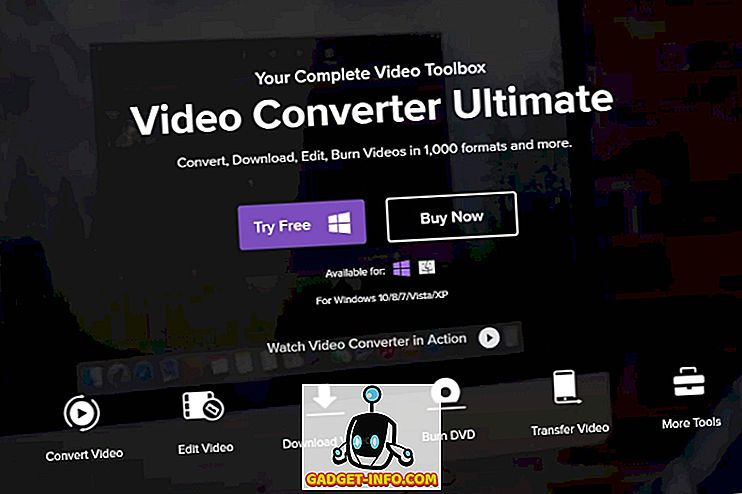Mitmetest põnevatest funktsioonidest ja täiustustest, mis muudavad Windowsi 10 Windowsi kõige võimsamaks ja mitmekülgsemaks iteratsiooniks, on universaalsed rakendused vaieldamatult kõige olulisemad. Need rakendused töötavad laias valikus seadmeid ja pakuvad järjepidevat kasutuskogemust. Nüüd on Windowsi rakenduste poes palju tonne rakendusi ning saate installida ja kasutada nii palju neid kui soovite. Aga mis siis, kui teie kasutatav Windows 10 arvuti jagatakse teise kasutajaga ja soovite, et tema saaks kasutada ainult ühte konkreetset rakendust?
Pole probleem, sest just see on kioskirežiim. Aga enne kui me isegi saame teada, kuidas konfigureerida Windows 10 kioskirežiimi, vaadake, milline on see kioskirežiim ja millal seda saab kasutada.
Kioskirežiim: mida ja millal?
Kioskirežiimiks nimetatakse ka määratud juurdepääsu, see on täpselt see, mida ta kastis ütleb, ja on mõeldud kasutamiseks Windows 10 arvutites, mis on loodud kioskidena. Kioskirežiimi abil saate kasutajaid piirata ainult konkreetse (universaalse) rakendusega. See saavutatakse Windows 10 kasutajakonto jaoks määratud juurdepääsu seadistamisega ning selle konfigureerimine rakendusega, millele kasutajad saavad juurdepääsu. Kui kioskirežiim on lubatud, töötab ainult konfigureeritud rakendus täisekraanirežiimis ja seda ei saa tavapäraselt väljuda, takistades seeläbi juurdepääsu teistele arvutis olevatele rakendustele ja failidele. Kioskirežiimist väljumiseks tuleb kasutajakonto täielikult välja logida.
Kioskirežiimi / määratud juurdepääsu kavandatud seadistus on mõeldud arvutite jaoks, mis on loodud üldsusele juurdepääsuks kui infokioskid. Näiteks kui soovite, et Windows 10 arvutit kasutataks seadmena, millele inimesed saavad transiidijuhiseid, saate konfigureerida operatsioonisüsteemi natiivkaartidega kasutatava kasutajakonto rakendus (või mõni muu Windowsi poest kasutatav kaardistamisrakendus). Teise kasutusjuhuna, kui soovite, et teie laps (ud) saaksid mängida ainult kindlat mängu (mis on alla laaditud Windowsi poest), ilma et teie olulised failid oleksid segi saanud, saate neile eraldi konto luua ja konfigureerida kioskirežiim, mis võimaldab juurdepääsu ainult sellele mängule. Teeb palju mõtet, eks?
Märkus. Kioskirežiim töötab ainult (universaalsete) rakendustega, mis on kas Windows 10-ga eelnevalt installitud või Windowsi poest. Seda ei saa kasutada traditsiooniliste töölaua rakendustega.
Kuidas konfigureerida kioskirežiimi Windows 10-s?
Kioskirežiimi seadistamine operatsioonisüsteemis Windows 10 on äärmiselt lihtne. Eeldades, et teil on juba konto (mis tuleb konfigureerida) sihtmärgiks olevale Windows 10 masinale, ei võta kogu asi rohkem kui paari hiireklõpsuga. Siin on, kuidas seda teha:
1. samm: tule üles seaded> kontod ja valige vasakul paanil perekond ja teised kasutajad . Klõpsake parempoolses alajaotises Muud kasutajad allpool määratud seadistust.

2. etapp . Järgmises määratud juurdepääsukuval saate valida nii konto kui ka konkreetse rakenduse, mis tuleb konfigureerida määratud juurdepääsu- / kioskirežiimiga. Kasutage mõlema määramiseks vastavaid valikuid. Kui see on tehtud, peate selle sätte jõustamiseks arvuti taaskäivitama .

See kõik on seal! Edasi, kui konfigureeritud kasutajakonto on sisse logitud, käivitatakse määratud rakendus automaatselt täisekraani režiimis, muutes nii teie Windows 10 arvuti kioskiks. Peale konfigureeritud rakenduse peamise kasutajaliidese ei ole ekraanil midagi nähtav. Kioskirežiimis on isegi rakenduse tiitliriba ja menüü Start keelatud. Kui rakendusest väljumiseks tehakse katseid, käivitatakse see automaatselt uuesti. Kioskirežiimist väljumiseks (ja seejärel logige konfigureeritud kontolt välja) klõpsa lihtsalt kiirklahvi Ctrl + Alt + Del . Tükk kook, eks?
Siin on ekraanipilt, mis illustreerib kioskirežiimis töötavat Windows 10 kohalikku ilmaprogrammi:

Looge lihtsalt Windows 10 põhine teabekiosk!
Kioskirežiim on mõeldud peamiselt Windowsi 10 arvutite kiireks konfigureerimiseks teabekioskidena ning seda saab kasutada ka kasutaja juurdepääsu piiramiseks arvutiga. See on lihtne, tõhus ja töötab just nii, nagu see peaks. Proovige seda, et näha, kuidas see teile sobib. Kas teate mis tahes muul viisil, mida saab kasutada kioskirežiimis / määratud juurdepääsu funktsioonis Windows 10-s? Heli on allpool esitatud kommentaarides.