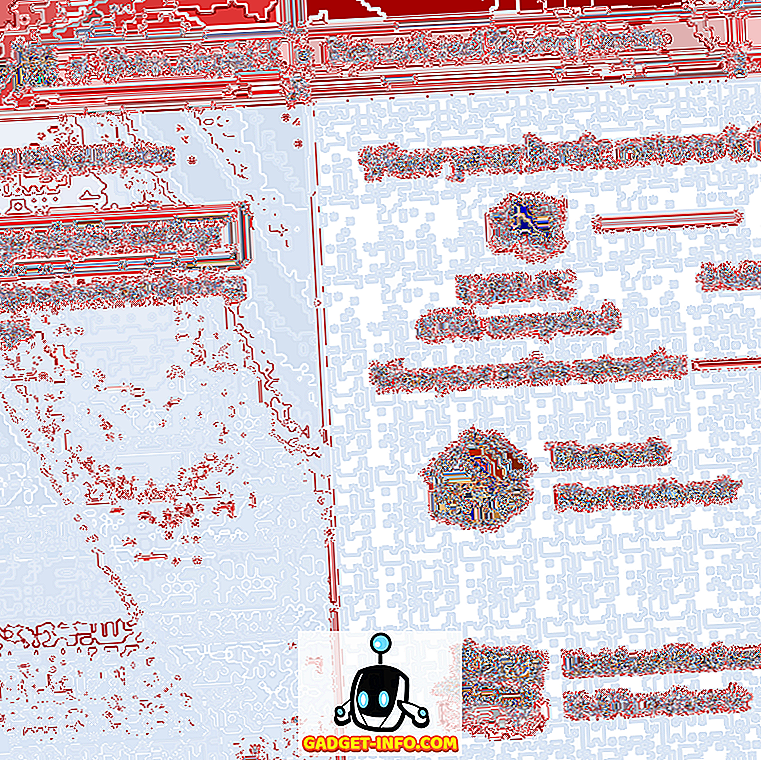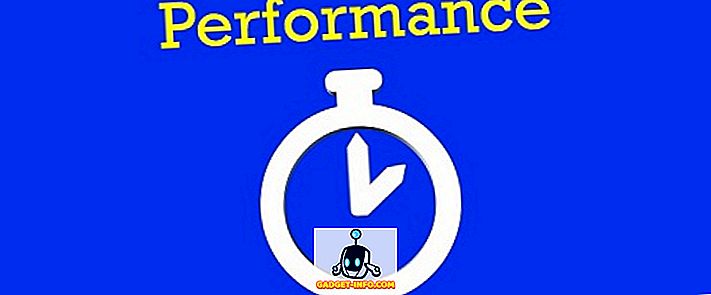Android Oreo on ametlikult avaldatud ja nagu alati, toob see kaasa hulga muudatusi ja uuendusi, mida me juba oma arendaja beeta nägime. Kuid nagu te teate, ei tee iga arendaja beetaversiooni funktsioon lõplikuks vabastamiseks. Android Oreo puhul langes üks minu lemmikfunktsioonidest selle lõplikust vabastamisest. Funktsioon, millest ma räägin, on navigeerimisriba kohandamise võime. Nüüd pole see täiesti kadunud, sest see oli Androidis alates Android Nougati vabastamisest. Kuid see funktsioon oli peidetud ja see ilmus ainult Android Oreo arendaja beetaversiooniga. Nüüd, avaliku väljalaske korral, on see funktsioon jälle peidetud ja seda ei saa otse lehelt Seaded juurde pääseda.
Kuid kuna me teame, et see funktsioon on juba olemas, saame selle lubada natuke kahekordistades ja seda ka ilma Android-seadme juurdumiseta. Niisiis, kui navigeerimisriba kohandamine Android Oreo seadmes on tõesti midagi, siis on siin, kuidas saate kohandada navigeerimisriba Android Oreos ilma juurjuurdepääsuta:
Märkus: Kuigi see õpetus on kirjutatud Android Oreo vaatenurgast, töötab see ka Android Nougat'iga. Seda sellepärast, et funktsiooni tutvustati Android Nougat'iga, kuigi peidetud kujul.
Oreo navigatsiooniriba kohandamise eeldused
1. USB silumise lubamine
See on kõige lihtsam samm ja paljud teist juba teavad, kuidas seda teha. Sest uninitiated, lihtsalt minna Settings-> About Telefon-> Build number ja koputage seda 7 korda. See võimaldab arendaja valikuid. Nüüd mine arendaja suvanditesse (see asub põhiseadete lehel) ja lubage „USB silumine” .

2. Kohandatud navigeerimisriba rakenduse installimine
Meie Android-telefonides navigeerimisriba kohandamiseks peame võtma kolmanda osapoole rakenduse, mis on kohandatud navigeerimisriba rakendus (install). Rakendus on reklaamidega tasuta kasutamiseks . Võite saada pro versiooni ($ 1, 99), mis eemaldab reklaamid ja annab teile juurdepääsu täiendavatele teemadele (rohkem sellest hiljem).
3. Android Debug Tooli (ADB) installimine
Nagu ma juba varem mainisin, on Android Oreos olemas võimalus navigeerimisriba kohandamiseks, kuid selle seaded on OS-s peidetud. Varjatud sätete kasutamiseks peame kasutama tööriista, mida nimetatakse ADB-ks. ADB-käskude käivitamiseks Android-seadmes on vaja töölauda. ADB-käskude käivitamiseks saate kasutada nii Maci kui ka Windows-i . Aga enne seda saate paigaldada töölauale ADB tööriista.
ADB installimine Macile
Esiteks avage oma Mac'i terminal. Nüüd kleepige järgmine käsk ja vajutage tagasi / sisestage .
/ usr / bin / ruby -e "$ (curl -fsSL //raw.githubusercontent.com/Homebrew/install/master/install)":
Nüüd kleepige järgmine käsk ja vajuta Enter / return. See paigaldab ADB oma Maci.
tõmba kast paigaldada android-platform-tööriistad
ADB installimine Windowsis
ADB installimiseks Windowsis minge Android SDK allalaadimise lehele ja kerige allapoole. Klõpsake pildil näidatud lingil ja laadige zip-fail alla. Eemaldage zip-fail ja käivitage .exe-fail . Tühistage kõik muud valikud peale „Android SDK platvormi tööriistad” ja seejärel klõpsake käsku Installi. See paigaldab teie arvutisse ADB-tööriista.

Navigeerimisriba kohandamine Oreos
Nüüd, kui oleme valmis ettevalmistustega, jätkame navigeerimisriba kohandamist teie Androidis.
1. Käivitage telefonis rakendus „Kohandatud navigeerimisriba” ja puudutage nuppu „Alusta” . Järgmine lehekülg näitab kõiki samme, mida vajate rakendusele vajaliku juurdepääsu andmiseks.

2. USB-silumine võimaldab ühendada telefoni oma töölaual, kus töötab ADB . Kui olete ühendatud, käivitage terminali (Windowsi kasutajate käsuviip) ja kopeerige järgmine käsk ning vajutage sisestusklahvi.
adb shell

3. Nüüd anname rakendusele loa, mis võimaldab meil seda navigeerimisriba kohandada. Selleks kopeerige ja kleepige järgmine käsk ja vajuta Enter / return .
pm toetus xyz.paphonb.systemuituner android.permission.WRITE_SECURE_SETTINGS

4. Niipea, kui see käsk käivitatakse, näete, et rakenduse lehekülje värv muutub kollasest roheliseks . See tähendab, et nüüd on rakendusel juurdepääs, mida ta vajab. Nüüd puudutage parempoolset noolenuppu ja järgmisel leheküljel puudutage “Start” .

5. Nupu Start vajutamine käivitab teie seadmes ühilduvuse testi. Pärast seda, kui see on tehtud, vajuta järgmisele noole, kuni jõuad rakenduse kodulehele, mis peaks nägema allpool olevat pilti.

6. Nüüd puudutage valikut „Navigeerimisriba“ . Siin näete loendit muudatustest, mida saate selle rakendusega oma navigeerimisribal teha. Näiteks saate pöörata tagakülje ja recents nupu ümber, muuta nende suurust ja nii edasi. Nagu allpool olevast pildist näha, olen ma oma telefoni tagakülje ja recents nupu ümber pööranud.

7. Siin on palju muudatusi. Võtame näiteks lihtsa. Saate oma navigeerimisriba välimust muuta teemade kaudu . Siin näete nimekirja erinevatest navigeerimisnuppude stiilidest, mida saate kasutada. Kuid see on pro-seade ja selle eest peate maksma .

8. Veel üks lahe asi, mida saame teha, on see, et navigeerimisriba saab lisada kaks lisanuppu. Seda on väga lihtne teha. Minge tagasi "Teema lehelt" avalehele ja kerige allapoole, et leida "Extra vasak nupp" ja "Ekstra parem nupp" suvandid . Lisame kõigepealt vasaku nupu. Puudutage "Tüüp" ja valige seejärel nupu tüüp . Ma loodan navigeerimisnupu, mis võimaldab mul navigeerimisvarju alla tõmmata.

9. Nüüd valime nupu ikooni. Niipea, kui valite nupu tüübi, näete võimalust valida oma ikoon. Puudutage seda ja valige soovitud ikoon . Ma valin Chevroni alla, kui allanool meenutab mulle selle funktsiooni.

10. Samuti saate luua veel ühe nupu (ekraani parem nupp), mis kuvatakse navigeerimisriba paremas servas. Vaadake allpool olevat pilti, et näha, kuidas see välja näeb, kui aktiveerin mõlemad nupud.

VAATA LÄHEMALT: Kuidas lubada Android O-d nagu teavituspunktid mis tahes Android-seadmes
Muuda teema ja määrake kohandatud navigeerimisriba nupud Android Oreos
Android Oreo on suurepärane küpsus juba küpsele Android-operatsioonisüsteemile. Sellest olenemata puudub ikka veel navigeerimisriba kohandaja, mida ma lootsin. Õnneks on Android Oreos navigeerimisriba kohandamiseks ka teisi võimalusi. Niisiis, proovige seda meetodit oma Android Oreo töötab nutitelefoni ja andke meile teada oma mõtteid kommentaarides allpool.