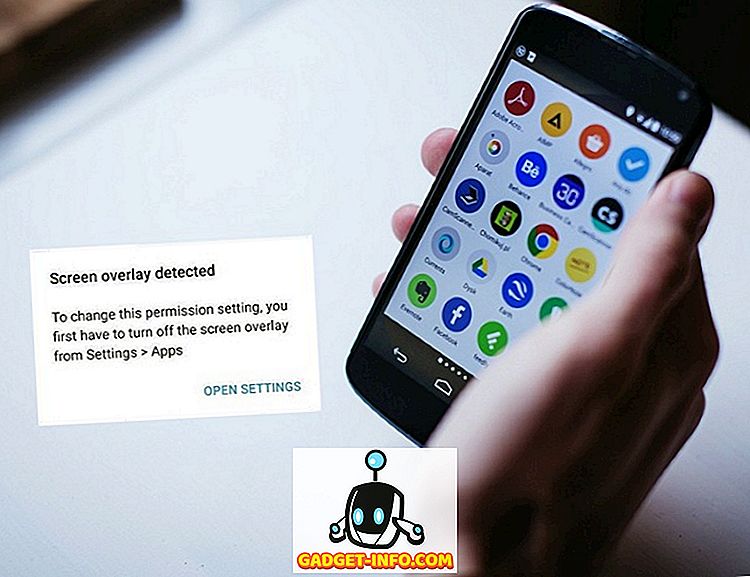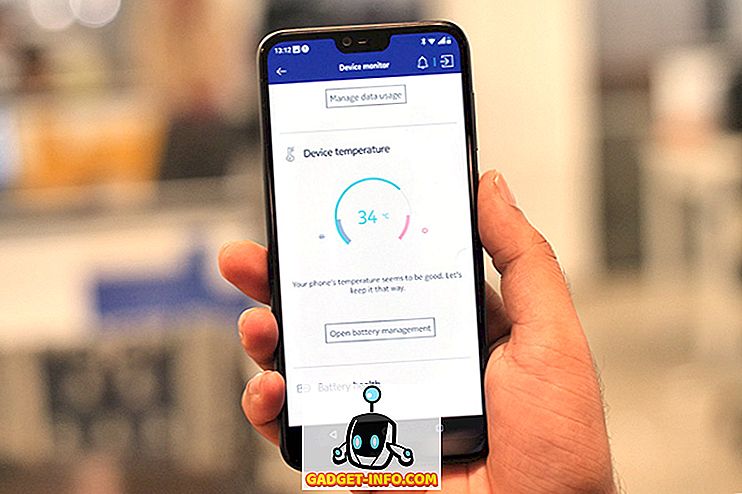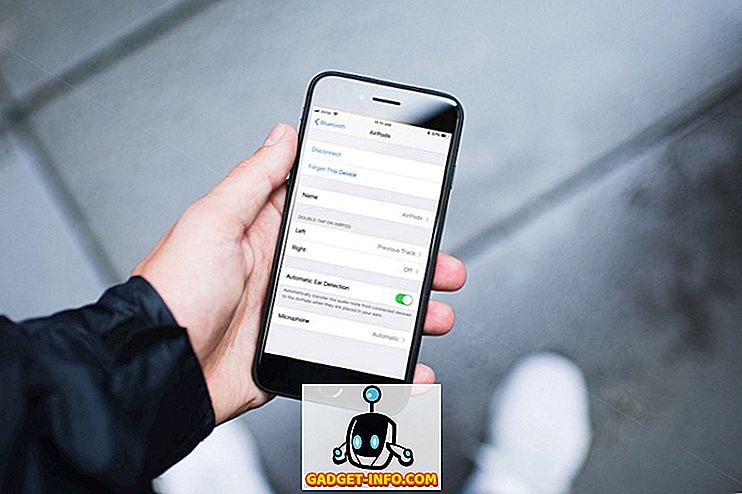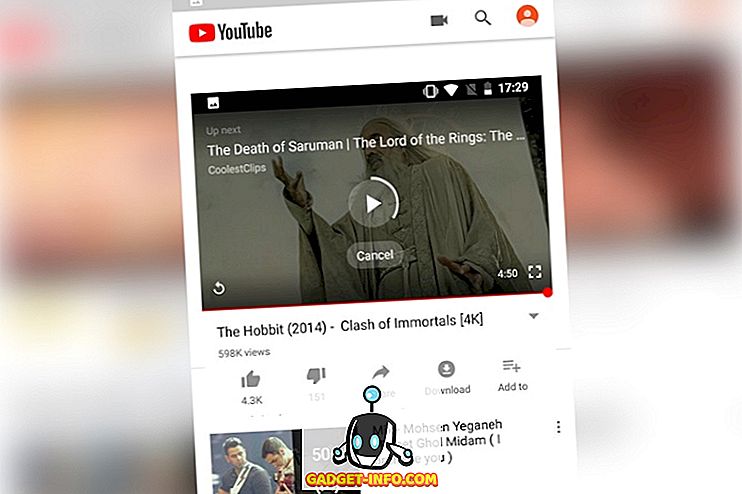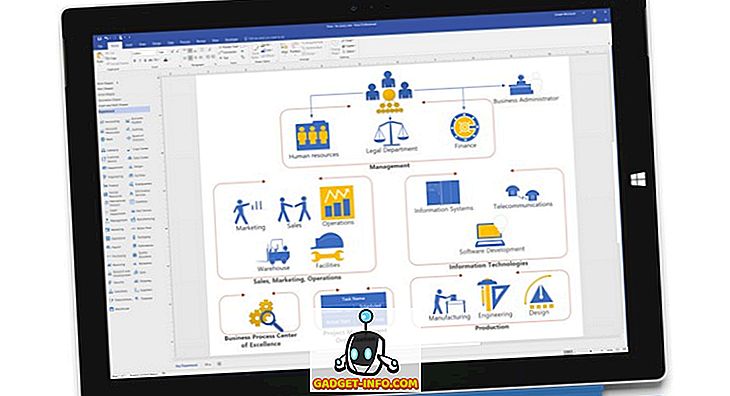Pole saladus, et iPhone'id mängivad Maciga väga hästi. Aga mitte nii palju arvutitega. Nii palju, et isegi Windowsi versiooni iTunes päris palju puhub. Samuti ei luba Apple vaikimisi kasutajatel andmeid oma iPhone'ist üle kanda oma arvutisse või Maci. Niisiis, mis siis, kui soovid eksportida iPhone'i pilte arvutisse, kus töötab Windows 10? Noh, lugege see artikkel ja õppige täpselt, kuidas saate iPhone'i fotosid arvutisse üle kanda.
Märkus . Selleks on mitmeid viise, ja ma räägin teile viiest parimast. Ma teen seda kasutades iOS 10 ja iPhone 10 ilma iTunes'i installimata.
1. Windowsi fotode rakendus
Lihtsaim viis seda teha on kasutada Windowsi sisseehitatud rakendust Fotod. See rakendus võimaldab kasutajatel hõlpsalt oma iPhone'i fotosid oma Windows PC-sse importida. Selleks toimige järgmiselt:
- Ühendage iPhone oma Windowsi arvutiga. Oma iPhone'is näete kiiret küsimist, kas teie iPhone peaks lubama arvutil fotosid ja videoid juurde pääseda, puudutage „Allow”.

- Seejärel käivitage oma Windowsi arvutis rakenduse Fotod . Klõpsake siin rakenduse akna paremas ülanurgas ikooni Import .

- Valige pildid, mida soovite importida. Saate valida üksikuid pilte või lihtsalt neid kõiki importida. Klõpsake nuppu „Jätka” ja see ongi nii.

Teie valitud fotod imporditakse nüüd Windowsi arvutisse tänu rakendusele Fotod. Kui te ei kasuta rakendust Fotod või ei ole seda arvutis olemas, saate kasutada ühte teistest neljast meetodist.
2. Windows Explorer
Pole tähtis, millist Windowsi versiooni te kasutate (tõsiselt, lõpetage nüüd XP kasutamine), teil on ilmselt Windows Explorer. Windows Exploreri kasutamiseks fotode importimiseks iPhone'ist saate järgida alltoodud samme:
- Ühendage iPhone oma Windowsi arvutiga. Puudutage oma iPhone'is valikut „Luba”, kui see küsib.

- Avage Windows Explorer . Seda saab teha topeltklõpsuga töölaual olevale ikoonile „See arvuti” või klõpsates tegumiribal ikoonil „Explorer” . Windows Exploreri käivitamiseks saate kasutada ka „ Windows + E “. Navigeerige rakenduses „ See arvuti “.

- Näete oma iPhone'i teie arvutisse paigaldatud. Avage see ja koputage DCIM-kausta . See kaust sisaldab mitmeid alamkaustu, millest kõigil on teie iPhone'i salvestatud fotod ja videod. Lihtsalt kopeerige ja kleepige pildid, mida soovite üle kanda, oma Windows arvutisse.

See on põhimõtteliselt kõik, mida vaja teha, et eksportida oma iPhone'i fotosid oma Windows arvutisse.
3. iCloud Fotod
iPhone'il on see suurepärane funktsioon nimega " iCloud Photo Library ", mis sünkroonib automaatselt kõik teie iPhone'iga tehtud pildid oma iCloudi kontoga. Niisiis on need saadaval igas seadmes. Kui te ei ole iCloud Photo Library'i kasutanud, minge lihtsalt Settings -> Photos and Camera . Lülitage sisse „iCloud Photo Library” . Teie fotod laaditakse üles teie iCloudi kontole.
Nüüd, kui olete seda teinud, ja teie fotod on sünkroonitud iCloudiga, on ülejäänud lihtne.
- Avage Windowsi arvutis brauseri aken ja minge iCloud . Logige sisse oma Apple ID-ga ja minge fotodesse.

- Näete kõiki oma fotosid oma veebibrauseris. Klõpsake valikul Vali fotod ja valige need, mida soovite eksportida (mitme foto valimiseks vajutage Ctrl).

- Seejärel klõpsake „Laadi alla“, et need arvutisse alla laadida.

See ongi see. Kõik fotod, mida soovite eksportida, on nüüd saadaval teie arvutis. Soovi korral saate need iPhone'ist kustutada.
4. Google'i fotod
Kui kasutate oma iPhone'is Google'i fotosid, saate hõlpsasti kasutada fotode ülekandmiseks Windowsi arvutisse. Kui soovite kasutada fotosid oma arvutisse Google'i fotode abil, järgige lihtsalt alltoodud samme:
- Minge oma arvutisse Google'i fotode veebirakendusse . Siin valige fotod, mida soovite alla laadida.

- Klõpsake ülal paremal asuval kolmepunkti ja klõpsake nuppu Laadi alla .

Teie valitud fotod laaditakse seejärel teie Windowsi arvutisse. See on veel üks kiire viis fotode ülekandmiseks.
5. Google Drive või Dropbox
Samuti saate valida pilvesalvestusteenuse, et oma fotosid oma iPhone'ist teie arvutisse edastada. Parim osa sellest on see, et erinevalt esimesest meetodist ei pea te arvutit kasutama Windows 10-ga. Google Drive'i või Dropboxi kasutamiseks fotode ülekandmiseks saate teha järgmist.
Esmalt laadige oma iPhone'i alla Google Drive'i või Dropboxi rakendus. Seejärel laadige fotod pilve üles. Seejärel avage oma arvutis Google Drive'i või Dropbox ja logige oma kontoga sisse. Näete kõiki oma üleslaaditud fotosid. Lihtsalt vali need, mida soovite alla laadida, klõpsa kolmel punktil ja vali „Laadi alla“.

Seejärel laaditakse fotod alla teie Windowsi arvutisse ja saate need iPhone'ist lihtsalt kustutada ja vabastada ka ruumi.
Boonus: Fotode automaatseks üleslaadimiseks kasutage IFTTT retsepte
Kui te võtate oma iPhone'ist palju pilte ja soovite neid kõik Windowsis või Google Drive'is või Dropboxis tagasi saata, saate fotode üleslaadimise IFTTT-sse automatiseerida. Saate luua lihtsa retsepti fotode üleslaadimiseks oma kaamerarullist Google Drive'i või Dropboxi.
Saate lihtsalt luua retsepti, mis läheb “ Kui kaamerarullile lisatakse uus foto, siis laadige see üles Dropboxi ”. Selle retsepti üksikasjalikuks lugemiseks vaadake meie artiklit IFTTT retseptide kohta.
Liiguta iPhone'i fotod lihtsalt Windowsi arvutisse
Kõik need meetodid peaksid töötama iPhone'ist fotode ülekandmiseks Windows arvutisse. Need meetodid töötavad ka Macil, muide, välja arvatud Windowsi fotod ja Windows Exploreri meetod (ilmsetel põhjustel). Võite kasutada mõnda neist meetoditest ja nagu alati, tahaksime teada, kas nende kasutamisel tekkis probleeme. Samuti, kui te teate mõnda muud lihtsamat viisi seda teha, saate sellest meile teatada allpool olevas kommentaaride jaotises.