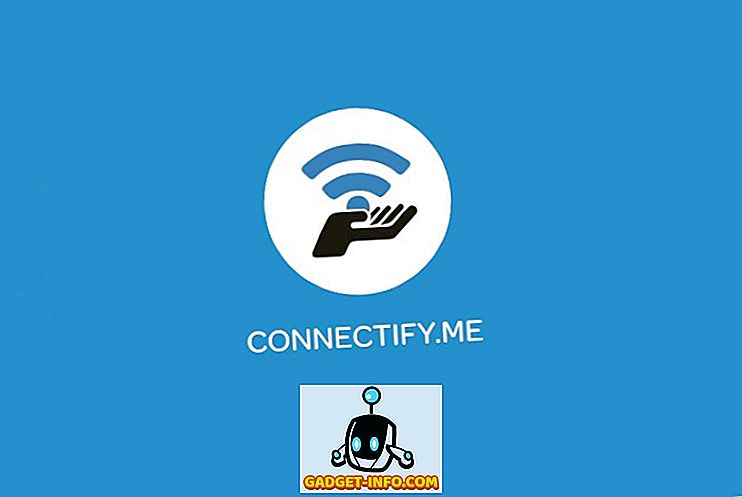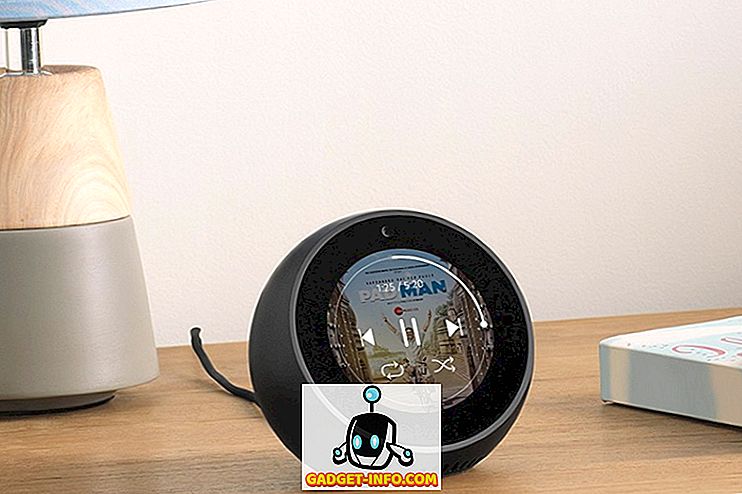Evernote on läinud lihtsast märkmete tegemise ja kogumise rakendusest „oma elutööde tööruumi”. Minu kasutamisaastatel võtan ma mitu nõu ja nippe, et kiirendada oma töövoogu ja siin on 11 parimat Evernote nõuandeid ja nippe.
1. Kasutades süntaksit e-posti märkmete automaatseks sortimiseks
Evernote annab kasutajatele võimaluse luua märkmeid, saates e-kirju konkreetsele aadressile. Registreerumisel antakse igale kasutajale oma spetsiaalne Evernote'i e-posti aadress. Kui unustate oma e-posti, võite seda vaadata kontoinfo kaudu - rohkem konto seadeid - konto kokkuvõtet.
Samuti on hea lisada aadress sünkroonitud kontaktide / aadressiraamatusse, nii et sa ei pea seda meelde jätma ja pääseda sellele kiiresti mis tahes seadmest, mille olete sisse lülitanud.
Kuid enamik „Evernote'ile saadetud e-kirju” on harva kasutanud süntaksi kasutamist e-posti teemal. Nende süntakside kasutamisel on mitmeid eeliseid:
- saate muuta loodud märkmete pealkirja
- märkmeid saab sortida konkreetsetesse sülearvutitesse
- saate märkmetele lisada ka seotud sildid
E-posti süntaksi põhivorming on: Title @Notebook # Tag1 # Tag2 # Tag3 #TagX
Niisiis, kui soovite, et teie e-posti kirje salvestataks Evernote'isse “Minu salvestatud elemendina” sülearvuti nimega “Ressursid”, ja soovite selle märgistada “E-post”, “Tähtis”, “Töö”, “Teadus”, ja „Veeb”; siis peaks teie e-posti teema olema: „ Minu salvestatud element @Resources #Email # Oluline # Töö #Research #Web “ (sans quote).

2. Erinevad viisid Web Clipperi kasutamiseks
Teine lemmik viis märkmete lisamiseks Evernote'ile on kasutada oma Web Clipperit - brauseri laiendit / lisandmoodulit, mis on saadaval Safari, Chrome'i ja Firefoxi jaoks. Pärast seda, kui olete selle installinud, on veebilehtede salvestamine märkmetesse vaid hiireklõpsu kaugusel. Web Clipperi kasutamise teine eelis on võime valida, kuidas soovite veebi klippida.
Põhivalikud on järgmised:
- Artikkel - salvestage ainult veebilehe artikliosa.

- Lihtsustatud artikkel - salvestage artikli puhas versioon.

- Terve lehekülg - täpselt nii, nagu nimi ütleb.
- Järjehoidja - salvestage link lühikese kirjeldusega järjehoidjana.

- Ekraan - salvestage osa leheküljest pildina.
Esimesel kolmel valikul saate esile tõsta lehe olulise elemendi, klõpsates ja valides osa tekstist, mida soovite esile tõsta. Esiletõstmise eemaldamiseks esiletõstekasti ülemisse vasakusse nurka, ilmub väike “X” nupp.
Kiire näpunäide: proovige kasutada Web Clipperit Gmaili, LinkedIn'i, YouTube'i ja Amazoniga, et saada rohkem veebi lõikamisvalikuid.
3. Märkmete lingite loomine märkmete vahel liikumiseks
Oletame, et kirjutate artiklit ja teie ressursimaterjalid on hajutatud Evernote'i sees, milline on kiireim viis neid sorteerida ja avada see, mida vajate? Te saate edasi-tagasi sõidud edasi-tagasi otsingukasti, kuid see on ebaefektiivne ja aeganõudev. Oleks lihtsam, kui saate luua teate, millel oleks link iga materjali kohta. Evernote'iga on kaasas funktsioon, mida nimetatakse märkmete linkideks.
Märkme lingi loomiseks tehke otsing, et leida märkus, millele soovite linkida, paremklõpsake märkmel ja valige Kopeeri märkuslink.

Seejärel looge uus märkus, kirjutage eelmise sammu märkme nimi, valige see kirjutatud pealkiri, paremklõpsake ja valige Lisa link (Command + K) . Sisestage link ja klõpsake nuppu OK. Korrake protsessi teise lingi puhul.

Aga mis siis, kui soovite linkida paljude märkmetega? Lihtsalt vali loendist mitu märkust ja paremal asuv märkmete ala muutub valikute aknaks. Jätkamiseks valige Loo sisukord .

Ja siin on veel üks näpunäide: saate lingid koguda ja kleepida sisukorra märkmete vahel.
4. Tõhusama märkuse süntaksi kasutamine
Kui olete selle riputanud, võib veebi lõikamine Evernote'ile olla väga sõltuv. Siis äkki, teie Evernote on nii täis tonni märkmeid, et ühe käsitsi leidmine on võimatu kõrval.
Otsing on Evernote'i väga kasulik funktsioon, kuid kasutajad ei näe oma tegelikku jõudu enne, kui nad hakkavad otsingu süntaksit kasutama ja ühendama, et vähendada tulemust. Süntaksi saab lisada visuaalselt otsingukasti allosas olevast rippmenüüst.

Kuid neid saab ka käsitsi sisestada. Need otsingu süntaksid otsivad kõiki märkmeid :
- klahvi1 klahv2 - nii võtme1 kui ka võtmesõna 2 puhul (siin tähistab märksõna )
- “Key3 key4” - klahviga3 ja klahviga4 selles täpses järjekorras
- -key5 - ilma võtmeta5
- key6 * - millel on sõna (d) algusega klahviga6
- ükskõik: key7 key8 - kas klahvi7 või klahviga8
- silt: key9 - võtmesõnaga 9
- Sisu: key10 - pealkirja 10 abil
- loodud: yyyymmdd - loodud pärast seda kuupäeva
- - loodud : yyyymmdd - loodud enne seda kuupäeva
Täpsemate otsingute jaoks kasutage süntaksidega tsitaatide, miinusmärkide ja tärnide kombinatsiooni. Saate olla vähe loominguline ja eksperimenteerida.
Näiteks selleks, et otsida Evernote ja Tips'iga seotud märkmeid täpse fraasiga "Advanced Users" pealkirjas, saate kasutada: Evernote Tips Intitle: "Advanced Users". Kui see märkus loodi enne 5. jaanuari 2015 ja kasutage märgendina „trikki”, kuid ilma “lõbus” sildita, lisage: - loodud: 20150105 silt: trikk -tag: lõbus stringile.
Evernote'il Maci kasutajatele on õigus otsida loomulikku keelt, kuid see võimalus pole veel Windowsi kasutajatele saadaval.

5. Salvesta sageli kasutatud otsingud
Kui leiate, et teete sarnaseid otsinguid ikka ja jälle, teate, et peate protsessi tõhustama. Evernote'is saate salvestada sageli kasutatavad otsingud.
Esiteks tehke regulaarset otsingut või konkreetset otsingut süntaksi abil. Seejärel salvestage protsess menüüst Edit - Find - Save Search .

Salvestatud otsingud ilmuvad hiljem otsinguettepanekute alumises osas, mis on seotud teie otsinguga.
Kui liigutate hiirt ühe elemendi peale, ilmub paremal nupule Redigeerimine .

Akna Redigeerimine saate avada otsingunime, otsingustringi ja isegi otsingu süntaksite lisamise või eemaldamise aknas.

6. Lõbusad näpunäited: märkmete visuaalne sortimine ja leidmine asukoha alusel
Vaikimisi märgistab Evernote iga märkme asukoha, kus see on loodud. Saate tavapärase otsingu abil leida asukohapõhiseid märkmeid koha abil: asukoha_nimi süntaksi või loodusliku otsingu stringi abil: loodud_nimi_nimi.
Aga see on lõbusam sorteerida ja neid visuaalselt leida. Selleks klõpsake vasakul külgribal Atlasi ikooni.

Ühele kaardile klõpsamine suurendab seda konkreetsesse asukohta. Sarnaselt Google Mapsi abil saate navigeerida klaviatuuri nooltega, liikuge üles ja alla, et suumida ja vähendada. Peamenüüsse naasmiseks kasutage Escape .

Kas te reisite palju, jaga märkmeid inimestega üle maailma või üritate leida midagi, mida teha, märkmete geograafilise asukoha väljaselgitamine võib olla põnev viis mõne minuti vaheaja veetmiseks.
7. Võimsam märgistussüsteem
Mõnikord rakendame me tervet mõistust, mida me reaalses maailmas kasutame digitaalses maailmas kasutatavatele asjadele. Reaalse maailma tunde koguda märkmeid on panna need sülearvutitesse ja me rühmitame sülearvutid korstnatesse. Seda saab teha Evernote'is, kuid märkmete kasutamise korraldamiseks on märgiste kasutamine võimsam.
Märgistussüsteemil on sülearvuti virnastamisel rohkem eeliseid. Nemad on:
- Üks märkus võib eksisteerida ainult ühes sülearvutis korraga, samal ajal kui ühel märkmel võib olla mitu silti ja ühte sildi saab kasutada mitme märkme puhul.
- Sülearvuti korstnad võivad minna ainult ühte taset sügavale, samal ajal kui sildid saab paigutada mitmesse hierarhiasse.
- Sülearvutid on piiratud kuni 250 inimese kohta, võrreldes 100 000 sildiga.
Siltide haldamiseks minge menüüsse View - Tags ( Command + Option + 3). Sildid on tähestikulises järjekorras. Saate lisada uusi silte, olemasolevaid silte kustutada või ümber nimetada ning lohistada need järjekorras, mis sobib teie töökorraldusega kõige paremini.

Ja parim siltide kasutamine on see, et nad on nii otsitavad kui sülearvutid.
8. Lihtsate veebilehtede loomine märkmetest
Üheks lahenduseks, kuidas jagada üldsusega midagi, on veebilehe kasutamine. Seda saab teha veebisaidi loomiseks või kasutada mõnda neist tasuta veebihooneteenustest. Aga kui te olete Evernote kasutaja, oleks lihtsam ja kiirem oma märkmeid veebilehtedeks muuta.
Selleks looge või leidke märkmed, mida soovite veebilehtedeks muuta, paremklõpsake seda ja valige Veel ühiskasutus - kopeerige avalik link (käsk + /). See ongi see; see on elus. Järgmine samm on linki jagamine kõigile, kes hoolivad.

Märkust saab muuta, lisada linke, pilte, midagi ja muudatused kajastuvad veebilehel. Veebileht on samuti jagatav lehekülje paremas ülanurgas oleval nupul Jaga.

Kiire Näpunäide: Kasutage ühte URL-i lühendaja teenustest, et saada märkmete jaoks vähem hirmutavaid URL-e.
9. Märkmete eksportimine PDF-i
Teine levinud viis märkmete jagamiseks on muuta need PDF-failiks. Kuigi PDF-i importimine Evernote'isse on sama lihtne kui lohistamine, pole otsest võimalust märkmeid PDF-i eksportida.
Macis on probleemiks failide printimise (Command + P) menüü kasutamine ja valige rippmenüüst PDF PDF-fail. Windowsis peate selle printimiseks installima PDF-i nagu PDF Creator. Seal on mitmeid teisi alternatiive.

Teine võimalus on kasutada veebitööriistu, mis võivad veebilehti PDF-vormingusse teisendada. Lihtsalt veenduge, et teil on oma märkme avalik link (vaadake ülaltoodud vihje numbrit 8). Selle meetodi kasutamise üheks eeliseks on see, et saate seda teha oma mobiilseadmetest.
10. Märkmete muutmine kiireks esitluseks
Neile, kes peavad esitlust tegema, kuid neil ei ole aega seda ette valmistada, annab Evernote oma lisatasu kasutajatele võimaluse muuta märkmed mõne klõpsuga ettekandeks.

Esitlusrežiimi saate minna nii Evernote töölaua kui ka mobiilse versiooni jaoks, kuid töölaua versioon annab teile rohkem esitlusvõimalusi.
Seal on seadete ikoon Esitusrežiimi paremas ülanurgas. Ikoonile klõpsates saate kohandada fondi suurust, muuta päeva- ja öösrežiimi vahelist teemat ning valida üks kolmest saadavalolevast kursorivärvist.

Seadete kõrval on esitluse paigutus . See valik annab teile võimaluse oma märkmeid väiksemateks slaidideks murda. Lihtsalt klõpsake Plus (+) nupul kohtades, kus soovite vaheajad panna.

Näpunäide: kasutage märkme lingide funktsiooni (number 3), et liikuda esitusviisi teise märkme juurde.
11. Kiirklahvid
Mis on tootlikkuse rakendus ilma klaviatuuri otseteedeta? Evernote'il on neid, nii globaalseid kui ka kohalikke otseteid. Võite kasutada globaalseid otseteid isegi siis, kui Evernote peidab taustal, samas kui kohalikud otseteed on kasulikud ainult Evernote'is.
Saate otsida globaalseid otseteid Evernote'i eelistustes (Command + Comma) vahekaardil Kiirklahvid .

Oleme juba arutanud mitmeid ülalnimetatud Evernote otseteid, kuid siin on rohkem:
- Käsk + N : uus märkus
- Command + Control + S : käsitsi sünkroonimine
- Command + L : märkme pealkirja kiiresti redigeerimine
- Command + Apostrophe (') : märkmete sildid kiiresti redigeeritakse
- Command + Control + K : Läbimurdmine
- Command + Control + Plus (+) : ülekirjutus
- Command + Control + miinus (-) : alamindeks
Kiire Näpunäide: Maci kasutajatel on kiire ligipääs kõigile olemasolevatele otseteedele (ja isegi printida), installides CheatSheet'i.

Millised on teie lemmik Evernote näpunäited? Jagage neid alloleva kommentaariga.