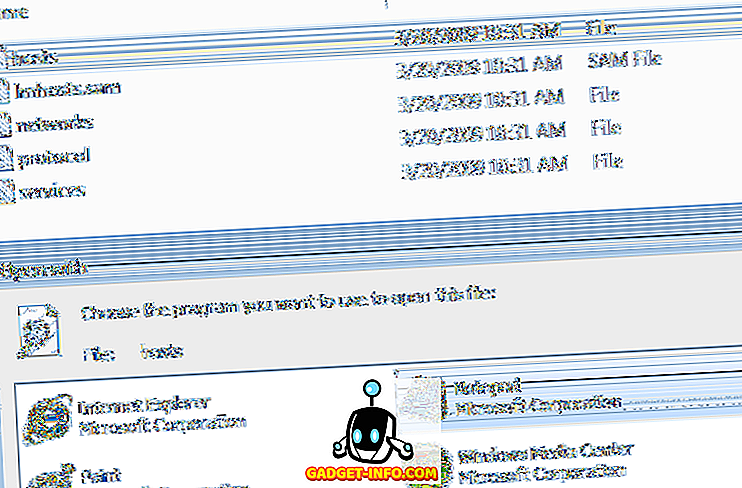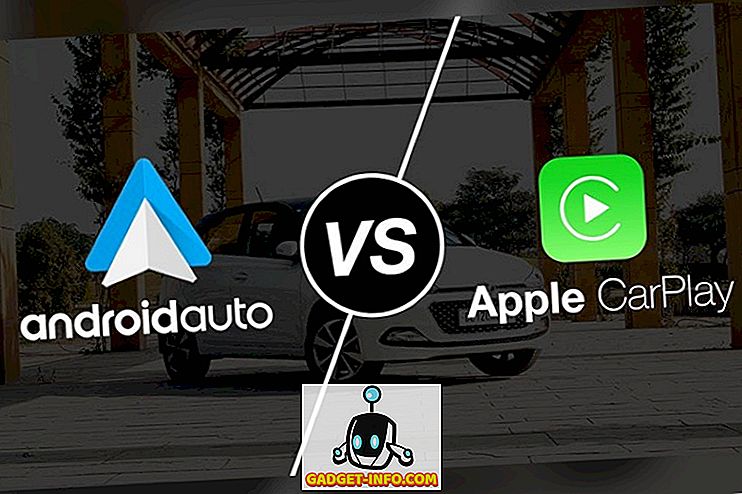Microsoft on käimas oma operatsioonisüsteemi järgmise iteratsiooni käivitamiseks, Windows 10. Windows 10 on Mircosofti viimane lootus, et mängus tagasi saada ja juhtpositsiooni saada, samas kui Redmondi hiiglane teeb kriitilise turuanalüüsi ja plaanib Windows 10-i käivitada sujuvalt. Valmistame ette oma arvuti Windows 10 jaoks, kuid enne seda räägime natuke uue Windowsi kohta ja miks peate hoolitsema.
Noh Windows 8 ebaõnnestumine oli paratamatu, peamised funktsioonid, mis panid kasutajaid Windowsi kinni, olid rippitud, näiteks menüü Start ja Windowed Apps. Kuigi see pooldas tööstuse edasiliikumist, seadis ta Microsoftile ainult lapsendamise määra. Üleminek Windows 8-le keskmisele kasutajale, kellel on ainult põhiteadmised arvutitest, oli valus. Kuigi see tõi platvormile tervikuna kaasa mitmeid parandusi, oli kasutajal liiga suur võimalus oma pead nende ümber keerata.
Windows 10 muudab seda. See toob tagasi kõige meeldivamad Windows 7 funktsioonid nagu algmenüü ja lisab terve rea uusi funktsioone nii platvormi sees kui peal. Mõnede Cortana nimetamiseks Microsofti isiklikuks assistendiks, Microsoft Edge, mis asendab kunagi vihkatud Internet Exploreri, telefoni kaaslase, kes muudaks ülemineku ühelt seadmelt teisele, töötades samal ajal jahedamal, mitmel töölaual, mis oli kõigis juhtivad operatsioonisüsteemid kuni Windows 10 ja Direct X 12, mis väidab, et võimendab GPU jõudlust kuni 90% võrra
Nüüd, nüüd, kui me oleme katnud mõned populaarsed funktsioonid, mis võiksid teid Windows 10 proovida, valmistame oma arvutit ette.
Esimene küsimus, kas minu arvuti on Windows 10-ga ühilduv?
See peaks olema esimene asi, mida teha enne liikumist. Kui teie arvuti on varustatud Windows 7 või Windows 8-ga, peaks see töötama hästi. Windows 10-l on samad miinimumnõuded nagu Windows 7-l. Kuid numbri väljavõtmiseks on siin süsteeminõue.
- Protsessor: 1 GHz protsessor või kiirem
- RAM: 1 GB (32-bitine) või 2 GB (64-bitine)
- Kettaruum: 16 GB (32-bitine) või 20 GB (64-bitine)
- Graafika: DirectX 9 võimeline videokaart
Et muuta liikumine veelgi sujuvamaks, hakkas Microsoft teavitama abikõlblikke arvutikasutajaid oma värskenduse reserveerimisest . See on nii Microsofti kui ka kasutajate jaoks hea, kuna värskenduse reserveerimine uuendab värskendusfaili aeglaselt teie arvutisse ja see tagab, et te ei suuda maksimaalselt oma andmeedastust ületada. Samuti reserveerite värskenduse Microsoftile, kui ei löö oma allalaadimisservereid korraga.
Kui teil oli tegumiribal Windows-ikoon, klõpsake seda ja ilmub aken, milles küsitakse, kas soovite oma värskenduse reserveerida. Klõpsake Reserve your free upgrade .

Kui te ei saanud ikooni Get Windows 10, ärge muretsege, et see ei tähenda, et te ei ole abikõlblikud. See on lihtsalt see, et te ei pruugi Windowsi mõnda aega uuendada. Ma sain selle pärast hiljutise Windowsi värskenduse allalaadimist.
1. samm: Kettapuhastus
Alustame vabastades mõningase ruumi meie Windowsi installifaililt. Niikaua kui teie kõvakettal on vaba 20+ GB, võite selle sammu vahele jätta. Aga neile, kes seda ei tee, on siin, kuidas mõnda väärtuslikku ruumi vabastada.
Minge juhtpaneelile ja otsige “ Vabasta kettaruumi ” ja klõpsake seda.

Ilmub draivivaliku menüü.

Valige Windowsi installi draiv. Ja protsess algaks. See võtab aega. Kui kettaruum on puhastatud, peaksite olema piisavalt ruumi paigaldamiseks.
2. samm: varundage oma süsteem
Nüüd, kui teil on piisavalt vaba ruumi, laske meil süsteem varundada. Te saate alati teha tavapärase varukoopia, kuid see ei ole see, mida me teeme, me teeme süsteemi tasemel varukoopia, luues süsteemi pildi, nii et kui meie uuendamisprotsess ebaõnnestub, saame turvaliselt tagasi oma eelmisele operatsioonisüsteemile .
Süsteemi kujutise loomiseks minge menüüsse Juhtpaneel, Süsteem ja turvalisus, klõpsake failihalduriga faili varukoopiate salvestamiseks .

Ilmub akna Faili ajalugu . Klõpsake vasakus alumises nurgas suvandil, mis ütleb süsteemi pildi varundamise . Siin on soovitatav selle varukoopia tegemiseks kasutada välist kõvaketast, kuid saate kasutada seda, mida teie mugavam on.

Klõpsa " On hard disk", see otsib nüüd kõiki saadaval olevaid kõvakettasid, nii sise- kui ka väliseid.

Valige oma valik.

Järgmises aknas vali draivid, mida soovite varundada, ja klikkige nupul „ Järgmine”

Kinnitage varukoopia järgmises aknas, klõpsates nuppu Start Backup (Alusta varundamist), sõltuvalt andmete mahust võib varundusaeg erineda.

Kui olete valmis, võite jätkata järgmisele sammule.
3. samm: saate oma juhid
Üks kõige aeganõudvamaid ja masendavamaid osi, millel on Windows PC, on saada õiged draiverid. Kui draiverid ei tööta korralikult, siis teie süsteem tõenäoliselt kaob. Nüüd on tavaline viis, kuidas saada õigeid draivereid, saada see tootja veebisaidilt. Kuid see protsess on erinevates arvutites erinev. Näitan viisi, kuidas ükskõik millise arvuti draivereid hankida ühest kohast. Inimesed, keda juhiti Driver Pack Solutions'is, vabastavad igal aastal draiveripaketi, et kõik arvuti ja riistvaratootjad pakuvad draivereid ja kõik, mida pead tegema, et saada õiged draiverid teie arvutile, suunatakse oma veebisaidile ja laadige alla rakendus . Nüüd on draiveripaketi allalaadimine ligi 10 GB, mis kõikidele nende draiveritele on pakitud, kuid mitte igaüks ei saa seda alla laadida piiratud andmeplaanile. Seega on neil Online-draiver. Mis online-draiveripakett otsib teie arvuti riistvarakomponente ja laadib draiverid ainult nende jaoks alla, vähendades oluliselt allalaadimise suurust. Kui olete Windows 10-sse edukalt uuendanud, järgige allpool toodud juhiseid, et oma draiverid installida.
Kui teil on juhi pakett ISO, ühendage see ja käivitage rakendus.

Rakendus skaneerib ja annab teile teada saadaolevate draiverite kohta.

Klõpsake nupul Uuenda kõik ja oodake, kuni installimine lõpeb.
Juhul, kui te ei soovi 10 GB allalaadimist teha, siis mine oma veebisaidile ja laadige alla draiveri pakett.

Käivita see ja oodake, kuni see alustab.

Samm 4: taasteketta loomine
Enne uuendamist on mõistlik liikuda taasteketta loomine just siis, kui soovite Windowsi 8 tagasi pöörduda.
Minge juhtpaneeli ja otsige taastamine . Klõpsake jaotises Süsteem nuppu Create Recovery Drive.

Järgmises aknas klõpsake nuppu „ Järgmine”.

Valige USB-draiv, mida soovite taaskasutusseadmena kasutada, kuid ainult selleks, et teid teavitada, vormindab protsessi käigus kõik USB-draivi andmed.

Klõpsake järgmises aknas nuppu Loo .

Oodake, kuni protsess lõpeb.

Järeldus
Windows 10 on minu arvates Microsofti parim OS, ja see on suurepärane katse lõpuks siduda kõik Microsofti teenused ühe platvormi alla. Me ei tea, kas see on edukas või ebaõnnestunud, kuid võite olla kindel, et teie arvuti on selle postituse järel versiooniuuenduseks valmis.