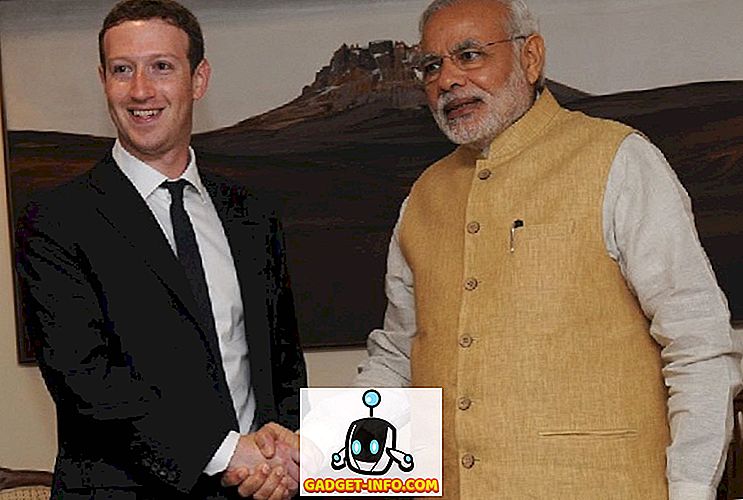Keegi ei saa eitada, et MacOS on suurepärane operatsioonisüsteem. Kuna ma ostsin oma esimese Maci, olen ma sellega armunud ja pole kunagi tagasi vaadanud. Kuigi ma olen Macit kasutanud viimased kaks kuni kolm aastat, on mind alati huvitanud selle peidetud funktsioonid, mida ma ikka ja jälle edasi otsin. Eriti MacOS-i värskendustega, nagu MacOS Sierra ja MacOS High Sierra, mis toovad kaasa suurepäraseid varjatud funktsioone. Tegelikult olen aja jooksul üles ehitanud nimekirja Maci trikke, mis ei ole mitte ainult lahe, vaid ka praktilised, kui tegemist on tavalise igapäevase kasutamisega. Täna jagan seda nimekirja sinuga. Mõned teist teavad juba mõnda loendit, kuid ma olen päris kindel, et keegi teist ei tea neid kõiki. Seega, kui olete valmis oma Maci kohta midagi uut õppima, on siin 17 cool Maci trikki, mida te ei tea:
Cool Mac Trikid, mida peaksite teadma
1. Näita kogu failiraja otsingus
Kui kolisin esmakordselt Windowsi MacOS-süsteemi, oli see, mis mind kõige enam pettis, oli faili failistruktuuri struktuur. Ma teadsin alati, kus minu failid minu Windowsi masinas olid, kuna ma võtsin failid eri draividesse ja kaustadesse kategoriseerida. Kuna Finder salvestab kõik failid ühes kettas ja ainus viis, kuidas faile organiseerida, on kaustade loomine, see muutub segadusse eriti uute kasutajate jaoks. Peale selle, erinevalt Windowsist, pole Finderi aknas ühtegi failirada, mis raskendab navigeerimist.

Õnneks on olemas viis, mille abil saate failide tee Finderi aknas. Selleks avage rakendus Terminal, kopeerige ja kleepige järgmine käsk ning vajutage tagasipöördumist / sisestamist.
vaikeväärtused kirjuta com.apple.finder _FXShowPosixPathInTitle -bool JAH; killall Finder
Nüüd on võimalik näha failide rada Finderi aknas (pilte selguse huvides). Tagasi algsesse seadistusse asendamiseks asenda koodiplokis sõna “JAH” “EI” .

2. Pakettide ümbernimetamine
Minu töös pean võtma palju ekraanipilte ja neid ükshaaval ümbernimetamine võib olla valu. Olen kindel, et mõnikord võisite tunda ka mitme faili ümbernimetamise vajadust. Noh, kui sa seda tegid, on sinu Macil lihtne seda teha. Lihtsalt vali kõik failid ja klõpsa hiire parema nupuga (kontroll + klõps). Nüüd vali paremklõpsake menüüst „Rename X items” .

Nüüd näete rippmenüüd, kus saate valida vormingu ja valida oma nime. Kui te ei näe vormingusuvandit (võib-olla näete valikut „Asenda või lisa tekst“), klõpsake lihtsalt menüüelementi ja valige “Format” . Täpsema selguse huvides vaadake allolevat pilti.

3. Lukustage Mac klaviatuuri otsetee abil (vajab kõrget Sierra)
Teine jahe Windowsi funktsioon, mis puudus MacOSis, oli seadme kiirklahvide puudumine. Ainus viis Maci lukustamiseks oli see, et see magab. Peamine probleem minu jaoks oli see, et ma pidin oma Maci lukustamata hoidma, kui ma alla laadisin midagi, mis ei ole ideaalne olukord. Aga nüüd, MacOS High Sierra'ga, saate võimaluse Maci lukustada kiirklahviga. Maci lukustamiseks vajuta lihtsalt „Command + Control + Q” ja lukustab teie seadme. Teise võimalusena saate ka pildile juurde pääseda, klõpsates Apple'i menüüs.

4. Loo nutikas kaust failide automaatselt kategoriseerimiseks
Nutikad kaustad on funktsioon, mida enamik Maci kasutajatest teavad, kuid seda harva kasutatakse. Ma väidan siiski, et need võivad olla väga kasulikud, kui tead, kuidas neid kasutada. Näiteks on mul nutikas kaust, mis tõmbab kõik viimasel nädalal loodud dokumendid ja hoiab neid seal. Seega ei ole minu kirjutamiskataloogi täis, andes siiski juurdepääsu eelmiste nädalate failidele. Samamoodi on mul kaust, mis salvestab kõik viimase 24 tunni jooksul tehtud pildid (ekraanipildid). Saate kujundada aruka kausta vastavalt oma töö tüübile.

Smart-kausta loomiseks avage Finder, klõpsake failimenüüs ja valige „New Smart Folder” . Näete avatud kausta, kus saab seada nõudeid vastavalt nõudele. Reeglite lisamiseks klõpsake ikoonil (+) . Näiteks on mul reeglid seatud näitama kõiki faile, mis on loodud viimase nädala jooksul (esimene reegel), mis on dokumendid (2. reegel). Smart-kaustade kasutamiseks võib kuluda veidi aega, kuid kui sa seda ei tee, siis ei lähe kunagi tagasi.

5. Tippige kiiresti Emojis Mac'ile
Emoosi armastavad peaaegu kõik. See on hullus, mis keeldub surmast. Kuigi te oleksite teadnud, et saate oma emolit kasutada oma Macis, kas teadsite, et saate neid lihtsalt klaviatuuri otseteega tõmmata, nii et ma ei arvanud seda. Emoji klaviatuuri juurde pääsemiseks vajuta lihtsalt järgmisele klahvikombinatsioonile: “Control + Command + Space” ja emojid ilmuvad kuhugi.

6. Suurendage oma Spotlighti otsingut
Minu jaoks on Spotlight minu Maci tootlikkuse võti. See võimaldab mul kiiresti leida faile ja käivitada programme, mis muidu võtaksid palju aega. Me kõik otsime Spotlightis asju, kirjutades täisnime, kuid seda on isegi kiirem. Nime kirjutamise asemel saate lihtsalt sisestada otsitava rakenduse või faili initsiaalid. Näiteks saate App Store'ile kirjutada “AS”, Garage Band jaoks GB ja nii edasi.

Üks lahe asi, mis ei pruugi olla praktiline, kuid on lõbus kasutada, on Spotlightis otsimine emoosi abil. Jah. sa loed seda õigust. Otsingu tegemiseks saate oma valgusfoori sisse sisestada emojisid. Näiteks saate pizza emeid kasutada pizza kohtade leidmiseks teie läheduses . Ei ole tõesti kasulik, kuid siiski lõbus trikk, et vaadata.

7. Luba kahekordne puudutus perioodi lisamiseks (vajadused Sierra)
Midagi, mis mulle meeldib nutitelefoni klaviatuuride puhul, on see, et nad kasutavad tavapäraseid viise, kuidas muuta oma kirjutamiskogemus sujuvamaks ja kiiremaks. Üks funktsioone, mis aitavad seda teha, on tühikuklahvi kahekordne koputus perioodi sisestamiseks. Noh, kui sa tahad seda funktsiooni oma Macis, siis on võimalik seda teha. Lihtsalt minge, Süsteemieelistused-> Klaviatuur-> Tekst ja lubage valik „Lisa periood topeltruumiga” .


Terminal on väga mugav vahend, mida saab kasutada Maci funktsioonide muutmiseks. Järgmised paar trikki kasutavad Maci terminali, nii et alustame esimest. Enamik kasutajaid, kes soovivad kasutada kogu töölaua ruumi, kipuvad hoidma oma dokki peidetud. Docki näitav animatsioon on aga üsna aeglane. Õnneks saab lihtsa käsurea abil animatsiooni kiirendada või eemaldada, kui soovite. Animatsiooni keelamiseks avage terminal ja kleepige järgmine käsk ning vajuta Enter / return.
vaikeseaded kirjutavad com.apple.dock autohide-time-modifier -int 0; killall Dock
Animatsiooni kiirendamiseks kasutage järgmist käsku.
vaikeseaded kirjutavad com.apple.dock autohide-time-modifier -float 0.12, killall Dock
Algsete seadete juurde naasmiseks kleepige järgmine käsk.
vaikeväärtused kustuta com.apple.dock autohide-time-modifier; killall Dock
Kahjuks ei saa ma tulemusi pildil näidata, nii et proovige seda ise teha ja otsustada, mida soovite säilitada.
9. Hoidke Maci ärkvel
Me kõik teame, et Mac läheb une pärast natuke aega tegevusetuse ja enamiku ajast on hea, sest see säästab energiat. Aga kui te suurte failide allalaadimisel, siis sama omadus muutub vähem ärritavaks. Loomulikult võite minna System Preferences'isse ja muuta seadeid, kuid see võtab palju aega ja pärast seda olete seaded uuesti muutnud. Samas saab lihtsalt sama lihtsat Terravali käsku teha.
Caffeinate -i -t 'aeg sekundites'

Nüüd ei lase Mac teie koodis määratud aja jooksul magada . Pidage meeles, et aeg sisestatakse sekunditega, et arvutada vastavalt.
10. Muuda faili failitüüpi
Teie Mac'is tehtud pildid salvestatakse PNG-vormingus. Kuigi PNG-failide kasutamisel on palju eeliseid (näiteks on need kadudeta), on neil ka suur puudus. PNG-failid on üldiselt palju suuremad võrreldes teiste failivormingutega, nagu JPG. JPG-failid võtavad vähem ruumi, säilitades peaaegu sama pildikvaliteedi. See muudab nad ka Interneti-ühenduse jagamise vorminguks. Lihtsa terminali käsuga saate oma Macile kuvada ekraanipildid soovitud vormingus. Pildistamiseks JPG-vormingus kasutage järgmist käsku .
vaikeseaded kirjutavad com.apple.screencapture type jpg
Saate pildi salvestada ka otse PDF-vormingus . Vaikimisi vormingusse naasmiseks asendage käsureal olev sõna jpg lihtsalt PDF või PNG abil.
11. Tea, millised rakendused on peidetud
Ma eelistan alati peitafunktsiooni MacOSis minimeerimisfunktsiooni üle, kuna peidusfunktsioon võimaldab mul rakenduse tagasi tuua, kasutades lihtsalt “Command + Tab” klaviatuuri otsetee, midagi, mida ma ei saa teha, kui olen rakenduse minimeerinud. Siiski, kui olete oma dokis palju rakendusi hoidnud, ei ole võimalik täpselt teada, milline neist on peidetud lihtsalt seda vaadates. Lihtne viis peidetud rakenduste tuvastamiseks on kasutada järgmist terminali käsku:
vaikeväärtused kirjutavad com.apple.Dock showhidden -bool TRUE; killall Dock

Nüüd, kui peidate rakenduse akna, on rakenduse ikoon pisut hallikas, nagu näidatud pildil. Kui vaatate tähelepanelikult, näete, et Terminal ja Safari ikoon on veidi hallid. Tagasipöördumiseks asenda lihtsalt sõna TRUE sõnaga FALSE .
12. Kasutage Siri't, et saada rohkem asju (vajab Sierra)
Esmapilgul ei pruugi Siri olla MacOSis kasulik. Kuid see võib muuta teie elu lihtsamaks, kui lasete selle. Saate muuta süsteemi eelistusi, saata piiksuma, otsida veebist, kinnitada otsingu tulemused „Täna paneelile“ ja teha seda palju rohkem. Otsingutulemuste lisamiseks „Täna paneelile” klõpsake lihtsalt tulemuse ülaosas asuval märkil +.

Samuti võimaldab MacOS High Sierra kirjutada Sirile, mis minu arvates on mugavam meetod, kui olete Macis. Siri tüübi lubamiseks minge System Preferences-> Accessibility-> Siri ja lubage „Type to Siri” .

13. Mitme teksti valik
Kui soovite valida mitu tekstiplokki ja kleepida see kusagil mujal, ei pea te seda iga ploki kohta eraldi tegema. Hoidke lihtsalt nuppu Command ja valige soovitud plokid ning seejärel kopeerige see.


14. Loo kohandatud kiirklahvid
Klaviatuuri otseteed on Maci kasutaja arsenali üks tähtsamaid tööriistu. Need võimaldavad teil rohkem tööd teha ilma sõrmede klaviatuurilt eemale tõmbamata. Kuigi rakendused on varustatud oma sisseehitatud kiirklahvidega, kas teadsite, et saate luua oma otseteed iga rakenduse jaoks? Ma armastan seda funktsiooni, kuna see on aidanud mul oma tootlikkust parandada, kui asjad on kiiremini tehtud.
Näiteks ei ole eelvaate rakenduses fotode suuruse muutmiseks klaviatuuri otsetee ja kuna ma kasutan seda funktsiooni palju, lõin ma ise enda jaoks. Otsetee loomiseks minge System Preferences-> Keyboard-> Shortcuts-> App Shortcut . Nüüd klõpsa nupule + ja järgige ekraanil kuvatavaid juhiseid oma otsetee loomiseks.

15. Dokumentide allkirjastamine TrackPadi abil
Kas teadsite, et saate Maci dokumente hõlpsasti digitaalselt allkirjastada? Kogu dokumenti ei ole vaja printida, alla kirjutada, skaneerida ja seejärel üles laadida. Avage lihtsalt PDF eelvaates ja klõpsake märgistusnupul . Nüüd valige allkirja valik ja seejärel Trackpad . Siin saate salvestada oma allkirja ja seejärel lohistada selle allkirja väljale.

16. Lohistage pildi-pildi režiimis mängija kõikjal (vajab Sierra)
Apple tutvustas Maci Sierra'ga Safari pildi-pildi režiimi. Kui te ei tea, kuidas seda funktsiooni kasutada, on see üsna lihtne. Iga kord, kui mängite videot Safaris, tehke lihtsalt topeltklõps videol ja valige pilt pildi režiimis .

Kuid selle funktsiooni ainus probleem oli see, et aken piirdus ainult nelja nurga külge. Kui soovite akna klõpsata töölauale, siis hoia selle liigutamise ajal nuppu "Command" . Sel moel jääb aken sellesse asendisse, kus te seda lahkusite, ja ei klõpsa ühelegi nurgale.

17. Minutely Control heledamaks ja helitugevuseks
Klaviatuuri ülaosas asuvad funktsiooniridad on Maci heleduse või helitugevuse muutmisel väga kasulikud. Siiski on üks probleem, mida ma nende võtmete kasutamisel kokku puutun. Paar esimest sammu kaldub muutuma, samas kui viimased paarid näivad pakendavat 50–70% toodangust. Kui soovite reguleerida helitugevust või heledust täpsemini, hoidke neid vahetades ainult Shift + valik . Nüüd toimub muutus ühe kvartali jooksul üks kord, andes teile rohkem kontrolli nende üle.

Kasutage neid Cool MacOS trikke Maci kogemuste parandamiseks
Noh, need olid mõned lahedad Maci nipid, mida ma kasutan oma igapäevases MacOSi kogemuses. Loodan, et leidsite mõned uued nipid, mis aitavad teil Macist maksimaalselt ära saada. Samuti soovitaksin teil jagada oma lemmiktrikke, mis ei ole nimekirjas, et aidata kogukonda. Alati on tore näha kogukonna suhtlemist kommentaaride osas. Kas ütlete meile oma mõtteid allpool olevas kommentaaride osas.