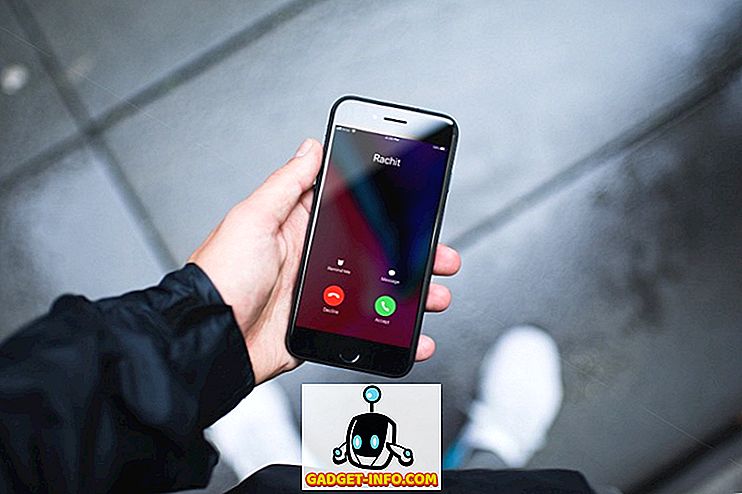Ma ei pea selgitama oma väliste kõvaketaste kindlustamise tähtsust. Kui võtate oma põhimasina regulaarselt varukoopiaid (mida te peaksite tegema, kui te seda veel ei tee), on tõenäoline, et kasutate selleks välist kõvaketast. Pole tähtis, kui turvaline on teie arvuti, keegi ei takista kellelegi oma välist kõvaketast kandmast ega oma andmetele juurdepääsu. Isegi kui te ei tee oma kõvakettale varukoopiaid, on veel palju neid faile, mida võiksite eemal hoida uteliailta silmadelt. Kuna kõvakettad on ligipääsetavad kõigile, kes kasutavad mõnda seadet, on alati parem kaitsta teid, krüpteerides seda. Krüpteeritud kõvaketas vajab alati parooli, enne kui keegi saab selle sisu juurde pääseda. Niisiis, kui te pole seni oma väliseid kõvakettasid kindlustanud, siis on see nii, et oleks võimalik kaitsta väliseid kõvakettasid Macis ja Windowsis:
Parool, mis kaitseb välist kõvaketast Mac'is
Maci väliste kõvakettade krüptimiseks on kaks erinevat meetodit. Mõlemad meetodid on sisseehitatud MacOSiga. Selleks ei ole vaja välist tarkvara. Kuid enne kui alustame, looge ja märkige üles tugev parool, mida kasutate oma kõvaketta dekrüpteerimiseks pärast selle krüpteerimist.
Märkus : Proovisin neid meetodeid MacBook Pro'is, kus töötab MacOS High Sierra, kuid meetod peaks töötama ka MacOS Sierra ja vanemate versioonidega.
1. meetod: Finderi kasutamine
1. Avage aken Finder ja leidke selle väline draiv .

2. Seejärel klõpsa r ight (juhtige + klikk) draivi ikoonil ja valige rippmenüüst „ Krüpti (draivi nimi) ”.

3. Avaneb dialoogiboks, mis palub teil luua tugeva parooli ja vihje . Sisestage juba loodud parool ja kirjutage vihje. Kui arvate, et mäletad parooli, siis kirjutage midagi (vihje loomine on kohustuslik), kui ainult inimeste välja viskamiseks.

4. Teie kõvaketas krüpteeritakse taustal. Sõltuvalt selles sisalduvate failide suurusest võib kuluda palju aega. Kui kasutate suurt kõvaketast, on parem jätta see üleöö.
2. meetod: Disk Utility tööriista kasutamine
Te saate ka välist kõvaketast krüpteerida, kasutades Disk Utility tööriista. Üks asi, mida meeles pidada, on see, et see meetod kustutab kõik teie andmed enne kõvaketta krüpteerimist . Seega sobib see ainult uue kõvaketta jaoks. Disk Utility Tooli peamine kasutamine on siis, kui te ei soovi krüptida kogu draivi, vaid ainult osa sellest. Disk Utility Tool võimaldab teil luua kõvakettal partitsioone ja seejärel krüptida krüptitava partitsiooni.
1. Avage Disk Utility Tool, otsides seda Spotlightis või otsides Finder-> Applications-> Utilities-> Disk Utility . Valige vasakpoolsest menüüst oma väline draiv ja seejärel klõpsake nupul „ Kustuta “. Pidage meeles, et kui draivil on andmeid, kustutatakse see selle protsessi abil.


4. Nagu varem tehtud, määrake tugev parool ja sisestage soovitud vihje. Klõpsake draivi vormindamiseks ja krüpteerimiseks nuppu „Vali” .

5. Kui protsess on lõpetatud, näete, et teie draiv on nüüd krüpteeritud . See on kirjelduse all. Vaadake pilti viitamiseks.

Mis tahes ülaltoodud meetodite kasutamine krüpteerib teie välist kõvaketast Mac'is. Nüüd, kui ühendate kõvaketta mis tahes masinaga , näete parooli sisestamist enne selle sisu avamist.

Paroolkaitse välist kõvaketast Windowsis
Sarnaselt Maciga on Windowsil ka sisseehitatud kettakodeerija, mida nimetatakse „ BitLocker Drive Encryption ”. Siiski on siin üks märkus, et see funktsioon on saadaval ainult Windowsi Pro ja Enterprise versioonides . Kui soovite välist kõvaketast krüptida, kasutades Windowsi kodu versiooni, peate kasutama kolmanda osapoole tarkvara. Esiteks alustame välise draivi lukustamisega Windowsi Pro-väljaandega.
1. meetod: sisseehitatud tööriista kasutamine Windows Pro / Enterprise Editionis
1. Avage menüü „BitLocker Drive Encryption”, avades Control Panel-> System and Security-> BitLocker Drive Encryption .

2. Vaikimisi on BitLocker kõigi draivide puhul välja lülitatud. Draivi krüpteerimiseks valige see ja klõpsake „BitLockeri sisselülitamine“ .

3. Märkige valik „Kasutage parooli, et avada draivi” ja sisestage tugev parool. Klõpsake nuppu Edasi.

4. Nüüd on aeg varundada teie taasteklahvi . Te peate seda juhul, kui unustate oma parooli. Valige suvand, mida soovite. Mina ise valisin faili salvestamise faili.

5. Järgmine samm on krüpteerimisprotsessi käivitamine, klõpsates nuppu „Alusta krüpteerimist” .

Nüüd peate ootama, kuni teie draiv on täielikult krüpteeritud. Krüpteerimisaeg sõltub teie välise draivi suurusest ja selles sisalduvatest failidest.
2. meetod: kolmanda osapoole tarkvara kasutamine
Seal on palju kolmanda osapoole krüpteerimistarkvara, mida saate kasutada. Oleme juba käsitlenud parimate Windowsi jaoks kättesaadavate krüpteerimistarkvara nimekirja ja neid saate siit lugeda. Selle juhendi jaoks kasutame “VeraCrypt”, mis lisaks sellele, et see on üks parimaid turul, on ka täiesti tasuta.
- Laadige alla ja installige tarkvara, klõpsates sellel lingil. Pärast selle installimist avage programm ja sisestage seejärel kõvaketas. Nüüd klõpsa „Loo helitugevus“ ja vali avanevast hüpikaknast keskmine valik (krüptida mitte-süsteemi partitsioon / draiv) ja klõpsa seejärel edasi.

2. Valige " Standard VeraCrypt volume " ja klõpsake Next.

3. Klõpsake järgmisel leheküljel vali seade ja tehke sama ka hüpikmenüüs. Ärge unustage, et ei vali ketta nime, vaid selle all olevat valikut, mida näidatakse partitsioonina.

4. Järgmisel lehel kustutab esimene suvand andmed enne ketta krüpteerimist, samal ajal kui teine salvestab selle. Valige soovitud valik . Pärast seda järgige lihtsalt ekraanil kuvatavaid juhiseid ja lase lööb edasi, kuni seade on krüpteeritud.

Pidage meeles, et pärast ketta krüpteerimist pääsete oma failidele juurde ainult VeraCrypt tarkvara abil. Te peate tarkvara installima sellesse seadmesse, kust soovite oma väliseid draive kasutada. Dekrüpteerimisprotsess on samuti veidi erinev.
- Ketta dekrüpteerimiseks avage tarkvara ja valige menüüst ükskõik milline draiv ja seejärel klõpsake valikul „Vali seade” . Valige oma draiv krüpteerimisprotsessi kolmandas etapis.

2. Klõpsake nupul Mount (Mount) ja sisestage oma parool hüpikmenüüsse. Pärast parooli sisestamist. Minimeerige tarkvara ja avage My Computer. Leidke valitud draivi nimi (antud juhul „Y”) ja topeltklõpsake selle avamiseks. See näitab teile kogu välise draivi sisu.

Isiklike andmete salvestamiseks krüptige välised seadmed
Välise draivi krüptimine paroolikaitseks on teie andmete kaitsmiseks väga oluline. Erinevalt teie arvutist on teie kõvaketas väga lihtne juurdepääs ja teie andmed on suurema ohuga. Kasutage ülaltoodud meetodeid oma andmete kaitsmiseks, et mitte volitamata isik saaks seda kasutada. Andke meile teada allpool olevas kommentaaride jaotises, kui teil tekib mõni ülaltoodud meetodite kasutamisel probleeme.

![Pornograafia sõltuvuse teadus [Video]](https://gadget-info.com/img/more-stuff/111/science-pornography-addiction-2.jpg)