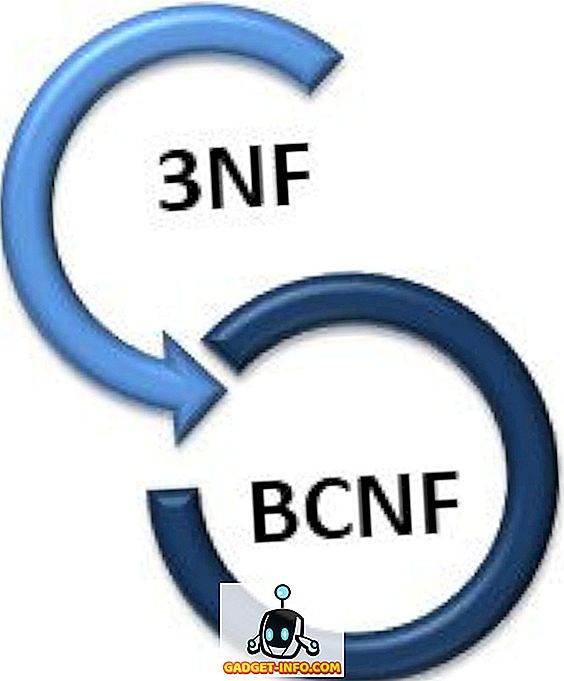Windows, nagu iga teine operatsioonisüsteem, on kalduvus vigade suhtes ja mõnikord on see vähe külluslikust küljest. Kuna operatsioonisüsteem on aastate jooksul küpsenud, on tavaliste vigade arv vähenenud, kuid kahjuks on mõned uued hakanud avanema. Üks väga spetsiifiline viga, mida näeme operatsioonisüsteemis Windows 10 ja mis käivitati operatsioonisüsteemiga Windows 8 ja 8.1, on 100% kettakasutuse viga. Tegelikult on see see, mida kõvaketta kasutamine on täis, mistõttu kõik aeglustub indekseerimise ja väga pettunud lõppkasutajani. Õnneks on selle jaoks parandus ja selles postituses räägime sellest, kuidas saate määrata 100% ketta kasutamise vea Windows 10-s ja allpool.
Märkus . Käesolevas artiklis käsitletakse konkreetselt Windows 10-d, kuigi lahendusi saab rakendada ka Windowsi varasemate versioonide puhul.
Mis põhjustab 100% kettakasutuse vea
Kuigi selle taga võib olla mitmeid põhjuseid, on see viga põhjustatud mõnest Windowsi teenusest, nagu Superfetch, Prefetch, BITS ja Windows Search. Kuigi need tegurid on tavalised kahtlusalused, ei ole need ainsad; võib olla ka teisi, sealhulgas pahavara, Flash ja isegi väga vana ja aeglane kõvaketas.
Määrake, kas teil on 100% kettakasutuse viga
Kindlaksmääramine, et te tegelikult selle veaga silmitsi seisate, on siiski lihtne, sest te ei soovi oma arvutis muudatusi teha.
Kuigi teie masina aeglus on küllaltki hea näitaja (koos pidevalt kõvaketta valgustusega), saate probleemi kontrollida, tõmmates üles tegumihalduri Windows 10-s (klõpsake lihtsalt Start ja alustage tegumihalduri kirjutamist või vajutage CTRL + Shift + Esc). Vahekaardil Protsessid kuvatakse ketta veerg 100%, kui viga on olemas; kui mitte, näete midagi sarnast allpool olevale pildile.

100% kettakasutuse vea kinnitamine
Eeldades, et teie seade kannatab selle probleemi all, saate siin seda parandada:
1. Tehke oma Windows 10 arvuti viirusekontroll
See võib tunduda üldine, terve mõistuse nõuanne, kuid on oluline, et te teeksite selle toimingu oma esimese õiguskaitsevahendina. Paljudel juhtudel võib pahatahtlik infektsioon olla süüdlane ja te saate teha mis tahes muud, mida soovite, see ei lahenda probleemi. Sel juhul on parem olla eelnevalt kindel. Selleks võite kasutada mis tahes head viirusetõrjetarkvara.
2. Keela Windows 10 Superfetch teenus
Superfetch on üks neist Windowsi teenustest, millel on alati potentsiaal pakkuda mõnusat kasutaja kogemust. Superfetch'i eelduseks on, et Windows õpib teie kasutusviisidest ja arvab, milliseid rakendusi / teenuseid kasutate kõige tõenäolisemalt järgmisel. Selle prognoosi põhjal salvestab operatsioonisüsteem nende rakenduste ja programmide vahemälu RAM-i, nii et need laaditakse kiiremini. Teoreetiliselt on see fantastiline kontseptsioon, kuid kui sa pole robot, kes on programmeeritud järgima teatud rutiini, on Superfetch'i ennustused aeg-ajalt kadunud. Ja kuna teenus on hõivatud, tõmbab kõvakettalt kõik need ennustatud rakenduste failid ja andmed, saate 100% kettakasutuse vea.
Superfetch'i keelamine on nagu mõne muu Windowsi teenuse keelamine. Tippige Windows 10 otsingus Teenused ja avage dialoogiaken Teenused. Siin saate leida Superfetch teenuse ja paremklõpsake nuppu Properties (Atribuudid) . Siin peatage teenus ja käivitusviis, veenduge, et see ütleb keelatud . Vajutage OK ja taaskäivitage Windows 10 arvuti hea mõõtmiseks.

3. Keela taustahaldusteenuse (BITS) taust
BITS on veel üks Windows 10 teenus, mis peaks olema kasulik, kuid võib osutuda täiesti vastupidiseks. BITSi idee seisneb selles, et kui arvuti on ooterežiimis, saab ribalaiust kasutada Windows Update'i, Windows Defenderi jms jaoks. Kuigi see töötab tavaliselt täpsemini uuematel masinatel, võib vanem riistvara tegelikult kannatada, samas kui BITS püüab dešifreerida, kui arvuti on tegelikult tühikäigul.
BITS-i keelamine on nagu Superfetch-teenuse keelamine, välja arvatud see, et sellisel juhul ei keelata käivitamist üldse ; selle asemel valite käsitsi .

4. Keela Windowsi otsing
See on üks neist „lahendustest”, mida ma üldiselt ei soovita, kui see pole absoluutselt vajalik . Juba mõnda aega on Windowsil olnud väga tugev otsingufunktsioon, mis indekseerib kõike teie seadmes, lihtsustades failide ja kogu muu sisu leidmist. Kuigi see funktsioon on kõik suurepärane, on üsna püsiv viga olnud „otsingusilmus”, kus Windowsi kasutav süsteem indekseerib faile ja kaustu lõputult uuesti ja uuesti. Üks kiire viis tuvastada, kas see on 100% kettakasutuse põhjus, on väga väike CPU ja mälu kasutamine Task Manageris 100% kettakasutuse kõrval.
Külvik on jälle sama: leidke Windowsi otsing teenustest, paremklõpsake suvandil Atribuudid ja peatage teenus käivitamise keelamise ajal. Kui see oli süüdlane, näete kohest mõju.

5. Keela Windows 10 eelsalvestus
Windows 10 komplekteerib ka kena funktsiooni, mis täiendab Superfetch: Prefetch. Kuigi Superfetch talletab andmeid RAM-i, lähtudes intelligentsetest arvutustest, töötab eelrakendus nende rakenduste käivitamisel. Sisuliselt salvestab eelsalvestamine teavet mis tahes rakenduse poolt kasutatavate failide kohta ja tõmbab need failid RAM-i, et parandada rakenduste laadimise korda.
Kuna operatsioonisüsteem on siin jällegi arukas, on tõenäoline, et eelsalvestaja jääb vahele. Ja see on. Ja kui see nii on, jääb selle keelamine teie loogiliseks valikuks. Kuid eelkontroll ei ole teie tavaline Windowsi teenus ja selle muutmine nõuab Windowsi registris muudatuste tegemist, mistõttu soovitame seda vaid viimase abinõuna .
Registriredaktori avamiseks tippige Windows 10 otsinguribale regedit ja vajutage Enter. Navigeerige kataloogipuusse järgmisele asukohale
HKEY_LOCAL_MACHINE SÜSTEEM CurrentControlSet Kontroll Session Manager Mälu haldamine PrefetchParameters

Paremal küljel kuvatakse kirje EnablePrefetcher . Topeltklõpsake seda ja muutke teenuse DWORD väärtus 3-st (vaikimisi) 0- ks, et teenus täielikult välja lülitada. Võite ka sisestada 1 DWORD-väärtuseks, mis hoiab Prefetcher'i osaliselt lubatud, kuid käivitatud failide puhul keelatud.

Pange tähele, et kõigi nende muudatuste jõustumiseks peate arvuti taaskäivitama.
6. Käivita CheckDisk
CheckDisk on üks vanimaid käsurea tööriistu, mis on Windowsi kasutajate käsutuses ja mis on tavaliselt kasulik. See on mugav, kui teie Windowsi installi puhul tekib füüsilise kõvaketta, kaustapuu või midagi sellist laadi probleem. Parim lähenemine CheckDiski käivitamisele on see, kui teie süsteem taaskäivitub, nii et peate selle tegelikult ajastama. Õnneks on see üsna lihtne.
Käivitage tõstetud käsurea (tippige Windows 10 otsinguribale cmd, paremklõpsake ja valige käsk „Run As Administrator” ) ning käivitage järgmine käsk:
chkdsk / f '/ r C:
kus C: asendatakse mis tahes draivitäht, mille olete määranud oma Windowsi installi. Näete käsureale sõnumit, mis palub teil kinnitada, kas soovite käivitada CheckDisk järgmisel süsteemi taaskäivitamisel . Kinnitage Y-ga ja taaskäivitage arvuti. CheckDisk võib lõpuni kuluda, kuid see võib olla väga kasulik mitte ainult 100% kettakasutuse vea puhul, vaid ka teistes küsimustes.
7. Keela Windowsi nõuanded
See ei olnud meile arusaadav, kuid paljud inimesed on teatanud, et see on nende jaoks trikk. Windows 10 pakub aeg-ajalt näpunäiteid operatsioonisüsteemi kohta ning nende keelamine näib olevat aidanud leevendada mitmesuguste inimeste 100% kettakasutuse viga. Me täheldame seda siin, sest te ei kaota neid vihjeid keelates palju ja seda on üsna lihtne teha. Minge lihtsalt Seaded, seejärel Süsteem ja seejärel Teavitus ja toimingud . Keela " Näita mulle vihjeid Windowsi kohta " selles nimekirjas ja voila!

Kui kõik muu ebaõnnestub ... ja muidu ka
Kuigi see lõpetab meie soovituste loendi 100% ketta kasutamise vea kinnitamiseks, on veel üks asi, mida soovitame, kas teil on see viga või mitte: uuenda SSD-ks. Need on tulevik ja põhjus; traditsioonilised kõvakettad ei suuda lihtsalt SSD toimimisega konkureerida. Nad on kiiresti kurjad, nad on palju usaldusväärsemad, sa oled palju vähem tõenäoline, et näed SSD-ga ketta kasutamise viga, ja nad muudavad teie kogu arvutusteenuse palju meeldivamaks. Investeerige SSD-sse ja leiad, et see on väärt iga veedetud peenraha.
Noh, see on kõik meie poolelt ja me loodame, et ülalnimetatud viisid aitasid teil teie Windows PC 100% kettakasutuse vea parandada. Andke meile teada, kui teil on allpool olevas kommentaaride osas kahtlusi.