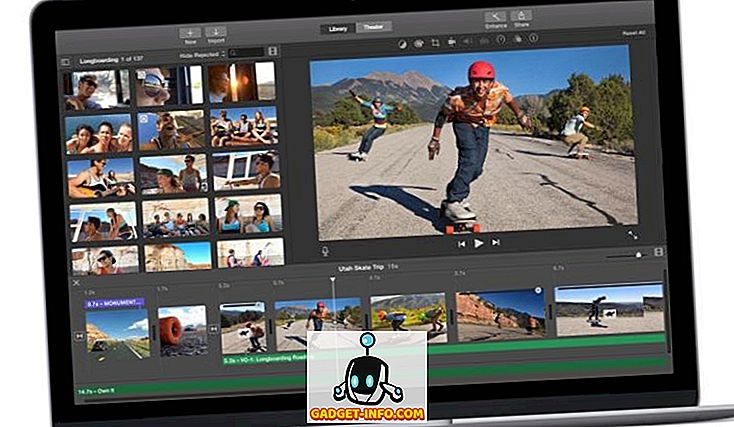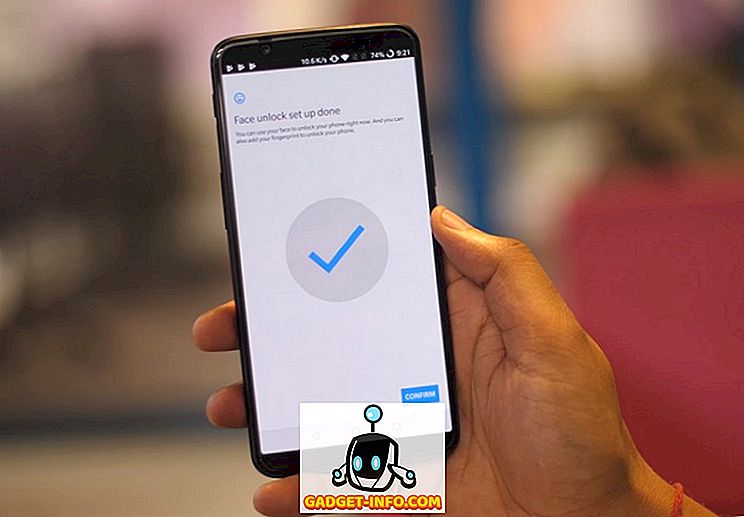Kui olete kunagi proovinud failide edastamist Windowsi ja Mac OS Xi vahel töötava arvuti vahel, on tõenäoline, et olete silmitsi NTFS- ja FAT-vormingutest tulenevate probleemidega. Windows eelistab vaikimisi kasutada NTFS-vorminguid oma draividel ja kui olete vormindanud Windowsis välised kõvakettad ja pliiatsi draivid, olete tõenäoliselt kasutanud NTFS-i nende vormindamiseks.
See on kõik hästi ja hea Windowsi universumis, kuid minna üle Macile ja märkate, kuidas OS X saab neid NTFS-vormingus plaate lugeda, kuid ei kirjuta neile midagi. See on üks suurimaid probleeme platvormide ühilduvuses väliste andmete salvestamiseks Windowsi ja OS X vahel.
Mida me saame teha
Kõige tavalisem lahendus, mida te kuulete, on FAT-i draivide vormindamine . Kuigi see toimib, anname teile kaks põhjust, miks te ei soovi seda teha:
- Teie ketas võib juba sisaldada väärtuslikke andmeid, mis kaotatakse, kui vormindate selle FAT-ks.
- Teil võib tekkida vajadus üle kanda faile, mis on suuremad kui 4 GB, ja FAT seda ei luba.
Niisiis, kuidas ületada see silmatorkav lõhe Windowsi ja OS X vahel?
Me uurime selle probleemi võimalikke lahendusi täna. Kuid enne, kui saate aru, mida teha, peate aru saama, mida sa üritad parandada. Väike taust on korras:
NTFS ja FAT on kaks kõige sagedamini kasutatavat failisüsteemi draivide vormindamiseks. Need on vastavalt lühendid New Technology File System ja File Allocation Table . Need formaadid reguleerivad, kuidas kettaid andmed on.
FATi kasutamine võib tegelikult lahendada suurema osa teie probleemidest sama välise mälu kasutamisel Windowsi ja Maci vahel, kuid seal on hoiatus, et faile, mis on suuremad kui 4 GB, ei saa salvestada FAT-iga vormindatud kettadesse.
Kuidas lubada NTFS-i kirjutusvõimalusi OS X-is
OS X toetab NTFS-vormingus ketaste lugemisvõimet. See tähendab, et saate kasutada NTFS-vormingus plaate OS X-ga failide lugemiseks. Siiski ei saa te Macist faile kõnealusele kettale üle kanda.
Niisiis, sa oled flummoxed? Ära muretse, meil on parandus ja me selgitame seda teile. Nagu selgub, on sellele probleemile kaks võimalikku lahendust.
1. Kolmanda osapoole rakendused
Ilmselgelt ei olnud te nende piirangutega esimesena kokku puutunud, nii et probleemide lahendajad on välja tulnud lahendustega kolmandate isikute rakenduste kujul. Need tulevad nii tasuliste kui ka vabade variatsioonidena, kuid enne vaba sektsiooni edasi liikumist tuleb hoiatada, et vaba võtab palju rohkem tööd ja ei ole üldiselt nii usaldusväärne kui makstud.
Tasulised rakendused
Paragon Software Groupi ja Tuxera awesome'i inimesed on loonud kommunaalteenused, mis ületavad NTFS-i vahele Windowsi ja OS X vahel.
Kõik, mida pead tegema nende rakendustega, on nende allalaadimine (ja installimine, ilmselt). Noh, peaaegu. Muudatuste jõustumiseks peate arvuti taaskäivitama ja siis saate NTFS-draividel ilma probleemideta lugeda / kirjutada.
“Paragon NTFS for Mac” on hinnaga $ 19, 95 ja tal on 10-päevane prooviversioon, kui soovite olla kindel, et see toimib teie jaoks.
„Tuxera NTFS for Mac“ on hinnaga $ 31 ja tal on 15-päevane prooviperiood.
Mõlemad rakendused on varustatud lisafunktsiooniga, mis võimaldab vormindada draivi NTFS-i abil või luua partitsioone. Oleme proovinud Paragoni pakkumist ja see on väärt hind.
Pange tähele, et kui kasutate Seagate'i draivi, pakub Seagate tasuta paraadi „Paragon NTFS for Mac” litsentsi, piirates, et see töötab ainult Seagate-draividega või Seagate'i poolt toodetud draividega. Võiksin seda kasutada Samsungi välise HD-ga, mille valmistas Seagate.
Tutvuge Paragoni ja Tuxeraga, et teie Macis oleks kerge ja kiusame tasuta NTFS-i kogemus.

Tasuta rakendused
„Osxfuse” on avatud lähtekoodiga rakendus, mis asub GitHubis ja mis võimaldab kasutajatel ka NTFS-seadmetele kirjutada Mac'is. Protsess on tüütu pikk ja ei ole soovitatav, kui te ei kasuta terminali kasutust või Maci taaskäivitamise režiimi.
Sellegipoolest oleme siin sammud välja toonud.
1. Laadi alla osxfuse ja installige see.
2. Laadige alla Homebrew (Maci käsurea paketthaldur), kui teil seda veel ei ole.
3. Avage terminal ja sisestage järgmine käsk:
brew install homebrew/fuse/ntfs-3g
4. Nüüd peate välja lülitama süsteemi terviklikkuse kaitse (SIP või „rootless”). Selleks peate taaskäivitama taasterežiimi.
- Lülitage Mac välja ja vajutage uuesti käivitamisel Command + R. See käivitab Maci taastekeskkonnas.
5. Käivitage terminal ja sisestage järgmine käsk:
csrutil disable
- See blokeerib teie Maci süsteemi terviklikkuse kaitse.
- Taaskäivitage Mac tavaliselt.
6. Avage terminal ja sisestage järgmised käsud:
sudo mv /sbin/mount_ntfs /sbin/mount_ntfs.original
sudo ln -s /usr/local/sbin/mount_ntfs /sbin/mount_ntfs
7. Seejärel saate süsteemi terviklikkuse kaitse uuesti lubada .
- Taaskäivitage oma Mac taaskasutamiseks.
8. Käivitage terminal ja sisestage järgmine käsk: csrutil enable
- See võimaldab süsteemil Integrity Protection teie Mac'is.
9. Taaskäivitage Mac.
10. NTFS peaks nüüd teie Mac'is töötama.

Ok, see oli palju tööd teha. Eriti arvestades, kuidas on olemas palju lihtsamaid ja lihtsamaid meetodeid. Samuti ei tohiks System Integrity Protection'i keelata kergelt, kuna see võimaldab juurprogrammidel pääseda teie Maci kaitstud failidele juurde ja võib muuta teie Maci õelvara jaoks kergeks sihtmärgiks või põhjustada teie käivituskettale korruptsiooni.
2. Apple'i katsefunktsioon
Nagu selgub, omab Apple ise eksperimentaalset funktsiooni, mis võimaldab lubada NTFS-i kirjutamisvõimalusi Mac'is. See meetod nõuab ka käsurea kasutamist, kuid see ei nõua süsteemi terviklikkuse kaitse keelamist.
Märkus. Kuna see on eksperimentaalne funktsioon, ei pruugi see korralikult töötada, see võib teie andmeid, ketta kahjustada või andmete kadumist põhjustada. Jätkake ettevaatlikult ja omal vastutusel.
Järgmised sammud, mida peate võtma selle funktsiooni lubamiseks, on järgmised:
1. Sulgege Mac'i terminal.
2. Sisestage järgmine käsk:
sudo nano /etc/fstab
- Peate faili lisama järgmise rea:
LABEL=DRIVE_NAME none ntfs rw, auto, nobrowse
- Asendage DRIVE_NAME oma ketta nimega.
- Veenduge, et kasutatav DRIVE_NAME ei sisalda tühikuid, kuna see võib tekitada probleeme.
3. See võimaldab teie draivi kirjutamise tuge.
Kui teie draivil on keeruline nimi, kus on tühikud ja muud sarnased, saate seadmega UUID kasutada ka selle draivi kirjutamise tuge. Ketta UUID-i leidmiseks peate terminalis kasutama järgmist käsku: diskutil info /Volumes/DRIVENAME | grep UUID
Asendage “DRIVENAME” oma ketta nimega.
Kui teil on oma ketta UUID, peate järgima neid samme:
1. Avage oma Maci terminal
- Sisestage järgmine käsk:
sudo nano /etc/fstab
- Lisage failile järgmine rida:
UUID=DEVICEUUID none ntfs rw, auto, nobrowse
- Asendage “DEVICEUUID” oma ketta UUID- ga.
Selle katsemeetodiga piirdumine on täpselt see; see on eksperimentaalne . Ei ole mingit garantiid, et see toimib korralikult. See võib teie andmeid rikkuda või isegi kogu ketta rikkuda. Samuti nõuab see meetod, et lisataks tööle üks rida “kettale” . Seega, kui teil on rohkem kui üks ketas, mida soovite selle meetodi abil kirjutada, on see tarbetult tüütu.
Tulevased võimalused
Asjaolu, et Apple'il on eksperimentaalne funktsioon, mis võimaldab NTFS-ketaste kirjutamisvõimalusi lubada, annab natuke teada NTFS-i kirjutamise võimalikust natiivsest toest . See on hea uudis, kuid see on ka kinnitamata. Me teame, et Apple võib täielikult eemaldada NTFS-i kirjutamise tugi operatsioonisüsteemist, jättes kasutajatele muud valikut kui kasutada kolmandate isikute rakendusi.
Kui teil on võimalus, soovitame teil vormindada oma plaate exFAT-iga . exFAT on formaat, mida toetavad nii Windows kui ka OS X, ning sellel ei ole 4 GB faili suuruse piirangut, mida FAT teeb.
Kuid nagu peaaegu kõik tehnoloogias, on exFATil ka hoiatus, et seda ei pruugi toetada vanemad OS X versioonid ja Windows XP ja vanemad Windowsi masinad. See tähendab, et kui sa leiad end pidevalt Windows XP või vanemate arvutite ees, siis ei ole exFAT teile parim valik, sest vanemad operatsioonisüsteemid ei pruugi seda isegi avastada.
Alustage NTFS-i kasutamist oma Mac'is
Teid on relvastatud oluliste teadmistega, mida vajate, et muuta oma Maci NTFS-failide kirjutamiseks reaalsus. Proovige käesolevas artiklis kirjeldatud meetodeid ja andke meile teada oma kogemustest nende tööriistadega, mida kasutate nende tulemuste saavutamiseks oma arvutites.
Enne kui proovite asju, mida te pole täiesti kindel, looge kindlasti varukoopiad olulistest andmetest. Parem karta kui kahetseda.
Andke meile teada oma kogemustest NTFS-iga Mac'is allpool toodud kommentaarides.