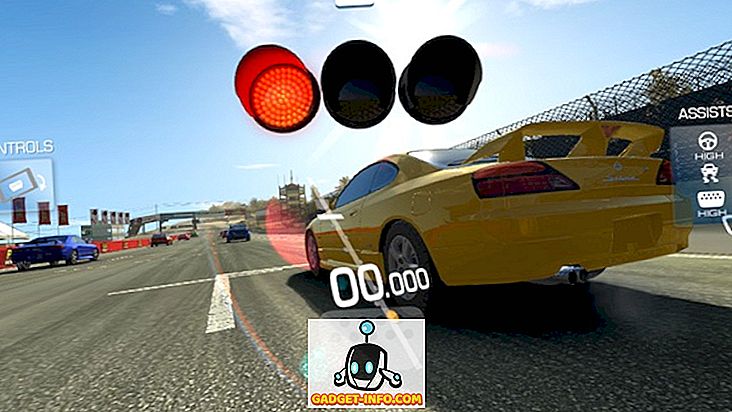Üks paljudest suurtest asjadest, mis on seotud Android-ökosüsteemi investeerimisega, on uskumatu hulk paindlikkust ja võimsust, mida see pakub. Te saate hõlpsasti kohandada oma Android-seadme välimust ja põhiliselt muuta teie seade täpselt nii, nagu soovite. Teine tõesti lahe asi, mida saate Android-seadmega teha, on automatiseerida kõike, mida soovite. See võib olla väga mugav, kui on palju asju, mida teie Android nutitelefonis palju kordate.
Väidetavalt on Androidi parim automatiseerimisrakendus Tasker ja kuigi see on väga võimas, on sellele kerge õppimiskõver. Ärge muretsege siiski, me tahame veenduda, et tunnete end mugavalt Taskeri ajal. Esiteks räägime sellest, kuidas Tasker töötab:
Tasker: Kuidas see toimib?
Neile, kes seda ei tunne, on Tasker rakendus, mis võimaldab teil käivitada oma Android-seadme ülesandeid. Käivitajad on mõningaid tegevusi tõhusalt käivitavad. Teoreetiliselt võite määrata teatud asukoha käivitamiseks mõne tegevuse käivitamiseks või saata teile teate. Võimalused on lõputud ja kui olete Taskeri kasutamisel kogenud, saate luua palju keerulisi automatiseerimisprofiile. Käesolevas artiklis käsitleme mõnda põhilist automatiseerimist, mis mulle meeldib. Te võite siiski neid näiteid teha ja neid siiski muuta, kuid näete seda sobivalt.
Installige Tasker Play poest (tasuta prooviversioon, $ 2, 99)
1. Automaatselt käivitage Chrome WiFi-ühendusega
Chrome on minu Android-seadmetel valikuvõimalus ja ma teen tavaliselt kõik oma sirvimise, mistõttu minu jaoks on mõttekas, et telefon käivitab Chrome'i, kui ma ühendan WiFi-võrguga. See on üsna lihtne profiil, mida saate luua, ja sa saad selle riputada. Selleks toimige Taskeris lihtsalt järgmiste sammudega:
1. Käivitage Tasker. Alustate vahekaardil Profiilid, lihtsalt puudutage ekraani allosas olevat plussikooni, et luua uus profiil. Valige hüpikmenüüst „ State “. See muutub sisuliselt teie automatiseerimisprofiili vallandajaks.

2. Kui puudutad „Riik”, näete valikuvõimalusi, mida saate valida, puudutage “Net” ja siin puudutage “Wifi Connected” .

3. Kui soovite, et profiil käivituks ainult siis, kui ühendate mõne konkreetse võrguga, sisestage SSID-väljale WiFi-võrgu nimi. Ma jätan selle tühjaks. Kui see on tehtud, puudutage lihtsalt ekraani ülemises vasakus nurgas olevat noolt . Näete hüpikakna, mis ütleb “ Uus ülesanne ”, millele järgneb plussikoon, puudutage plussikooni.

4. Sisestage ülesande nimi, ma kasutan " Käivita Chrome ", kuid saate kasutada midagi, mida soovite. Seejärel puudutage selle kõrval olevat märgistusmärki .

5. Te olete ülesande edukalt loonud, nüüd on aeg lisada sellele mõned tegevused. Uue ülesande lisamiseks puudutage ekraani allosas olevat ikooni „ + ”. Seejärel puudutage “ App” .

6. Puudutage käsku „ Käivita rakendus “, sest tahame, et Tasker käivitaks rakenduse ja seejärel valige rakenduste valiku menüüs Chrome .

7. Puudutage ekraani ülemises vasakus nurgas olevat noolt . Valikuliselt saate sisestada URL-i andmeväljale, nii et Chrome avaneb automaatselt sellele veebilehele, kui ühendate WiFi.

Nüüd, kui teie telefon ühendub WiFi-ga, käivitab see Chrome'i automaatselt sisestatud veebisaidiga. Minu puhul käivitas see „ Beebom ”, mis on vahekaardil juba avatud. Vinge!
2. Käivita muusika, kui kõrvaklapid on ühendatud
Teine asi, mida ma soovisin, et minu Android-telefon oleks, käivitas automaatselt muusika rakenduse alati, kui ühendasin oma kõrvaklapid. Õnneks võimaldab Tasker seda teha väga lihtsalt.
1. Vahekaardil Profiilid puudutage ekraani allosas olevat ikooni „ + ”. Seejärel puudutage „ Riik “.

2. Seejärel puudutage “Hardware” ja seejärel “Headset Plugged”.

3. Saate valida, kas profiil peaks aktiveeruma peakomplektiga “ Ainult ” või ainult mikrofoniga või ilma selleta. Kui see on tehtud, koputage ekraani vasakus ülanurgas olevale noolele .

4. Puudutage " New Task " ja anna talle nimi. Ma lähen Launch Musiciga .

5. Puudutage ekraani allosas olevat ikooni „ + ” ja puudutage „ App “.

6. Puudutage " Launch App " ja valige soovitud muusikapleier.

7. Kui olete seda teinud, koputage ekraani vasakus ülanurgas olevale noolele .

Nüüd, kui ühendate kõrvaklapid oma Android-seadmega, käivitab see sinu jaoks automaatselt muusikapleieri. Niisiis, sa ei pea kunagi muretsema appi käivitamise pärast.
3. Kui aku tühjeneb, lülitage WiFi ja Bluetooth välja
Ma kasutan Android Wear-kella, mis tähendab, et Bluetooth on tavaliselt alati mobiilil. Kui aga aku hakkab tühjaks saama, on hea tava Bluetoothi säästmiseks. Taskeri abil saan lubada, et ta vastutab aku jälgimise eest.
1. Looge Taskeris uus profiil -> Riik .

2. Minge siia: Power -> Battery Level .

3. Seadke aku jaoks vahemik, kasutan 0 kuni 20% ja seejärel puudutage tagasi-noolt .

4. Puudutage nuppu New Task ( Uus ülesanne), nimetage see “ Low Battery ” ( Madal aku ).

5. Loo uus toiming -> Net -> WiFi .

6. Seadke WiFi valikuks Off (Väljas ) ja puudutage tagasi-noolt.

7. Loo uus toiming -> Net -> Bluetooth .

8. Seadke Bluetooth seadeks Off (Väljas ) ja puudutage tagasi-noolt.

See ongi see. Nüüd, kui telefoni aku läheb alla 20%, lülitab Tasker WiFi ja Bluetoothi automaatselt välja. Niisiis, te ei pea muretsema telefoni aku taseme pärast, Tasker hoolitseb selle eest teie eest.
4. Lülitage WiFi sisse, kui jõuan Office'i
Tavaliselt hoian oma Android-seadme WiFi välja, kui töötan tööle. Samas pean ma WiFi-d alati kontorisse jõudmisel alati sisse lülitama, et saaksin tööd alustada. Õnneks võib ka Tasker seda teha.
1. Loo uus profiil -> Asukoht .

2. Kuna ma olen kontoris, saan lihtsalt oma GPS-i ikooni puudutada, et saada oma praegune asukoht. Vastasel juhul võite kaardid panoraamida ja asukohta puudutava tihvti oma büroo lähedal. Seejärel puudutage tagasi-noolt.

3. Avage Uus ülesanne -> Sisestage ülesande nimi .

4. Seejärel lisage uus toiming -> Net -> WiFi .

5. Muutke väärtust „Set” väärtuseks „On” ja puudutage tagasi-noolt.

Nüüd, kui jõuad oma kontorisse, lülitab Tasker WiFi sisse. Niisiis, sa ei pea oma telefoni välja tõmbama ja WiFi sisse lülitama.
5. Lülitage WiFi sisse ja suurendage helitugevust, kui ma koju jõuan
Taskeriga saan ma ka WiFi-ühenduse automaatselt sisse lülitada ja helina helitugevust suurendada, kui ma koju tagasi pöördun. Seda saab teha lihtsalt allpool toodud sammude täitmisega:
1. Looge Taskeris uus profiil -> Asukoht . Kui teil on loodud teisi asukohasid, peate puudutama „ Uus asukoht “.

2. Vabastage PIN oma kodu asukohale ja puudutage ekraani vasakus ülanurgas olevat nuppu Tagasi.

3. Avage Uus ülesanne -> Sisestage ülesande nimi .

4. Lisage uus toiming -> Net -> WiFi .

5. Muutke väärtust „Set” väärtuseks “On” ja puudutage ekraani vasakus ülanurgas olevat noolt.

6. Lisage uus Action -> Audio -> Ringer Volume .

7. Seadke helitugevus soovitud tasemele ja puudutage tagasi-noolt.

Selle profiiliga lülitab Tasker iga päev tagasi oma WiFi sisse ja suurendab helitugevust tasemele, mille olete määranud.
6. Kui ma lahkun Office'i, lülitage WiFi välja
Kuna meil on juba Profiilid, mis lülitavad WiFi-i automaatselt, kui jõuame koju või tööle; see on mõistlik lülitada WiFi välja, kui me lahkume. Seda saab teha Taskeri abil väga lihtsalt.
1. Loo uus profiil -> Asukoht .

2. Kui olete seda artiklit järginud, peate juba oma kontori ja kodu märkima Taskeris. Lihtsalt valige oma Office'i asukoht .
3. Avage Uus ülesanne -> Sisestage ülesande nimi .

4. Lisage uus toiming -> Net -> WiFi .

5. Muutke väärtust „Set” väärtuseks “Off” ja puudutage ekraani vasakus ülanurgas olevat noole.

See profiil lülitab nüüd automaatselt teie telefoni WiFi välja, kui olete oma tööruumidest lahkunud, tagades, et te hoiate oma akut tagasi koju.
7. Kui ma kodust lahkun, lülitage WiFi välja
Peaksime ka tagama, et WiFi lahkub kodust lahkudes. Ma olen päris kindel, et juba teate, kuidas seda teha, aga kui sa ikka veel segadusse puutuvad, on siin järgmised sammud, mida peate selle profiili loomiseks järgima:
1. Loo uus profiil -> Asukoht .

2. Kui olete seda artiklit järginud, peate juba oma kontori ja kodu märkima Taskeris. Lihtsalt valige oma kodu asukoht .
3. Avage Uus ülesanne -> Sisestage ülesande nimi .

4. Lisage uus toiming -> Net -> WiFi .

5. Muutke väärtust „Set” väärtuseks “Off” ja puudutage ekraani vasakus ülanurgas olevat noole.

Profiil on täpselt samasugune, nagu see, mis tööle jätmisel WiFi välja lülitas, välja arvatud see, et käivituskoht on seekord minu kodu asukoht.
8. Öösel laadimisel
Tavaliselt jätan oma telefoni üleöö tasu eest maksma ja ma ei tahaks, et mu telefon heliseb öösel keskel või põletaks mu silmad supervalge ekraaniga. Seega vähendab see profiil automaatselt helitugevust ja heledust 0-ni.
1. Loo uus profiil -> Time .

2. Määrake aeg, mil te tavaliselt magama hakkate, ja koputage tagasi-noolt.

3. Avage Uus ülesanne -> Sisestage ülesande nimi .

4. Loo uus toiming -> Audio -> Ringhäälingu helitugevus .

5. Seadistage väärtus 0-le ja korrake seda ka teatise mahuks.

6. Loo teine toiming -> Kuva -> Ekraani heledus .

7. Seadistage heledus 0-le või mis tahes väärtus sobib sulle ja puudutage tagasi-noolt.

Nüüd, igal õhtul, kui sa magad lähevad, lülitab Tasker automaatselt helitugevuse ja ekraani heleduse, nii et saate hõlpsalt magada.
9. Kui hommikul on lahti ühendatud
Tasker saab ka automaatselt heleduse tagasi seada teie eelistatud väärtusele ning helina helitugevuse tõstmiseks igal hommikul kena, kuuldavale tasemele.
1. Loo uus profiil -> Time .

2. Määrake aeg, mil te tavaliselt ärkate, ja koputage tagasi-noolt.

3. Avage Uus ülesanne -> Sisestage ülesande nimi .

4. Loo uus toiming -> Audio -> Ringhäälingu helitugevus .

5. Seadistage väärtus soovitud tasemele ja korrake seda ka teatise mahuks.

6. Loo teine toiming -> Kuva -> Ekraani heledus .

7. Seadke heledus igale teile sobivale väärtusele ja puudutage tagasi-noolt.

Nüüd, igal hommikul, tõstab Tasker automaatselt teie heledust ja helina helitugevust tagasi soovitud väärtustele. Võite lihtsalt oma telefoni üles valida ja sa oled hea minna.
10. Sõnum, kui aku on väga madal
Ütle, et sõidate koju hilja ja näete, et telefoni aku on kriitiliselt madal. Sa peaksid kindlasti andma kellegi teada, et sa oled teel, nii et nad ei muretse. Tasker saab seda ka teie jaoks automatiseerida.
1. Loo uus profiil -> Riik .

2. Valige Power -> Battery level .

3. Seadistage aku taseme väärtuseks, mida te „ kriitiliselt madalaks ” peate.

4. Avage Uus ülesanne -> Sisestage ülesande nimi .

5. Lisage uus toiming -> Telefon -> Saada SMS .

6. Sisestage selle isiku number, kellele soovite teksti saata, koos sõnumiga, mida soovite saata.

See on kõik. Tasker vastutab nüüd teie aku jälgimise eest ja kui see jõuab alla määratud väärtuse, saadab ta automaatselt SMS-i. See on tõesti mugav ja teil peaks kindlasti olema selline profiil.
VT KA: Kuidas iPhone'i ülesandeid automatiseerida IFTTT abil (juhend)
Kasutage Taskerit, et automatiseerida kõike Androidis
Tasker on äärmiselt võimas rakendus, mis võib automatiseerida peaaegu kõike, mida Android-seadmes teete. Profiilid, mida kasutan, on väga lihtsad, võrreldes mõne selle rakenduse kasutajate poolt loodud keerukamate profiilidega. Kuid isegi kui olete huvitatud ainult väikese aja automatiseerimisest, peaksite seda rakendust kindlasti kontrollima; see võib mõneks ajaks aru saada, kuid see on seda väärt.
Soovime teada, milliseid rakendusi kasutate oma Android-seadme automatiseerimiseks? Kas kasutate Taskerit? Kui te seda teete ja kui teil on mõningaid lahedaid Tasker-profiile, mis teie arvates osutuvad teistele kasulikuks, jagage neid meiega allpool olevas kommentaaride jaotises.
Pilt viisakus: The Verge