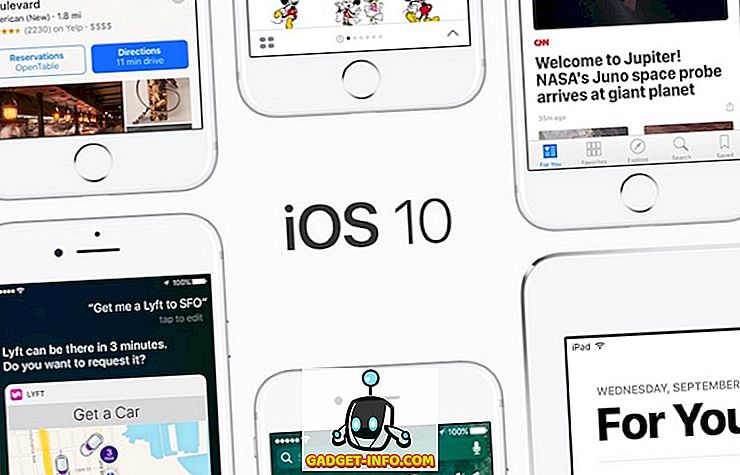Chromebookid on mõeldud kasutamiseks kergesti ja just seal, kus Chrome OS-i paistab. Chrome OS ei ole siiski sama funktsionaalne kui teistes operatsioonisüsteemides nagu Linux. Niisiis, kui olete keegi, kes armastab võrgutama, võib-olla olete mõelnud, kas võiksite installida Chromebooki teise operatsioonisüsteemi, näiteks Ubuntu. Nii on siin, kuidas installida Linux Chromebooki:
Paigaldage Chromebooki Ubuntu Croutoni abil
Ubuntu installimiseks Chromebookisse peate kõigepealt alla laadima Croutoni. Crouton - akronüüm "Chromium OS Universal Chroot Environment " - on skriptide komplekt, mis võimaldab hõlpsasti paigaldada selliseid Linuxi süsteeme nagu Ubuntu ja Debian. Me kasutame Croutoni Ubuntu installimiseks meie Chromebooki. Järgige alltoodud samme:
1. Esiteks peate Chrome OS-is lubama arendajarežiimi . Saate vaadata meie üksikasjalikku artiklit sama kohta.
2. Kui olete oma Chromebookis arendusrežiimi lubanud, laadige Crouton Chromebooki alla. See salvestatakse kataloogi „Allalaadimised“.
3. Vajutage Chromebookis nuppu Ctrl + Alt + T, et käivitada Crosh Terminal. Tippige siia " shell " ja vajutage Enter .
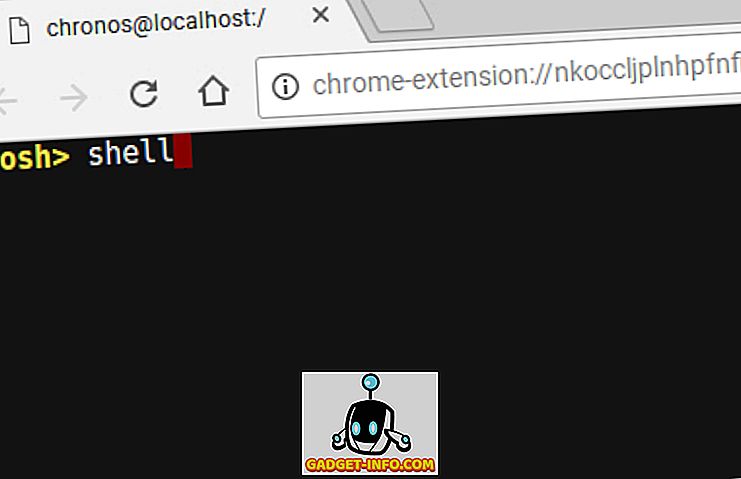
4. Nüüd saate juurdepääsu käsureale ja selle käsurea abil installime Ubuntu meie Chromebookisse. Tippige terminali „ sudo sh ~ / Downloads / crouton -e -t lxde “.
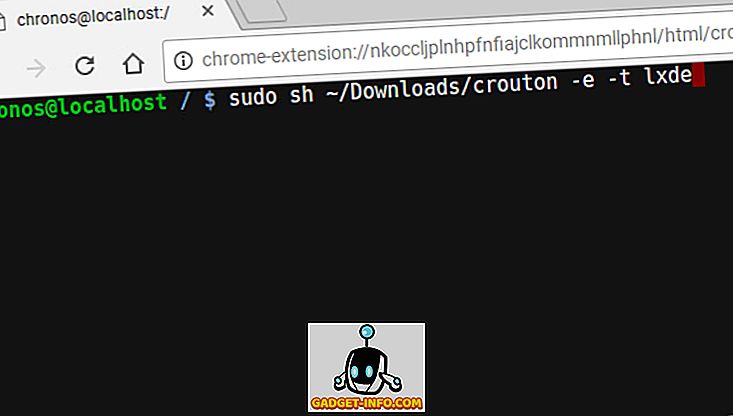
Märkus : Kahjuks ei ole Ubuntu XFCE ja Unity Desktop Keskkonnad selle kirjutamise ajal Chromebookides korralikult töötavad, mistõttu soovitan teil praegu kasutada LXDE.
5. Kui see on tehtud, peate ootama, samas kui Crouton laadib teie jaoks Ubuntu alla ja installib selle teie Chromebooki. See samm võtab tavaliselt üsna kaua aega, nii et olge kannatlik.
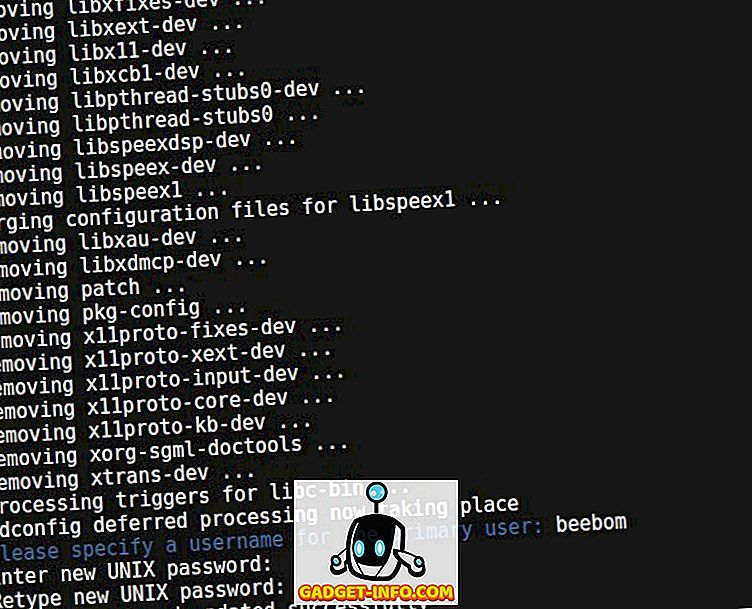
6. Kui installimine on lõppenud, kirjutage Linuxi töölaua käivitamiseks lihtsalt „ sudo startlxde ”. Teilt küsitakse, milline krüpteerimisparool on Ubuntu installeerimise ajal loodud, sisestage see lihtsalt sisse ja olete valmis minema.
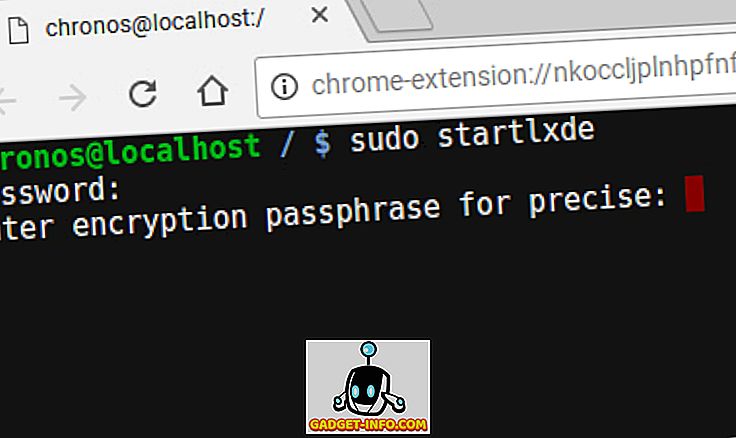
Lülita tagasi Chrome'i operatsioonisüsteemile Linuxist
Kui soovite Ubuntu Chrome OS-i juurde tagasi pöörduda, saate lihtsalt Ubunust välja logida tavapärasel viisil ja saate kohe Chrome OS-i.
Linuxi saab taaskäivitada, avades terminali (Ctrl + Alt + T) ja kirjutades „ sudo startlxde “.
Teil peaks olema võimalus vahetada Linuxi ja Chrome OS-i vahel, kasutades Ctrl + Alt + Shift + Edasi ja Ctrl + Alt + Shift + Tagasi (ARM Chromebookides) ja Ctrl + Alt + Edasi ja Ctrl + Alt + Tagasi, millele järgneb Ctrl + Alt + värskendus ( Intel Chromebookides ), kuid kahjuks ei toiminud see minu Lusese LXDE-l minu Asus Chromebooki klappil.
Linux Chromebookis: The Experience
Ubuntu töötab Chromebookis väga hästi. Siiski, kuna XFCE ja Unity Desktop Keskkonnad ei tööta, olete ikka veel kasutanud LXDE - töölaua keskkonda, mida paljud inimesed ei meeldi. Ainus probleem, mida ma LXDE-ga märkasin, on see, et kui teil on Chromebooki puudutav kontakt, nagu Asus Chromebook Flip, ei tööta see LXDE-s väga prognoositavalt ja kasutajaliides on liiga väike. Vähemalt viimast saab fikseerida ekraani eraldusvõime kohandamisega Linuxile.

Kokkuvõttes on kogemus siiski väga sile ja kõik toimib nii, nagu võiks oodata. Niisiis, kui sa ei tea, kas see on vaeva väärt, on see selline.
Selle potentsiaali avamiseks installige Chromebookis Linux
Selle meetodi abil saate hõlpsasti installida Linuxi / Ubuntu Chromebooki ja avada selle tegelik võimsus. Kui kasutate Linuxi Chromebookis, saate installida Linuxi rakendusi samamoodi, kui installid need tavalisse Linuxi arvutisse, kasutades apt-get'i. Kui aga kasutate ARM Chromebooki, ei pruugi mõned rakendused teie jaoks korralikult töötada. Rakenduste töötamise võimalused on Chromebookis Intel protsessoriga palju paremad.
Nagu alati, tahaksime teada teie mõtteid Linuxi installimise kohta Chromebookis ja teie kogemusi Linuxi kasutamisel Chromebookis. Samuti, kui teate teist (eelistatavalt lihtsamat) meetodit Linuxi installimiseks Chromebookidele, andke meile teada allpool olevas kommentaaride osas.