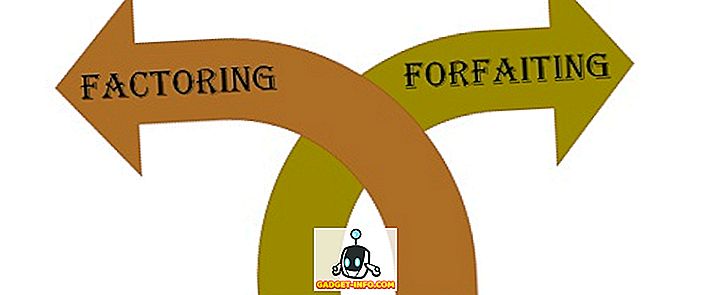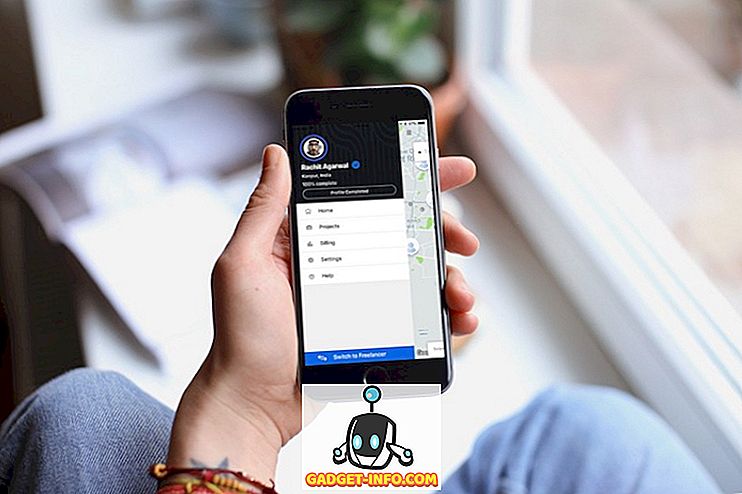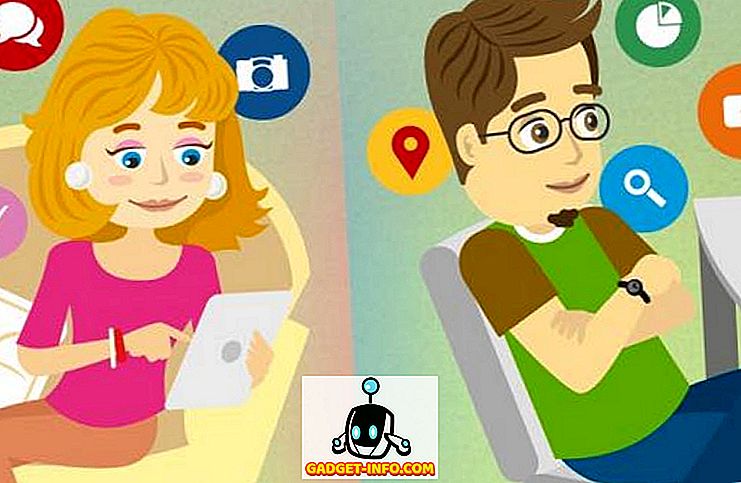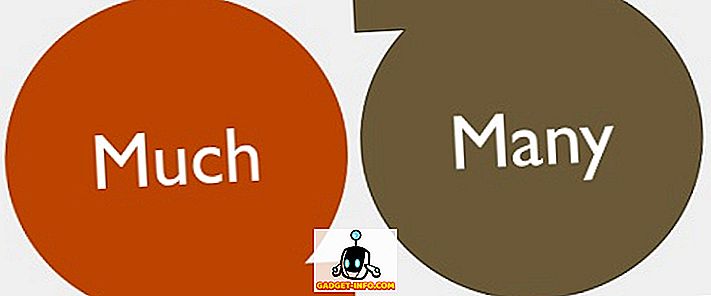Varem oleme käsitlenud, kuidas kasutada GoPro kaamerat Facebooki otseülekandeks. Kuid see meetod töötas ainult otseülekande voogesituseks teie isiklikule profiilile. Niisiis, mida sa teed, kui soovite oma Macist või arvutist otseülekandeid vaadata teie hallatavale lehele? Noh, kui sa oled alati oma Facebooki lehele voogesitanud, ärge muretsege, protsess on suhteliselt lihtne. Niisiis, siin on, kuidas saate oma Facebooki lehele voogesitada:
Nõuded
Kõigepealt räägime asjadest, mida peate Facebooki lehekülgede voogesituseks tegema. Peate:
1. OBS Studio (saadaval tasuta, MacOS, Windows ja Linux). Veenduge, et laadite alla OBS Studio ja mitte vanemad OBS Classic'id. Classic-versioon ei toeta Facebook Live'i.
2. Teie hallatav Facebooki leht.
3. Interneti-ühendus hea üleslaadimise kiirusega. Tavaliselt peaks 4 Mbps + üleslaadimise kiirus olema piisav, kuid kiirem on alati parem. Samuti toimivad aeglasemad võrgud, kuid kindlasti näete märkimisväärset hilinemist.
Facebooki lehe seadistamine otseülekandeks
Kui olete OBS-stuudio alla laadinud, saate jätkata oma Facebooki lehe seadistamist, et saada sülearvutist otseülekanne. Ma demonstreerin seda Macis, kuid protsess on Windowsi ja Linuxi jaoks üsna sama. Lihtsalt järgige alltoodud samme, et luua reaalajas voog oma Facebooki lehel:
1. Avage Facebook ja minge lehele, kuhu soovite voogesituse esitada. Klõpsake siin „ Kirjastamise tööriistad “.

2. Valige külgribalt „Videod” ja klõpsake nuppu, mis ütleb “Live” .

3. Kopeerige avanevas hüpikaknas “ Stream Key ”. Te peate seda OBS Stuudio jaoks, et voog Facebookile edastada. Veenduge, et te ei jaga voo võtit kellelegi teisele. Seejärel klõpsa “Next” .

Teie Facebooki leht on nüüd valmis teie arvutist otseülekandeid vastu võtma, seega lähme edasi OBS Studio seadistamisele.
Seadistage OBS-stuudio video edastamiseks Facebookile
Nüüd peame lihtsalt käivitama OBS-stuudio, valima videoallika (või mitmed allikad, kui soovime) ja kasutame „stream-klahvi”, et võimaldada OBS-stuudios videotoit Facebookile edastada. Järgige alltoodud samme, et saada see seadistus:
1. Käivitage OBS Studio ja klõpsake „Settings“ .

2. Klõpsake siin "Stream" külgribal ja kleepige kopeeritud Stream Key. Samuti valige „ Teenuse “ all „ Facebook Live “. Te ei pea muud seadeid muutma. Seejärel klõpsake „ Ok “.

3. Nüüd peame OBS-stuudio juurde lisama allikaid . Nendeks on OBS-stuudio. Seal on palju võimalusi, kuid me kasutame ainult meie veebikaamerat. Klõpsake jaotises „ Allikad “ „ + ”.

4. Valige hüpikmenüüs „ Video Capture Device “ ( Video salvestamise seade ).

5. Nimetage oma seadmele kõik, mida soovite, ma nimetan seda lihtsalt " FaceTime HD kaameraks ". Seejärel klõpsake „ Ok “.

6. Järgmises aknas valige rippmenüüst FaceTime Camera (või veebikaamera) ja seejärel klõpsake „Ok“ .

7. Sa peaksid olema võimelised nägema oma veebikaamera feedi OBS-stuudios. See on video, mille OBS saadab Facebookile otseülekandeks. Klõpsake „ Start Streaming “. OBS Studio alustab nüüd teie veebikaamera sööda saatmist Facebookile.

Facebookis elamine
Facebookis peaksite nüüd nägema oma veebikaamera kanalit. Kui olete kindel, et olete valmis elama, peate lihtsalt klikkima „ Go Live “. Seejärel alustab Facebook oma video voogesitamist oma Facebooki lehel ning saate näha, mida te otseülekandeid edastate, ning oma video kohta.

Kui olete reaalajas voogesituse lõpetanud, klõpsa lihtsalt „ Lõpeta live video “ ja Facebook lõpetab otseülekande.
Live Stream oma Facebooki lehtedele koos OBS Studio'ga
OBS Studio on suurepärane rakendus, mis võimaldab teil Facebooki otseülekandeid esitada. Rakendus on avatud lähtekoodiga ja on täiesti tasuta. Lisaks on see saadaval MacOS, Windows ja Linuxi jaoks, nii et olenemata operatsioonisüsteemist, mida saate kasutada, saate OBS Studio'd Facebooki otseülekandeks kasutada. Niisiis, kui teil on Facebookis ettevõtte leht, mida soovite otseülekandena esitada, saate seda teha OBS Studio abil. Nagu alati, kui teil tekib OBS Studio abil Facebooki otseülekandega probleeme, andke meile sellest teada allpool olevas kommentaaride osas.