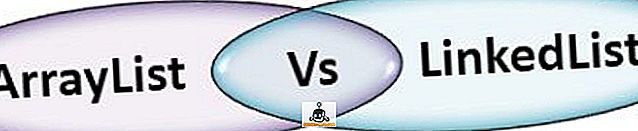Kuigi Microsoft on kasutusele võtnud uue meediapleierirakenduse, mis kopeerib Windows 10-ga filme ja TV-d, sisaldab see ikka veel vanust vana Windows Media Playerit. See on tark samm, arvestades, et on palju inimesi, kes kasutavad Windows Media Playerit lihtsuse huvides. Kuigi Windows Media Player on suurepärane, kui tegemist on lihtsate meediumide esitamise ülesannete käsitlemisega, on tõenäoline, et olete siin, sest te ei ole rakenduses videote jaoks väliseid subtiitreid lisanud.
Kui uurite veebi, leiad mitmesuguseid viise, mis väidavad, et Windows Media Playeris subtiitrite lisamine kinnitatakse, kuid meie kogemuste kohaselt ei tööta enamik neist viisidest. Hea uudis on see, et me proovisime erinevaid võimalusi ja meil õnnestus lisada Windows Media Playeris subtiitrid. Niisiis, ilma edasiste juhisteta, saate siit lisada subtiitrid Windows Media Playeris:
1. Esimene samm on veenduda, et videofailil ja selle subtiitrite failil on sama nimi . Windows Media Player ei lase teil subtiitreid käsitsi lisada ja see tuvastab ainult subtiitrid, kui neil on sama nimi kui videol.

2. Kui olete valmis, avage Windows Media Player ja avage Raamatukogu režiimis menüü Play-> Lyrics, subtiitrid ja subtiitrid ning klõpsake „ On if, kui available ”. Selle valiku leiate ka nüüd mängivas režiimis, klõpsates hiire parema nupuga.

3. Seejärel laadige alla DirectVobSub (VSFilter) koodek ja installige see oma arvutisse. See on saadaval nii 32-bitistel kui ka 64-bitistel masinatel. Te peate installima ainult koodeki ja pole vaja midagi konfigureerida. Veenduge, et laadite kodeki alla ametlikul veebisaidil, kuna inimesed on teatanud, et see on pakitud pahavara, kui see on alla laaditud teistest allikatest.
Märkus : Mõned kasutajad teatavad, et subtiitrid hakkasid pärast neid samme töötama, nii et sa peaksid mängima videot ja kontrollima, kas subtiitrid töötavad Windows Media Playeris. Kui ei, järgige alltoodud samme.
4. Kui olete teinud, peate alla laadima ja installima Windows Media Playeri jaoks mõeldud täiustatud koodeki . Pärast installimist avage sõltuvalt arvutist 64-bitised seadistusrakendused või 32-bitised seadistusrakendused (jah, see on see, mida nimetatakse). Te peate selle administraatori õigustega käivitama, klõpsates rakendusel parema nupuga ja klõpsates nupul „ Käivita administraatorina “.

5. Kui rakendus avaneb, minge erinevate videofailide tüüpide vahekaartidele ja kontrollige valikut, mis ütleb: „ keelab MP4 / AVI / MKV meediafondi jne.”. Pöörake ka vahekaardile „ Vaheta “ ja kontrollige „ keelake Windows Media Foundation “.

Kui olete eespool nimetatud toimingutega lõpetanud, saate lihtsalt avada videofaili Windows Media Playeris ja sa peaksid nägema subtiitreid hästi. Kui nad ikka ei tööta, võib subtiitrite failiga olla probleeme. Sellisel juhul proovige oma failinime .srt-st .sub-ks muuta. Oleme protsessi katsetanud, nii et oleme selle tööga kindlad.

Kas olete valmis vaatama videoid subtiitritega Windows Media Playeris?
Noh, nii saate Windows Media Playeris subtiitreid lisada. Me arvame kindlasti, et Microsoft oleks pidanud Windows Media Playeris töötama parema välise subtiitrite toega, kuid me seda ei näe. Õnneks toimib ülaltoodud subtiitrite lisamine Windows Media Playeris veatult nii Windows 10 kui ka Windowsi varasemates iteratsioonides. Niisiis, proovige seda oma Windows PC või sülearvuti ja andke meile teada, kui teil tekib mingeid takistusi. Heli on allpool toodud kommentaaride jaotises.