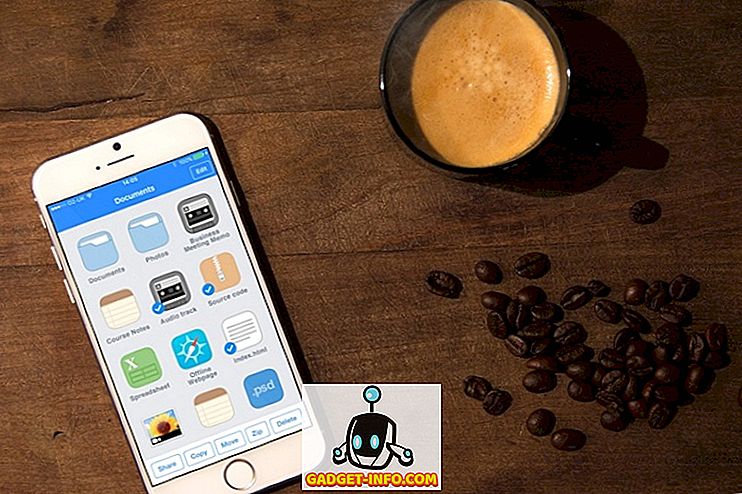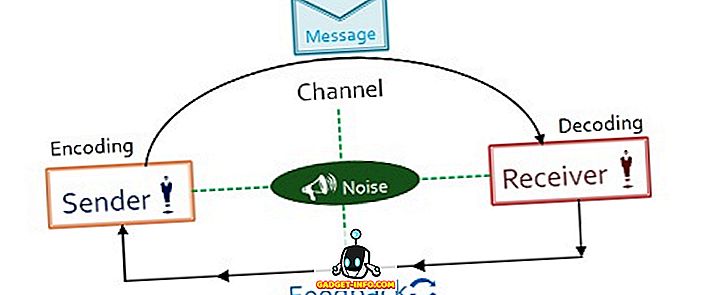Sülearvuti ostmine Hiinas või Hiina e-kaubanduse veebilehtedelt nagu Alibaba või Banggood on rahvusvaheliste ostjate jaoks tänapäeval üsna atraktiivne väljavaade, sest need veebilehed pakuvad mitte ainult sülearvuteid, vaid võimaldavad ka rahvusvahelistel klientidel saada käed sülearvutitele, mis on ainult saadaval Hiina turul. Üks suurimaid väljakutseid, millega ostjad Hiinast sülearvuteid tellides näevad, on see, et nad tarnivad hiina Windowsi versiooni 10. Kuigi häälestusprotsess on üsna lihtne ja kasutajad saavad hõlpsasti töölauale tõlkijarakenduse abil installida, installides inglise keele versiooni Windows on enamiku kasutajate jaoks väljakutse, eriti kui nad ei ole päris tehnilised.
Kui olete uue sülearvuti turul ja kaalute ostmist Hiina turult, siis olete ilmselt juba mures Windows 10 installiprotsessi pärast. Noh, sa ei pea enam muretsema. Oleme sulle koostanud lihtsa samm-sammulise juhendaja, et juhendada teid installiprotsessis ja saada oma hiina sülearvutist Windowsi 10 versioon. Alustamiseks peate kõigepealt aktiveerima sülearvutiga kaasas oleva Windows 10 hiina versiooni ja ühendama oma Microsofti ID sülearvutiga. Kui olete Windows 10 esialgse seadistamise lõpetanud, peate hoolikalt läbi viima järgmised sammud, et saada oma sülearvutisse installitud Windowsi 10 versioon:
Nõuded
- Paigaldati sülearvuti, millel on hiina Windows 10 versioon
- Paigaldatud on eraldi sülearvuti, millel on Windowsi versioon 10
- Tagavara USB-mälupulk (vähemalt 8 GB)
- Microsofti ID (Outlook, Live, Hotmail jne)
Loo Windows 10 installimismaterjal
Protsessi alustamiseks peate kõigepealt looma Windows 10 installikandja, kasutades sülearvutit, mis töötab juba Windowsi inglise versiooni. Windows 10 installi meedia loomine on üsna lihtne protsess, kuid enne kui alustate protsess, peate kõigepealt juhtima Microsofti veebisaiti ja laadima alla Windows 10 installimismeediumitööriista. Kui olete tööriista alla laadinud, peate oma vaba USB-draivi süsteemiga ühendama ja tööriista käivitama. Nüüd, kui olete seda teinud, järgige alltoodud samme ja saate Windows 10 installi-meediumit mingil ajal luua:
- Niipea kui installite meediumitööriista, palutakse teil läbida kohaldatavad teated ja litsentsitingimused. Enne protsessi alustamist peate nõustuma tingimustega .


3. Kui valite selle valiku ja klõpsate edasi, peate valima Windowsi 10 installikandja keele, väljaande ja arhitektuuri . Sa võid minna vaikesuvandiga, kui teil on üsna uus sülearvuti, kuid kui sul on vanem sülearvuti, siis on kõige parem kontrollida teie mudeli jaoks kõige sobivamat väljaannet ja arhitektuuri.

4. Järgmine dialoog palub teil valida, millist meediat soovite Windows 10 installikandja loomiseks kasutada. Sellisel juhul, kuna me kasutame USB-mäluseadet, peate valima USB-mäluseadme ja klikkima järgmisel.

5. Järgmises dialoogis tõstetakse esile kõik installimiseks kasutatavad USB-mäluseadmed. Kui teie sülearvutiga on ühendatud mitu USB-mäluseadet, peate hoolikalt valima protsessi jaoks kasutatava draivi . Kui olete sobiva draivi valinud, klõpsake lihtsalt järgmist.

6. Kui olete järginud kõiki ülaltoodud samme hoolikalt, hakkab tööriist looma määratud USB-mäluseadmesse Windows 10 installikandja loomise. Protsess kestab üsna kaua, nii et peate olema natuke kannatlik, kui meedia loomise tööriist töötab.

Sõltuvalt teie arvuti konfiguratsioonist võtab meediumide loomise tööriist tavaliselt installimismeedia loomiseks tavaliselt aega umbes tund või poolteist tundi. Niipea kui protsess on lõpule viidud, saate USB-mäluseadme lahti ühendada ja kasutada seda Windows 10 installimiseks mõnele muule sülearvutile, järgides alltoodud samme.
Installige Windows 10 installimaterjali kasutamine
Windows 10 inglise versiooni installimiseks uude sülearvutisse peate kõigepealt selle täielikult välja lülitama ja boot BIOS-i. BIOS-i käivitamine nõuab funktsiooni klahvi korduvalt puudutamist niipea, kui vajutate toitenuppu. BIOS-i käivitamise funktsiooniklahv sõltub sülearvuti tootjast. Meie puhul on see võtmeks F2, kuid teie võiks olla erinev. Peate oma sülearvuti tootjate veebisaidile suunduma või tegema lihtsa Google'i otsingu, et kontrollida, milline funktsiooniklahv sülearvuti BIOS-i käivitab. Windows 10 installiprotsessi alustamiseks järgige alltoodud samme:
1. Kui olete sülearvuti BIOS-i edukalt käivitanud, peate muutma boot-eelistuse just loodud USB-mäluseadmele . Alglaadimise prioriteedi muutmine muudab sülearvuti käivitamise USB-mäluseadme abil, mis käivitab Windows 10 installimise. Samuti, kui teie BIOS on hiina keeles, mis on väga tõenäoline, peate kasutama BIOSis navigeerimiseks kasutatavat tõlketehnikat, nagu Google Translate.

2. Alglaadimise prioriteedi muutmiseks peate navigeerima BIOS-i vahekaardile Boot ja muutma " Boot Devices Order ". Jällegi tasub märkida, et erinevad sülearvutite tootjad konfigureerivad oma BIOSi erinevalt, nii et teie liides ei pruugi olla meie omadega sama. Peamine protsess jääb siiski muutmata ja peate muutma alglaadimise prioriteeti ja valima esmase alglaadimisseadmena USB-mäluseadme, millel on Windows 10 installikandja .

3. Pärast alglaadimise prioriteedi muutmist peate muudatused salvestama ja BIOSist väljuma . Selleks peate vajutama klahvi F10 . Jällegi võib teie sülearvuti salvestamis- ja väljumiskäsk olla teistsugune, kuid saate selle ise välja selgitada.

4. Kui järgite hoolikalt kõiki ülaltoodud samme, käivitub sülearvuti Windows 10 seadistusse ja saate valida installitava keele, aja ja valuuta vormingu ning klaviatuuri või sisestusmeetodi .

5. Kui olete oma eelistuste valimise lõpetanud, on ülejäänud paigaldusprotsess üsna lihtne. Klõpsake lihtsalt järgmisel aknas nupul Install Now (Installi kohe) ja alustatakse Windows 10 installimist.

6. Windows küsib nüüd toote võtit. Kui teil on tootenumber, saate selle sellel hetkel sisestada ja teie Windowsi litsents aktiveeritakse, aga kui teil ei ole tootenumbrit, saate valida, kas mul ei ole tootenumbrit ja liikuda järgmisele etapp, kus peate nõustuma Microsofti tarkvaralitsentsi tingimustega.

7. Kui olete tingimuste ja tingimustega nõustunud, peate valima Custom (Kohandatud): installige ainult Windows (täiustatud) järgmises etapis, et alustada süsteemi Windows 10 installimist.

8. Nüüd peate valima draivi partitsiooni, kuhu soovite Windows 10 installida. Kui teie sülearvutil on SSD, valite Windows 10 installimiseks SSD . Siiski, kui teie sülearvutil pole SSD-d, peate installimiseks jätkama sama draivi, kuhu Windows 10 varem installiti.

9. Installeerimisviisard võtab nüüd aega, et Windows 10 failid installeerimismeediumist oma süsteemi kopeerida, seejärel käivitatakse see otse Windows 10 installiprotsessi inglise keeles.

Pärast seda, kui viisard edukalt kopeerib ja installib olulisi faile, juhib Cortana teid ülejäänud häälestuse kaudu . Windowsi 10 litsentsi aktiveerimiseks peate oma Microsofti ID-ga sisse logima . Veenduge, et olete sisse loginud sama Microsoft ID-ga, mida varem kasutasite Windowsi 10 hiina versioonile sisselogimisel, või teie litsentsi ei aktiveerita.
Paigaldamine on lõpetatud!
Nagu näete, on paigaldusprotsess üsna lihtne ja ei vaja palju pingutusi. Kui te järgite kõiki samme hoolikalt, ei ole teil probleeme uue 10 sülearvuti Windows 10 versiooni installimisega. Nüüd, kui olete protsessi piisavalt kindel, võite minna ja teha oma ostu, ilma et peaksite muretsema mis tahes keeleprobleemide pärast. Hiina turul on täna küllaltki palju inimväärseid võimalusi, mida sülearvuti te kavatsete osta? Anna meile teada allpool olevas kommentaaride osas.