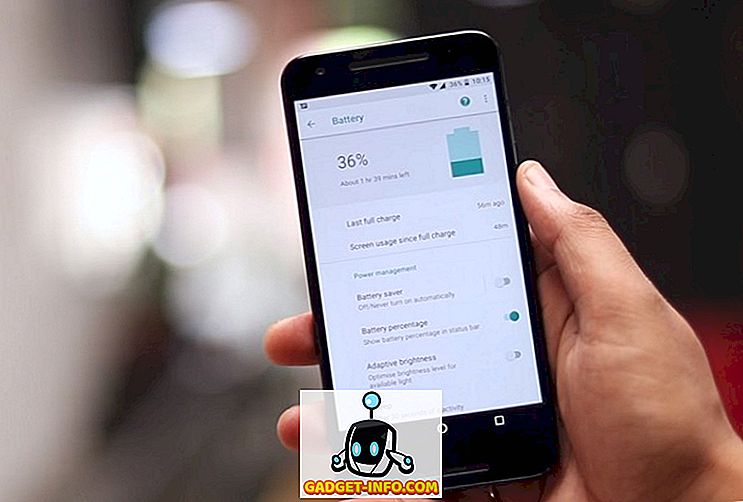Me kõik oleme skaneerinud füüsilised dokumendid, et teisendada need digitaalseteks meie elus mingil ajahetkel. Kuid enamikul meist ei ole meie kodudes skannereid. Me teeme tavaliselt tööd poodi, et tööd teha. Kuid nutitelefonide ajastul ei pea me tõesti pühendama oma raskelt teenitud raha pühendatud skannerisse. Android ja iOS-seadmed on juba aastaid suutnud dokumente skaneerida kolmandate osapoolte rakenduste abil. Kuid alates uuest iOS 11 värskendusest ei pea te selle tegemiseks telefoni installima. Selle asemel saavad kasutajad sisseehitatud märkmete rakenduse abil skannida füüsiliselt mis tahes füüsilist dokumenti. Kuigi skaneerimise tulemused on spetsiaalse skanneriga võrreldes sub-parameetrid, on kvaliteet endiselt piisavalt hea, et teha lõikamine professionaalseks kasutamiseks enamikul juhtudel. Noh, kui olete huvitatud selle proovimisest, vaatame, kuidas dokumente iOS 11-s sisuliselt skannida:
Skaneeri dokumendid iOS-is 11
Märkus: Ma proovisin seda oma iPhone 7 Plus ja iPhone 6-s, kuid see peaks töötama nii vanemate iPhone'ide kui ka uue iPhone 8, 8 Plus ja iPhone X-ga.
Dokumendi skaneerimine sisseehitatud märkmete rakenduse abil
Menetlus on üsna lihtne ja kõik, mida vajate, on vaid mõne sekundi jooksul paberi skaneerimiseks telefoni kaameraga ja teisendamiseks PDF-failiks. Lihtsalt järgige alltoodud samme, et seda teha ilma probleemideta:
- Avage iPhone'i rakenduste märkmed ja puudutage ekraani paremas nurgas asuvat ikooni „Loo uus märkus” . Seda näitab tegelikult pliiats ja paber. Nüüd puudutage ikooni “+”, mis asub ekraanil asuva klaviatuuri kohal.

- Kui see on tehtud, puudutage „Scan Documents“ . Nüüd avab märkmete rakendus kaamera ja saate seda kasutada iga füüsilise dokumendi suunas, mida soovite skannida. Kui olete dokumendi oma kaameraga joondanud, klõpsa pilt . Nüüd saate skaneeritud dokumendi nurkade reguleerimise abil skannimist täiustada. Kui olete skannimisega rahul, võite lihtsalt puudutada „Keep Scan” . Teisest küljest, kui kvaliteet ei ole piisavalt hea, võite valida ka selle, et taaskäivitaks ka pildi.

- Nüüd saate skannitud dokumenti vaadata rakenduses Märkmed. Väärib märkimist, et skannid salvestatakse pildina . Siiski, kui soovite PDF-faili sellest skannimisest välja teha, on see täiesti võimalik. Lihtsalt vali skannitud dokument ja puuduta ekraani paremas ülanurgas asuvat jagamise ikooni. Nüüd koputage PDF-failiks konverteerimiseks “Create PDF” . Kui olete valmis, saate faili salvestada.

Noh, see on päris palju, mida sa pead tegema, et skaneerida oma füüsilisi dokumente oma iOS-seadmega sisuliselt. Lisaks sellele saate dokumentide skaneerimiseks kasutada ka populaarseid kolmanda osapoole rakendusi nagu Evernote Scannable, Adobe Scan, Intsig Camscanner jne. Samas sõltub skaneerimise kvaliteet tugevalt kaamerast, millel teie iOS-seade on, seega uuemad iPhonid annavad teile parema tulemuse kui vanemal seadmel.
Skaneeri dokumendid iOS 11 abil hõlpsalt
Kuigi sa võid alati iOS-seadmega dokumente skannida rakendustega, on võime seda sisuliselt teha alati operatsioonisüsteemi teretulnud lisand. Skaneerimisprotsess võtab vaevalt paar sekundit ja see on palju mugavam kui minna lähedalasuvale kauplusele, et saada ainult dokumendi skaneerimine. Noh, kas te olete valmis skaneerima dokumente iOS 11-s asuva sisseehitatud Notes-rakendusega või jääte lihtsalt kolmanda osapoole rakenduste juurde, mida olete kogu selle aja jooksul kasutanud? Andke meile teada, tulistades oma väärtuslikud arvamused allpool toodud kommentaaride osas.