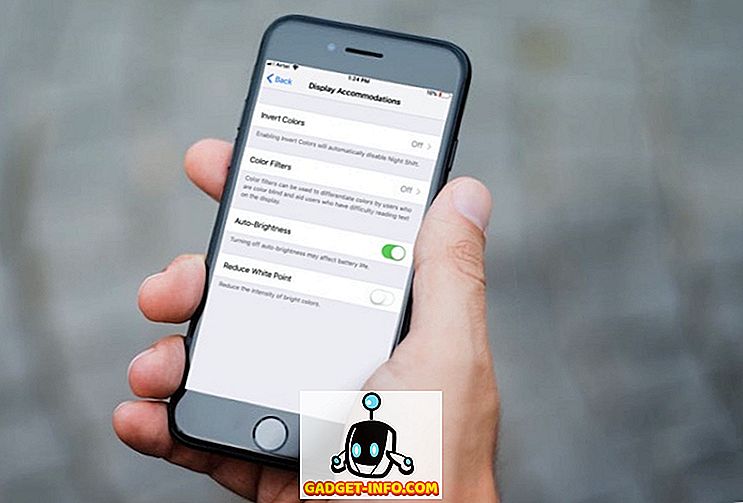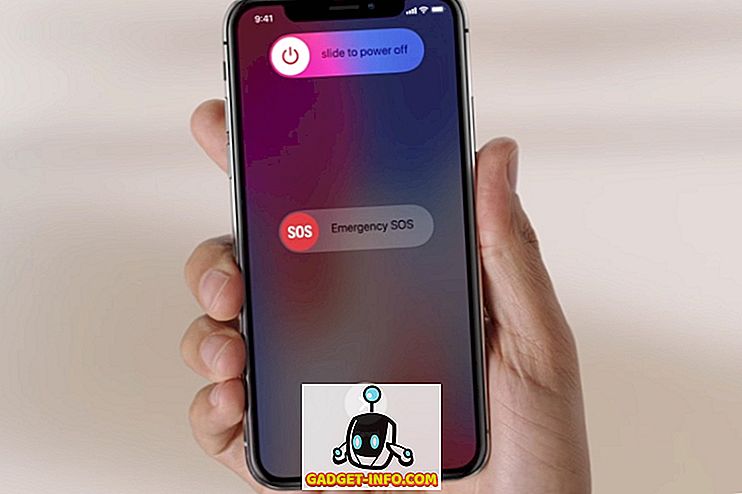Google'i Gmail ei vaja tutvustamist. See on planeedil enimkasutatav e-posti teenus ja sellele on mitmeid põhjuseid. See toob kaasa lihtsa, kuid ahvatleva liidese, on hulgaliselt laiendusi, mis parandavad Gmaili funktsionaalsust ja pakuvad palju funktsioone. Tegelikult pakendab Gmail palju rohkem kui see, mis vastab silma. Jah, seal on mõned suured Gmaili nipid, mida paljud inimesed pole teadlikud. Seega, kui olete Gmaili kasutaja, siis siin on 13 lahe Gmaili trikke, mida peaksite teadma:
1. Luba eelvaatlus
Eelvaate paneel on Outlookis väga armastatud funktsioon, kuid paljud inimesed ei tea, et see funktsioon on saadaval ka Gmailis. Eelvaate paneel lisab teie postkasti täiendava paneeli, et saaksite oma e-kirju otse postkastis vaadata . See on kindlasti mugav, sest kui soovid segada Gmaili mitme e-posti teel, peate avama e-kirja, minema tagasi ja seejärel avama järgmise. Noh, see muutub eelvaatluse abil.
Eelvaatluse lubamiseks suunake Gmaili seaded, vajutades ülemisse parempoolsesse seadistusriba ikooni ja klõpsates nuppu „ Seaded “.

Avage vahekaart „Labs“ ja kerige allpool alla, et leida või otsida „Preview Pane” (eelvaate riba) valikut . Lihtsalt vali „ Luba ” ja vajuta „ Salvesta muudatused “.

Seejärel laadib Gmail uuesti ja leiate ikooni Seaded ikooni kõrval. Võite klõpsata selle rippmenüü nupul, et valida „ Vertikaalne Split “ või „ Horisontaalne Split “.

Soovitan teil kasutada vertikaalset jagamisvalikut, sest see võimaldab teil näha kõiki tavapäraselt nähtavaid kirju, võimaldades teil kontrollida kõiki oma e-kirju.

2. Kasutage erinevaid värvilisi tähte
Olen kindel, et olete teadlik sellest, et Gmailis on võimalik e-kirju tähistada, kuid võimalused on, et te ei tea, et on rohkem tähti peale kollase tähe. Jah see on õige! Rohkemate tähtede lubamiseks Gmailis võite minna Gmaili seadete juurde . Leidke vahekaardil “ Üldine ” allapoole, et leida osa „ Tähed ”. Seejärel saate lihtsalt lohistada erinevaid tähti jaotises „Kasutusele”, et neid lubada. Kui olete valmis, siis vajuta allosas nupule „Salvesta muudatused”.

Nüüd saate erinevate tähtede saamiseks mitu korda klõpsata kirjade ikoonile e-kirjade kõrval . E-kirjade tähistamiseks on oluline, kiire või midagi, mida te olete teinud, erinevate värviliste tähtede abil. Näiteks võite kasutada punast tähte kiireloomuliste e-kirjade jaoks, tähtsaid kirju tähtedele ja rohelisi tähti e-kirjade jaoks, mida soovite teha, kuid soovid neid tähistada tärniga.

3. Luba tühistamise ja tühistamise tühistamise perioodi lubamine
On aegu, kui me kirjutame e-kirja ja vajutame kogemata saatmisnupule. Kuigi see sobib mitteametlike e-kirjade jaoks, on see halb, kui see juhtub, kui saadate olulise ametliku kirja. Õnneks sisaldab Gmail väga lahe „ Undo Send “ funktsiooni, mis võib-olla arvasid, et saate saata saadetud sõnumid tühistada.
Undo Send lubamiseks suunake Gmaili seaded ja vahekaardil General ( Üldine ) leidke valik „Undo Send“ (Võta tagasi) ja aktiveerige see . Siin saate määrata ka tühistamise aja . Saate määrata selle 5, 10, 20 või 3 sekundiks.

Kui olete valmis teinud, salvestage muudatused ja saatke test e-kiri. Lisaks ülemise teate saatmisele leiad nupu „Undo” (Undo), mille saate sõnumi peatamiseks klõpsata.

Undo Send funktsioon on saadaval ka iOS Gmaili rakenduses . Siiski ei pea te seda lubama ega midagi üles seadma. Kui saadate Gmaili rakendusest e-kirja iPhone'is või iPadis, näete allosas tagasivõtmise võimalust. Teisest küljest ei ole Gmaili rakendusel Androidis üllatavalt ikka veel tagasivõtmisvalikut, kuid „Üldised seaded“ saate sisse lülitada suvandi „Kinnita enne saatmist”.

4. Loo ühilduvad e-posti varjunimed märkide jaoks
Kuigi te saate e-posti varjunimede seadistada erinevatele teenustele ja veebisaitidele registreerumiseks, on ühekordselt kasutatavate e-posti aadresside loomiseks veelgi lihtsam viis ja veenduge, et kirjade registreerimine e-kirjadel rämpspostis. Noh, see on lihtne, kui teie e-posti tunnus on " [email protected] ", saate lihtsalt kasutada " [email protected] " kui ühekordselt kasutatavat e-posti aadressi. Gmail ei loe ühtegi teksti pärast „+” e-posti aadressideks, nii et kui saadate e-posti aadressil [email protected], siis maandub see [email protected]
Niisiis, kui olete sisse loginud teenusega, mida te ei soovi e-kirju saada, saate luua filtri, mis tagab, et ühekordselt kasutatavale aadressile saadetud kirjad saavad automaatselt arhiveeritud .
Kõik, mida pead tegema, on tabanud rippmenüüst Gmaili otsinguribal . Tippotsingu lehel tippige "To kaitstud " sektsiooni [e-posti kaitstud] aadress ja seejärel klõpsake valikul „ Loo filter selle otsinguga ”.

Järgmisel lehel saate valida suvandi „ Jäta postkast välja (arhiveeri see) ” või „Kustuta see“ ja klõpsa „ Loo filter “. See on nii, nüüd, kui saate e-kirja ühekordselt kasutatavast aadressist, kustutatakse see automaatselt või arhiveeritakse.

5. Saada krüpteeritud e-kirju
Kui te kasutate Gmaili, et vahetada palju tundlikke andmeid ja vestlusi, siis peaksite veenduma, et keegi ei suuda ühtegi pilku sisse lüüa. Noh, seal mängitakse SecureGmaili laiendit . Laiendus võimaldab saata krüpteeritud e-kirju Gmailist.
Kõigepealt laadige laiend Chrome'i veebipoest alla. Kui olete valmis, avage lihtsalt Gmail või värskendage seda, kui see on juba avatud. Seejärel näete komponeerimisnupu kõrval lukustuse ikooni . Lihtsalt klõpsake seda, et alustada krüpteeritud e-kirja koostamist.

Kui vajutate nupule „ Saada krüpteeritud”, palutakse teil sisestada „ Krüpteerimisparool ” ja parooli vihje, mida saaja nõuab e-kirja dekrüpteerimiseks.

Kui see on tehtud, saadetakse e-kiri ja saaja sisestab e-kirja avamiseks parooli.
6. Saada ise hävitava e-kirju
Epsoni enesehävitav sõnum on suurepärane omadus ja kui sa seda armastad, on see võimalus ka Gmailis. See peaks kindlasti olema e-kirjade jaoks, mida sa ei taha, et keegi oleks salvestatud. Enda hävitavate e-kirjade saatmiseks saate kasutada laiendit Snapmail (allalaadimine).
Pärast laienduse installimist leiate Gmaili kirjutusaknas tavapärase saatmisnupu kõrval nupu „Snapmail” . Nüüd on vaja ainult kirjutada e-kiri ja vajuta selle saatmiseks nuppu Snapmail.

Vastuvõtja saab teie salajase sõnumi lingi kaudu. Kui saaja lingi avab, algab 60-sekundiline loendur, mille järel sõnum kustutatakse igavesti. Nüüd, see on lahe!

7. Seadistage e-posti delegatsioon
Paljud inimesed ei tea Gmaili Mail delegatsiooni funktsioonist, mis on häbiväärne, sest see on tõesti mugav. See funktsioon võimaldab teil lubada Gmaili kontole juurdepääsu mitmele inimesele, ilma et peaksite oma parooli või muid üksikasju jagama. Lisaks saavad delegaadid oma kontole ainult piiratud juurdepääsu . Delegaat saab saata või vastata teie saadetud e-kirjadele, lugeda e-kirju, kustutada e-kirju ja hallata kontakte. Kuid delegaat ei saa muuta teie Gmaili parooli, konto seadeid ega kellegagi vestelda.
Delegatsiooni lisamiseks liigu Gmaili seadete juurde . Seejärel liikuge vahekaardile „ Konto ja import “ ning jaotises „Anna oma kontole juurdepääs” klõpsake „ Lisa teine konto “.

Seejärel peate sisestama selle isiku e-posti aadressi, kellele soovite lisada. Pärast sisestamist klõpsake „ Järgmine samm “.

Seejärel klõpsa „ Saada e-mail, et anda juurdepääs ”, mille järel saadetakse e-kiri sisestatud e-posti aadressile. Saaja peab e-kirjast kutse vastu võtma . Kui see on tehtud, peaks selleks, et delegaat teie kontole pääseda, kuluda paar tundi.

Märkus : Gmaili kasutajad saavad lisada ainult 10 delegaati, kuid kui kasutate Google'i rakenduste Gmaili kontot, saate lisada 25 delegaati, kuid need delegaadid võivad olla ainult samast organisatsioonist kui teie. Samuti keelavad mõned ettevõtted delegeerimise funktsiooni.
8. Jälgige e-kirju ja kontrollige, kes teid jälgib
On aegu, kui saadate olulise e-kirja, kuid olete mures, kui e-kiri on lugenud või kui see on rämpspostis. Ärge enam muretsege, sest Gmaili jaoks on mitu laiendit, mis võimaldavad teil e-kirju jälgida, mis tähendab, et saate lugeda kviitungeid.
Kui soovite lihtsalt kontrollida saadetud kirju, saate installida Mailtracki laienduse, mis võimaldab teil jälgida tasuta versiooni piiramatuid kirju . Laienduse saate lihtsalt installida, anda sellele õigused ja teil on hea minna. See toimib automaatselt ja sa ei pea midagi tegema. Mulle meeldib ka teie saadetud e-kirjade kontrollmärgid, mis ütlevad teile, kas e-kiri on lugenud või mitte. Saate teateid, kui e-kiri loetakse. Ainus hoiatus Mailtrackiga on see, et see ei luba teil teatud e-kirjade jälgimist keelata.

Kui soovite rohkem funktsioone, näiteks võimalust jälgida linke e-kirjade sees, rohkem statistikat, siis saate vaadata teisi laiendusi, nagu Bananatag e-posti jälgimine, Boomerang jne.
Lisaks e-kirjade jälgimisele saate vaadata ka e-kirju, millel on nende jälgimiskood lubatud . Selleks saate kasutada laiendust Uglymail, mis näitab silma ikooni peale e-kirjade, millel on lubatud teatud jälgimine. See ei ole lollikindel, seega ärge usaldage pikendust pikendamisel. Kuid see on parim lahendus teada, kas keegi jälgib sind.

9. Liiguta vestlused paremale
Tavaline Gmaili postkasti liides võib tunduda üsna hõivatud, eriti vasakul küljel, mis võib teid tõesti ära jätta. Saabunud postkasti vasakus servas on erinevad märgised ja vestlused allpool. Te saate vestlusi siiski paremale küljele liigutada, muutes palju puhtama ilme.
Selleks minge Gmaili seadete juurde ja minge vahekaardile Labs . Siit leiad suvandi „Parempoolne” valik ja klõpsa nupule „ Luba ”. Kui see on tehtud, salvestage muudatused, mille järel Gmail laaditakse uuesti.

Siis peaksite leidma parempoolse vestluskasti ja Gmaili postkasti, mis näeb välja palju puhtamaks.

10. Edasta mitu e-posti
Gmail ei võimalda vaikimisi edastada mitmeid e-kirju, mis on häbi, sest on aegu, kui teil on vaja saata isikule mitu e-posti. Noh, nagu olete arvanud, on Gmailis mitmeid e-kirju võimalik edastada . Saate vaadata meie üksikasjalikku artiklit selle kohta, kuidas edastada mitmeid e-kirju Gmailis, et teada saada, kuidas seda kõige paremini teha.
11. Täiustatud Gmaili otsing
Gmailis on suurepäraseid otsinguvõimalusi, mis ei ole kindlasti üllatus, arvestades Google'i pakkumist. Saate otsida e-kirju Gmailis suuruse, kuupäeva, manuste faili, lugemis- või lugemata oleku, inimeste, sisu jne järgi. Näiteks võite sisestada suurema: 5 MB, et otsida rohkem kui 5 MB suuruseid e-kirju . Sisestatud failinimega PDF-failide otsimiseks saate sisestada failinime: pdf. Need otsinguparameetrid töötavad isegi Gmaili rakenduses, mis on suurepärane.

Täpsemate otsinguvõimaluste avamiseks võite otsinguribal avada rippmenüü . Siin saate otsida, kellest e-kiri pärineb, e-kirja sõnad, manused jne. Selle otsinguga saate isegi luua filtri.

12. Ainult spetsiifiliste siltide märguannete saamine (rakendus)
Kui saate päeva jooksul palju e-kirju, võivad teie iPhone'i / iPadi või Android-seadme Gmaili rakenduse teated olla üsna tüütu. Õnneks saate Gmaili rakenduses kindlasti saada teatisi ainult konkreetsetest siltidest. Nii saate veenduda, et saate märguanded nagu reklaamid, rämpspost jne . Keelata .
Selleks toimige Androidis Gmaili rakenduses Seaded ja puudutage valikut „ Halda märgist “. Seejärel saate siseneda erinevatesse etikettidesse ning lubada või keelata „ Label Notifications “.

IPhone'is või iPadis saate valida, kas soovite teateid „All New Mail”, „Primary Only” või „None” kohta .

Kas olete valmis neid Gmaili trikke proovima?
Noh, need olid 12 Gmaili trikke, mis peaksid kindlasti suurendama teie e-posti kogemust Google'i platvormil. Te saate neid proovida ja andke meile teada need, mida sa leidsid. Samuti, kui te teate mõnda muud lahedaid Gmaili trikke, mida me võisime vahele jätta, andke meile teada allpool olevas kommentaaride osas.