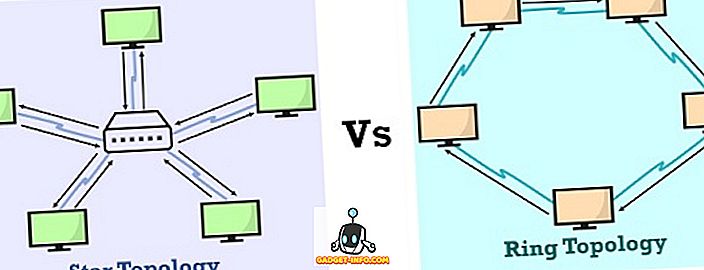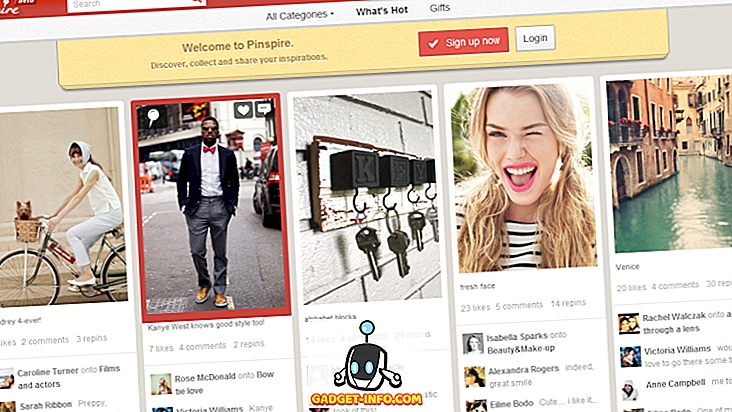Nutitelefonide ja tahvelarvutite kasutamine kasvab laste ja laste seas, eriti iPadis. Vanemana soovite siiski kasutada vanemliku kontrolli, et hoida oma last internetis turvaliselt ja takistada neil juurdepääsu sisule, mida nad iPadis ei pääse. Tõenäoliselt soovite piirata oma lapse sirvimistegevust või blokeerida rakenduste installimist. Õnneks on iOSil sisse ehitatud suur vanemliku kontrolli süsteem, nii et kui teil on iPad, siis ütleme teile, kuidas iPadi sisseehitatud iOS-i vanemakontrollid on “Piirangud”. Selles artiklis näitame teile kuidas seadistada vanemliku kontrolli iPadis:
Kas te peaksite iPad oma lastele?
Vanemana on iPadi hankimine valik ja eelarve. Kui teil on üks iPad, siis on tõenäoline, et teie laps kasutab sama iPadit raamatute lugemiseks, mängude mängimiseks, kooli kodutööks, Interneti sirvimiseks ja sõpradega suhtlemiseks sotsiaalmeedias. Sellisel juhul peate iPadi piirangud iPadis sisse ja välja lülitama iga kord, kui annad oma iPadi.
See on tüütu, kuid kui sa saad neile vanema, renoveeritud mudeli, saate piirangud üks kord seadistada ja sellega teha. Turul on tõenäoliselt mitu odavat Android-tabletti, kuid võrreldes iOS-iga ei anna ükski neist vaikimisi kogemust, kui te kasutate kolmanda osapoole rakendust.
Vanemliku kontrolli seadistamine iPadis
Vanemliku kontrolli seadistamine võtab vaid paar minutit ja toetab teid teie lapse Interneti-kogemuse ohutuks, tootlikuks ja lõbusaks hoidmiseks. Enne oma lapsele andmist saate oma iPadi lukustada või oma seadmele lukustada või tervikliku vanemakontrolliga seadme lukustada.
Juurdepääsu režiimi seadistamine
Juurdepääs võimaldab teil seadme ühe rakendusega lukustada. Juurdepääsu lubamisel piirab see teie lapse ainult ühe konkreetse rakenduse kasutamist, takistades neil teisele rakendusele või avakuvale üleminekut. See võimaldab teil teatud ekraani alasid keelata. Näiteks võite peatada menüüelemendid, et vältida juhuslikke žeste või rakendusesiseseid ostusid. Samuti võimaldab see keelata riistvara nupud. Näiteks saate keelata helitugevuse nupu, et takistada oma lapse helitugevust.
Juurdepääsu seadistamiseks avage rakendus „Seaded“ ja liikuge jaotisele „Üldine> Kättesaadavus> Juurdepääs“ . Lülitage sissejuurdepääsu lüliti ja puudutage "Passcode Settings", et määrata neljakohaline pääsukood.
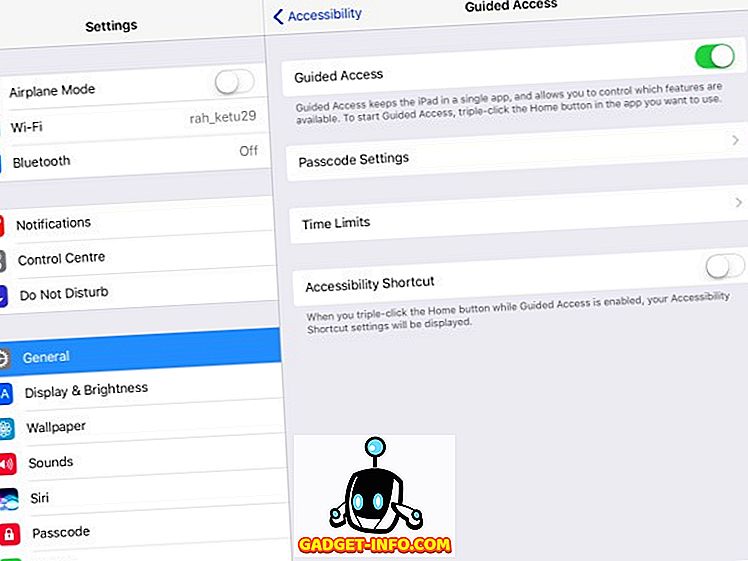
Juurdepääsu lubamiseks avage rakendus, millele soovite seadme lukustada . Seejärel klõpsake kolmekordset nuppu Kodu ja valige hüpikaknast Kättesaadavuse otseteed.
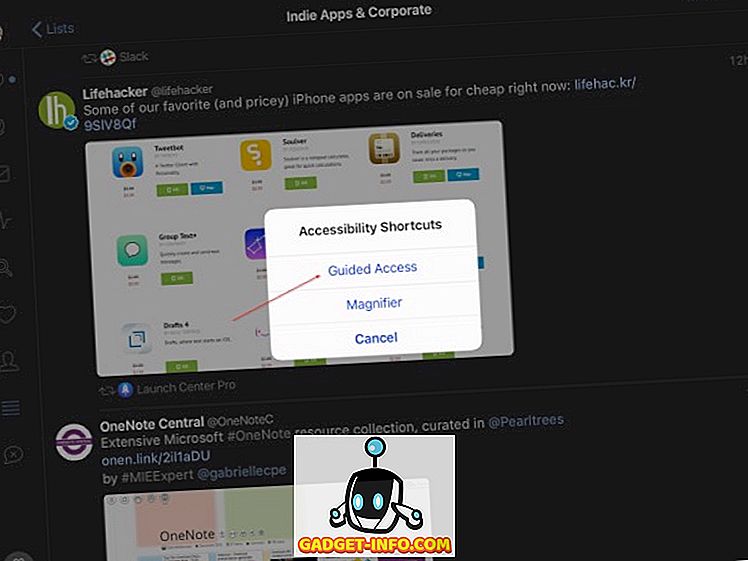
Järgmises etapis reguleerige Juhendatud juurdepääsu seansi seadeid. Lülitage lüliti "Touch", et võimaldada neil vaadata oma lemmiknäitusi. Seansi kestuse määramiseks puudutage ajapiirangu all valikut „Valikud” . Klaviatuuri, helitugevuse nuppude, unerežiimi / liikumise nupu keelamiseks puudutage valikut Riistvara nuppude suvandeid. Juhendatud juurdepääsu seansi alustamiseks vajutage „Start“ .
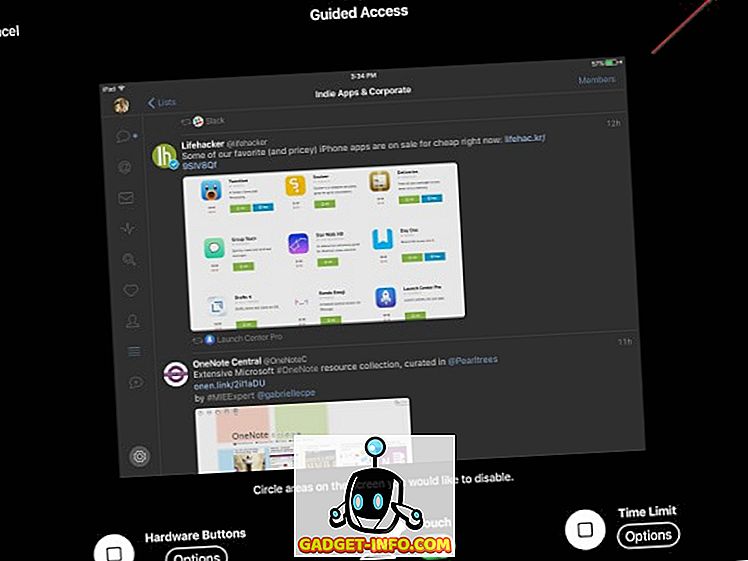
Juurdepääsu seansi ajal saate puudutada ka ekraani alasid, mida soovite keelata . Paljudel mängudel on menüüelemendid, et osta rakenduses ostetavaid seotud objekte, nagu mündid või lisavõimalused. Puudutamise keelamiseks saate need menüüd külmutada.
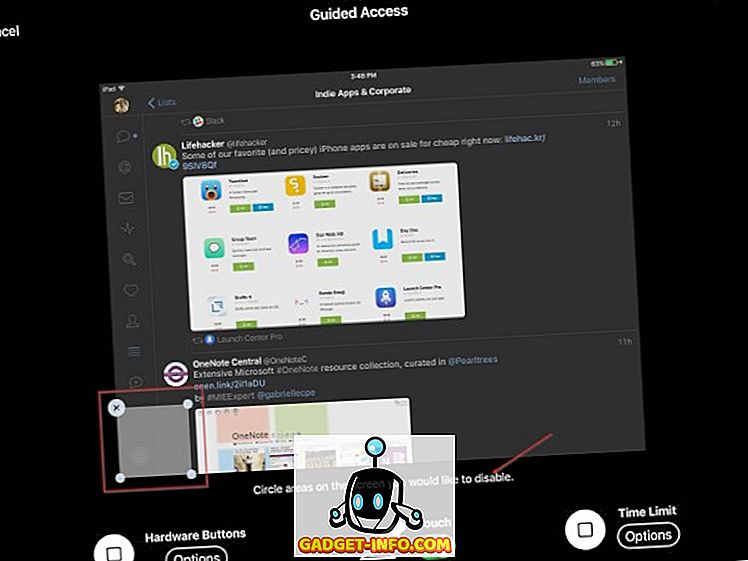
Seansi lõpetamiseks klõpsake nuppu Kodu ja sisestage eelnevalt määratud pääsukood. Teise võimalusena saate seansi lõpetamiseks kasutada TouchID-i. Käivitage rakendus „Seaded“, minge jaotisse “Üldine> Kättesaadavus> Juurdepääs> pääsukoodide seaded” ja lülitage Touch ID sisse. Kui teie laps üritab rakendusest lahkuda, näevad nad ekraani ülaosas sõnumit „Juurdepääs on lubatud”. Juurdepääsurežiimist lahkumiseks peavad nad sisestama eelnevalt antud pääsukoodi.
Piirangute seadistamine
IOS-i piirangud võimaldavad sul lukustada kogu seadme põhjaliku vanemakontrolliga. Kontrollimiseks on olemas mitmeid seadeid. Teie laps ei saa „piiranguid” keelata, kui nad ei anna pääsukoodi. Kui unustate erinevate kategooriate jaoks seadistatud seaded, külastage neid seadeid uuesti ja jälgige neid perioodiliselt.
Piirangute seadistamiseks avage rakendus „Seaded “ ja navigeerige jaotisse „Üldine> Piirangud” . Loo piirangute pääsukood. Seadete muutmiseks või piirangute väljalülitamiseks on vaja pääsukoodi. Kui olete piirangud sisse lülitanud, saate andmeid blokeerida mitmes kategoorias.
Märkus . Ärge seadke seda samale pääsukoodile, mida kasutasite iPadi avamiseks. See võimaldab teie lapsel piiranguid muuta ja potentsiaalselt neid ilma teie teadmata keelata.
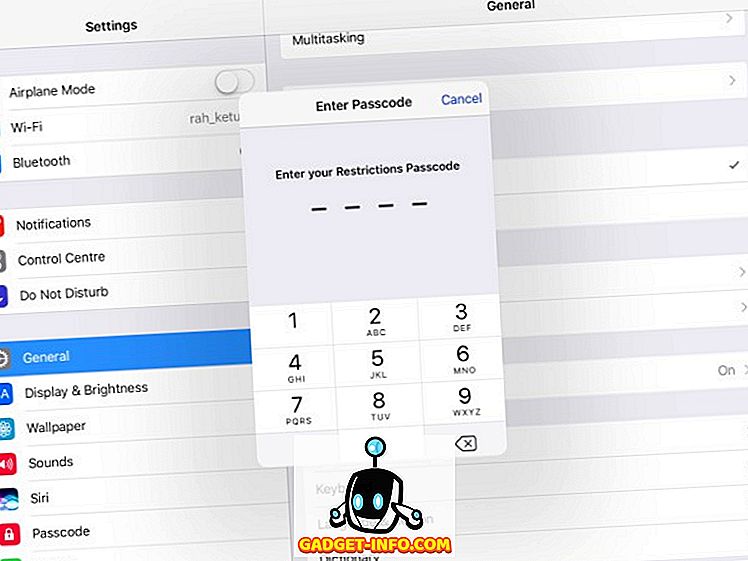
Rakenduste, funktsioonide ja teenuste blokeerimine
Selles jaotises saate blokeerida teatavad rakendused ja funktsioonid: Safari, Kaamera, Siri & Diktsioon, FaceTime ja AirDrop. Lülitage üksikute rakenduste vahetamine nende blokeerimiseks. Kui te seda teete, ei näe te oma ikooni avakuval ega leia neid Spotlighti otsingu ajal. Kuigi rakenduse Sõnumid rakendust ei ole loetletud, saate ka need blokeerida.
Avage " Seaded> Sõnumid " ja keelake "iMessage" . Järgmisel etapil puuduta jaotist Allow Changes (Luba muudatused) jaotises „Accounts” ( Kontod) ja puuduta „Don't Let Changes” (Mitte lubada muudatusi) . Nii ei saa teie laps rakendust Sõnumid sisse lülitada.
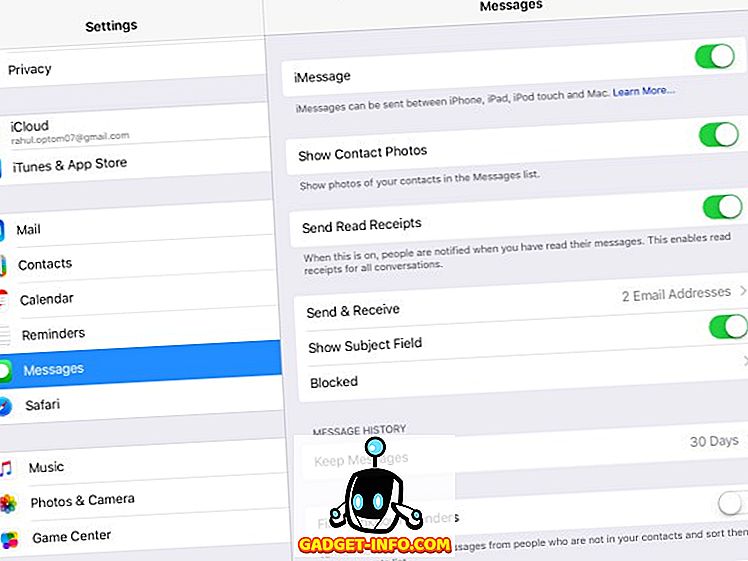
Teine valikute nimekiri takistab teie lapsel ostmist, allalaadimist, rakenduste ja muu sisu installimist. Selleks, et vältida ainult rakendusesiseste ostude tegemist, lülitage sisse-sisseostud . Ostu täielikuks keelamiseks lülitage välja „iTunes Store“, „iBooks Store” ja „Rakenduste installimine”. Samuti saate takistada ostude tegemist, eemaldades oma makseviisi iTunes'i kontolt.
Märkus : Isegi kui olete blokeerinud uute rakenduste installimise, saab teie laps endiselt rakenduses osta ja installida rakendusi ja uusi materjale (mängu tasemed, raamatu peatükid, virtuaalsed krediitid, näiteks mündid ja võimsus). Praeguseks on see lünk endiselt.
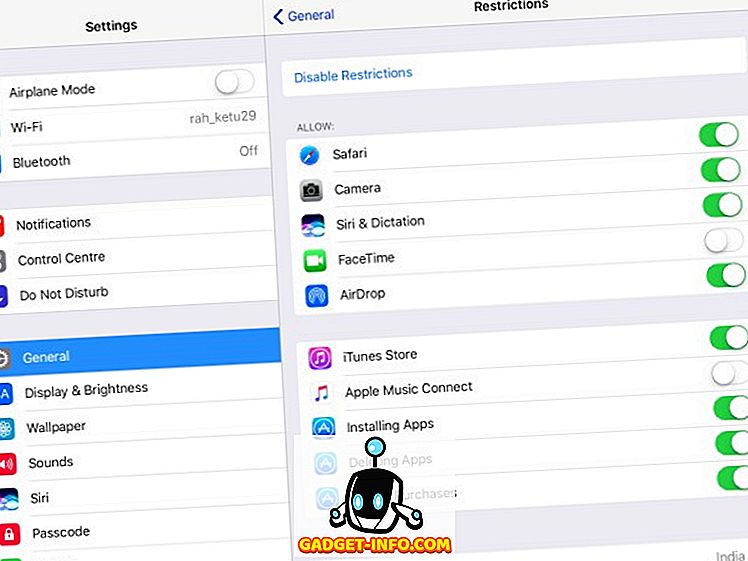
Filtrite seadistamine sisuhinnangute jaoks
Selles peatükis räägime teile, kuidas saab filtreid erinevate sisu tüüpide jaoks hinnata. Igal riigil on oma hindamissüsteem filme, telesaateid, mänge, laulu lugu jne. Kasutage „Reitingu“ kontrolli, et öelda iPadile, millise riigi reitingusüsteemi soovite kasutada. Kui see on tehtud, saate kontrollida, mida teie laps saab lugeda, vaadata või kuulata.
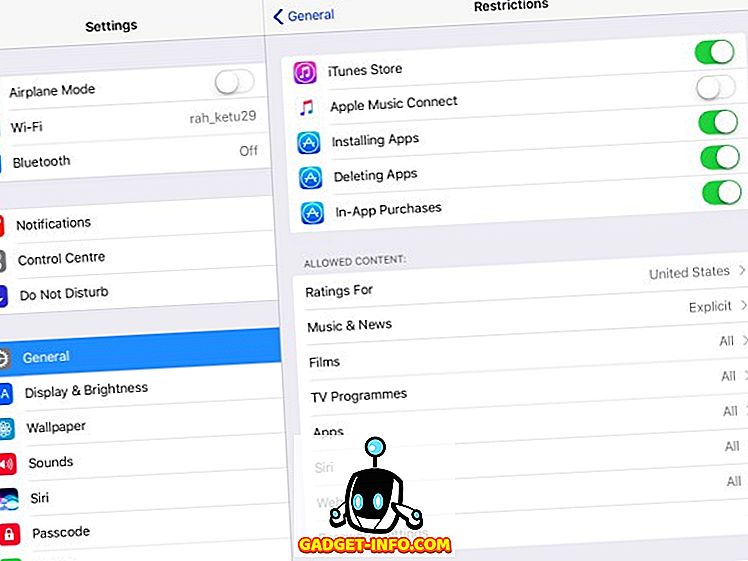
Uudiste, muusika, podcastide ja iTunes U puhul saate „Explicit” välja lülitada, et iPad ei mängiks naughty keelt sisaldavaid lugusid. Filmide puhul valige kõrgeim hinnang, mida soovite lubada . Ühe reitingu määramisel valitakse automaatselt kõik allpool toodud reitingud. Puudutage PG-13; kõik filmid, mis on kõrgemad kui PG-13, ei mängi iPadis ega ole saadaval.
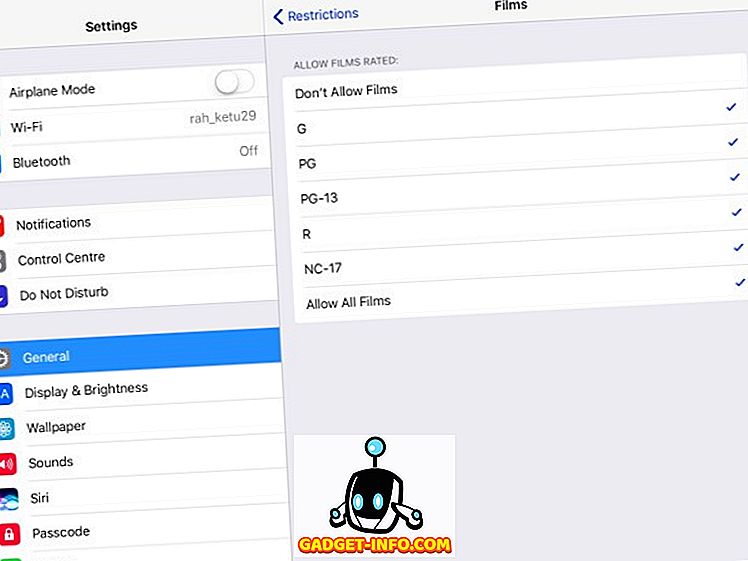
ITunes Store'i rakendustel on ka sisu reitingud. Need põhinevad vanusel ja ulatuvad vahemikku 4+ kuni 17+ . Täpselt nagu Filmid, valige kõrgeim hinnang, mida soovite lubada. Ühe reitingu määramisel valitakse automaatselt kõik allpool toodud hinnangud. Koputage 9+; kõiki rakendusi, mis on kõrgemad kui 9+, ei saa installida ega osta ega kuvata avakuval ja Spotlightis. See on kasulik, kui soovite määrata ajutisi piiranguid, ilma et peaksite muretsema andmete kaotamise pärast.
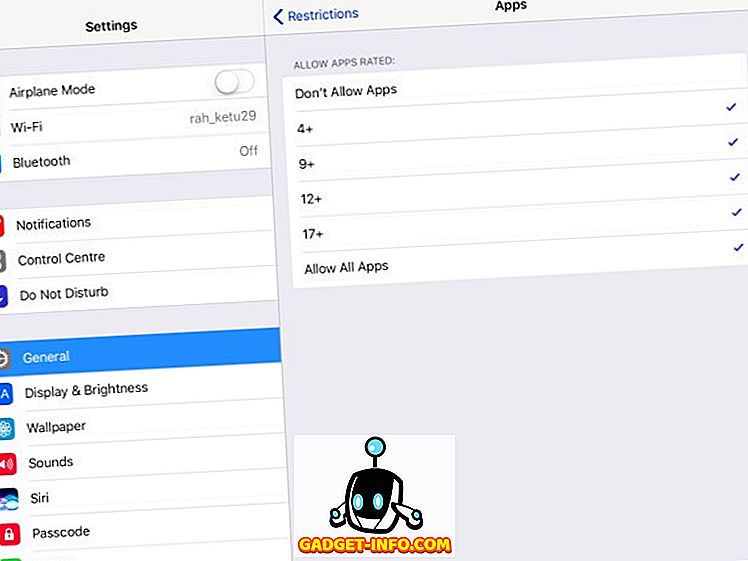
Näete seadistust „Siri” jaoks, mis võimaldab teil keelata selge keele ja veebiotsingu sisu . „Veebisaitide“ säte võimaldab teil piirata täiskasvanuid või lubada ainult teatud veebisaite . „Paroolide seaded“ võimaldab seada parooli iTunes'i ja App Store'i sisu ostmiseks. Teil on kaks valikut - valige „Alati nõue“, et piirata ostu täielikult. Teie laps ei saa ilma teie loata midagi osta. Kui valite "Nõu 15 minuti pärast", on neil 15 minutit aega osta, eeldades, et olete need lubanud.
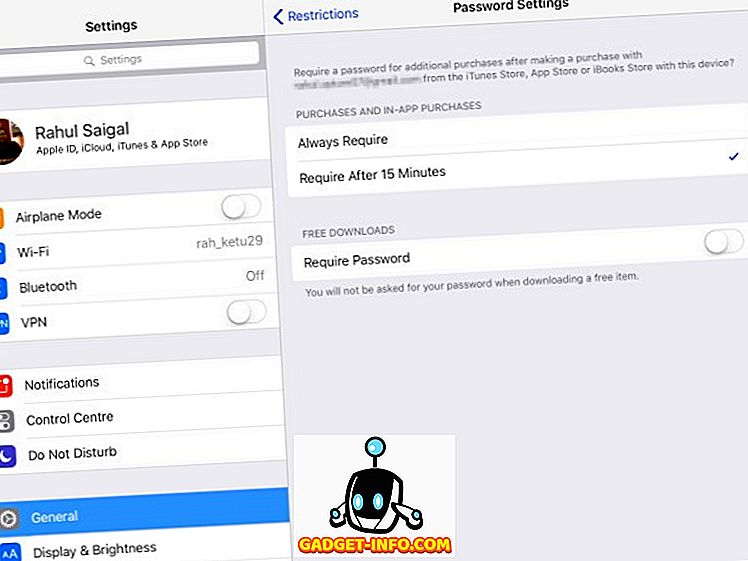
Kaitske privaatsust
Jaotises „Privaatsus“ saate lubada või piirata asukohateenuseid, kontakte, kalendreid, meeldetuletusi, fotosid, Bluetoothi jagamist, mikrofoni, Twitterit, Facebooki ja palju muud. Kontrollige kõiki neid seadeid kas „Luba muudatused” või „Ära luba muudatusi” .
Saate lubada või blokeerida konkreetsete rakenduste asukohateenuseid, kuid jätke maha süsteemiteenused. Teie lapse iPadis salvestatud fotod võivad sisaldada tundlikku teavet. Saate takistada uute rakenduste kasutamist fotodel. Samamoodi saate blokeerida kolmanda osapoole rakendusi Twitteri või Facebooki kontole pääsemisel.
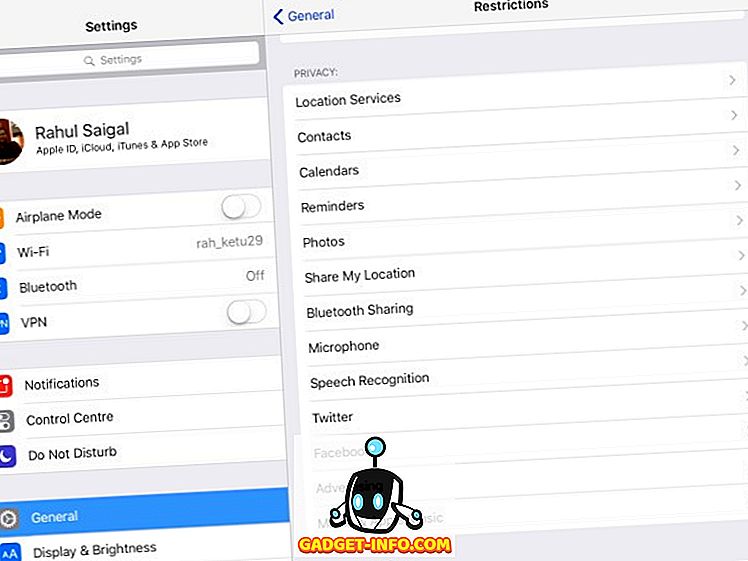
Luba muudatused ja mängukeskus
See jaotis võimaldab teil lubada või blokeerida teie lapse kontode, taustavärskenduse, helitugevuse limiidi ja TV-pakkuja muudatuste tegemisel. Muudatuste keelamine takistab teie lapsel kontode lisamist, eemaldamist või muutmist menüüs Mail, Contacts ja Calendars. Samuti saate blokeerida kõik helitugevuse muutused, et vältida nende reguleerimist.
Lõpuks saate valida, kas teie laps saab registreeruda mitme mängijaga mängudesse ja kas nad saavad mängu keskuses sõbra lisada.
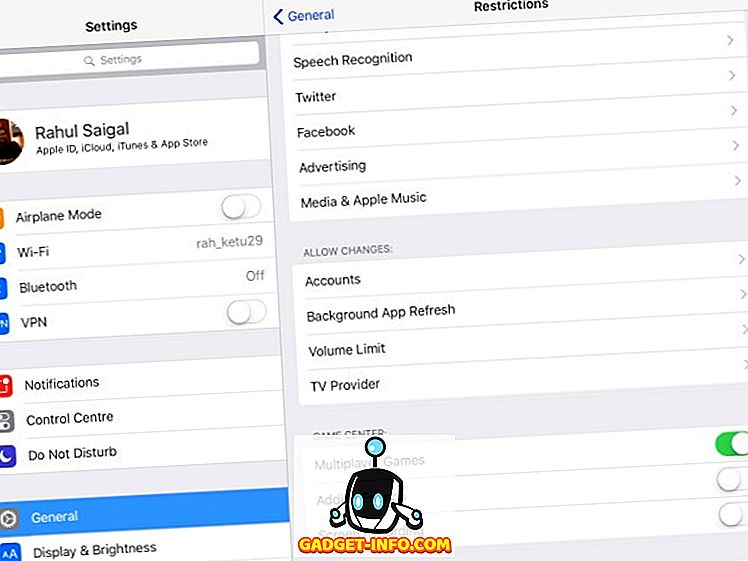
Vanemliku kontrolli rakenduste valimise kriteeriumid
Vanemliku kontrolli rakenduse valimisel peate kaaluma järgmisi asju:
- See peaks võimaldama teil vaadata kõiki seadme rakendusi ja blokeerida või piirata rakenduste kasutamist.
- Filtreerimisvahendid, mida see pakub, ja viisid, kuidas see sobimatut sisu piirab.
- See peaks võimaldama teil sõnumirakendusi blokeerida, hoiatada, kui laps lisab uue kontakti või jälgib lapse tekstide sisu.
- See peaks hoidma asukoha ajalugu, et teada saada, kus teie laps on olnud ja mis veelgi tähtsam teie laps hädaolukorras leida.
- Veebipõhine paneel kõigi seadmete juhtimiseks ja iganädalased aruanded kõigi oluliste tegevuste kohta.
- Iga-aastased tellimiskulud ja jälgitavate seadmete arvu piirangud.
- PC või Maci ja Android-seadme jälgimise võime on täiendav eelis.
- Vältige rakendusi, mis pakuvad vanemliku kontrolli funktsioone, kuid töötavad salajases režiimis. Näiteks - WebWatcher ja mSpy. See võib teie riigis olla ebaseaduslik.
Kolmanda osapoole vanemliku kontrolli rakendused iPadile
Nii Androidi kui ka iOS-i vanemakontrolli jaoks on plusse ja miinuseid. Vaikimisi pakuvad iOS-i piirangud rohkem granuleeritud võimalusi. Liivakasti nõuete ja rakenduste ökosüsteemi range kontrolli tõttu ei paku kolmanda osapoole rakendused ulatuslikke funktsioone. Vastupidine on Androidi puhul, kuid rakenduste kvaliteeti ei saa garanteerida. Olles seda öelnud, on siin iPadile parimad vanemliku kontrolli rakendused:
1. Norton Family Premier
Norton Family Premier pakendab kõiki funktsioone, mida lapsevanem võiks iPadilt vanemliku kontrolli rakendusest oodata, andes teile võimaluse hallata mitut funktsiooni mitme seadme puhul. Kõigepealt peate looma iga lapse jaoks profiili, mida soovite jälgida. Vaikepere reeglid kehtivad iga lapse suhtes nende vanuse alusel. Paigaldage Norton Family igale seadmele, mida teie lapsed kasutavad Internetti pääsemiseks. Windowsi, Androidi ja iOS-i versioonid on saadaval eraldi.
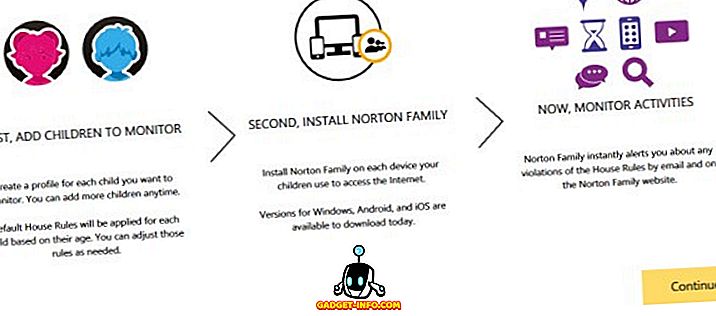
Lisage oma lapse andmed ja täitke üksikasjad, mida te ei soovi, et teie laps Internetis jagaks . See sisaldab sotsiaalkindlustuse numbrit, telefoninumbrit, e-posti aadressi ja muud. Koputage „Salvesta“ ja installige rakendused oma lapse seadmesse. Oma kontole saate lisada kuni 15 last. Iga lapse lisamisel rakendab Norton Family vanuse alusel eelnevalt määratletud maja reegleid.
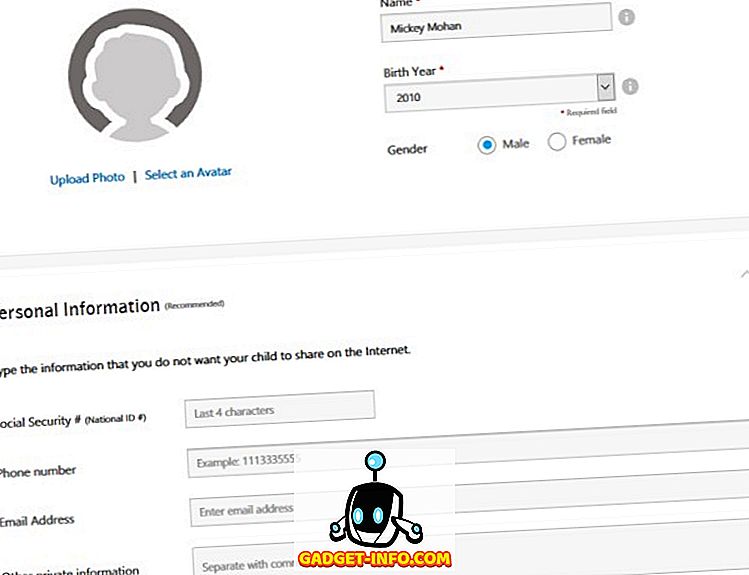
Puudutage "House Rules" ja reguleerige vaikimisi seadeid vastavalt lapse vajadustele. Lisateavet maja reeglite kohta saate selle Nortoni tugidokumendi kohta.
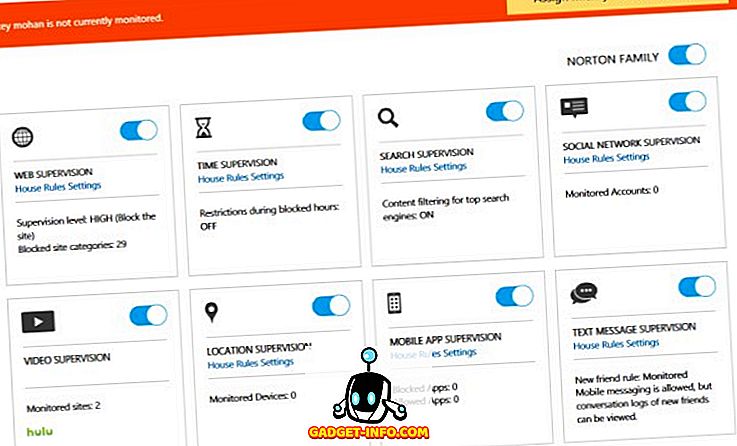
Veebifiltrid võivad teie lapse eemal küsitavatest veebisaitidest eemal hoida ja selle asukoha jälgimise funktsioon annab teie lapsele asukoha. Võite blokeerida üksikud rakendused ja hõlpsasti seadistada piiranguid ja profiile.
Saate tellida oma lapse tegevuse iganädalase ja kuuaruande. Kui teil on ka Android- ja Windows-seadmete kombinatsioon, on Norton Family hea valik. Kõne- ja sõnumite jälgimine on piiratud ja konkreetsete rakenduste jaoks ei ole võimalik määrata ajapiiranguid. Tellimiskulud on esimesel aastal 49, 99 $ ja pärast seda 10 kuni 20% allahindlust.
Paigalda: (tasuta, rakenduste ostude puhul)
2. Net Nanny
Net Nanny Family Protection Pass pakub igakülgset vanemliku kontrolli funktsioone iga teie kodu seadme jaoks ühe madala hinnaga. Saate lisada ja jälgida mitmeid seadmeid. Rakendused on saadaval Windows, Mac, Android ja iOS seadmetele .
See pakub veebipõhist halduskonsooli seadete konfigureerimiseks ja kõigi kaitstud seadmete aruannete vaatamiseks ühes armatuurlaual. Just nagu Norton Family, võimaldab Net Nanny maskeerida peensust, blokeerida sobimatuid saite ja annab teile võimaluse hoiatada oma last saidi sisu eest selle blokeerimise asemel. Rakenduste ülevaatamine ja blokeerimine on samuti võimalik, saate isegi ajutiselt blokeerida rakenduse piiratud aja jooksul.
Samuti saate jälgida oma lapse sotsiaalmeedia tegevust erinevates sotsiaalmeedia saitidel . Net Nanny ei e-posti aruandeid, kuid võib teid hoiatada reaalajas, kui teie laps pääseb blokeeritud saitidele või tühistab konkreetse lehe. Net nanny Family Protection Pass maksab teile 59, 99 dollarit aastas, et kaitsta 5 seadet ja 89, 99 dollarit aastas, et kaitsta 10 seadet.
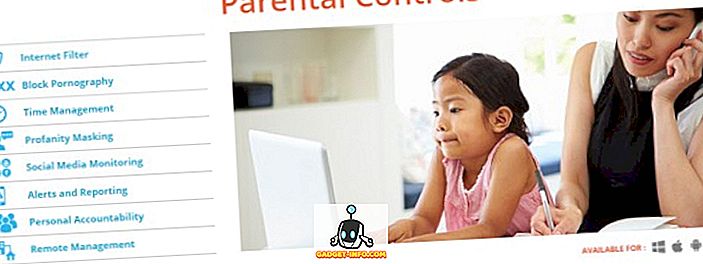
VT KA: Kuidas iPhone'i ja iPadi fotosid peita
Seadistage oma iPadis vanemakontroll
Vanemliku kontrolli seadistamine iPadis on lihtne, intuitiivne, kuid aeganõudev protseduur. Oleme näidanud teile, kuidas blokeerida rakendusi, funktsioone, teenuseid ja kasutada filtreid ära. Oleme arutanud ka vanemliku kontrolli rakenduse valiku põhikriteeriume ja tõstnud esile mõned parimad. Niisiis, proovige neid vanemliku kontrolli võimalusi oma iPadis ja andke meile teada, mida te arvate allpool olevas kommentaaride jaotises.